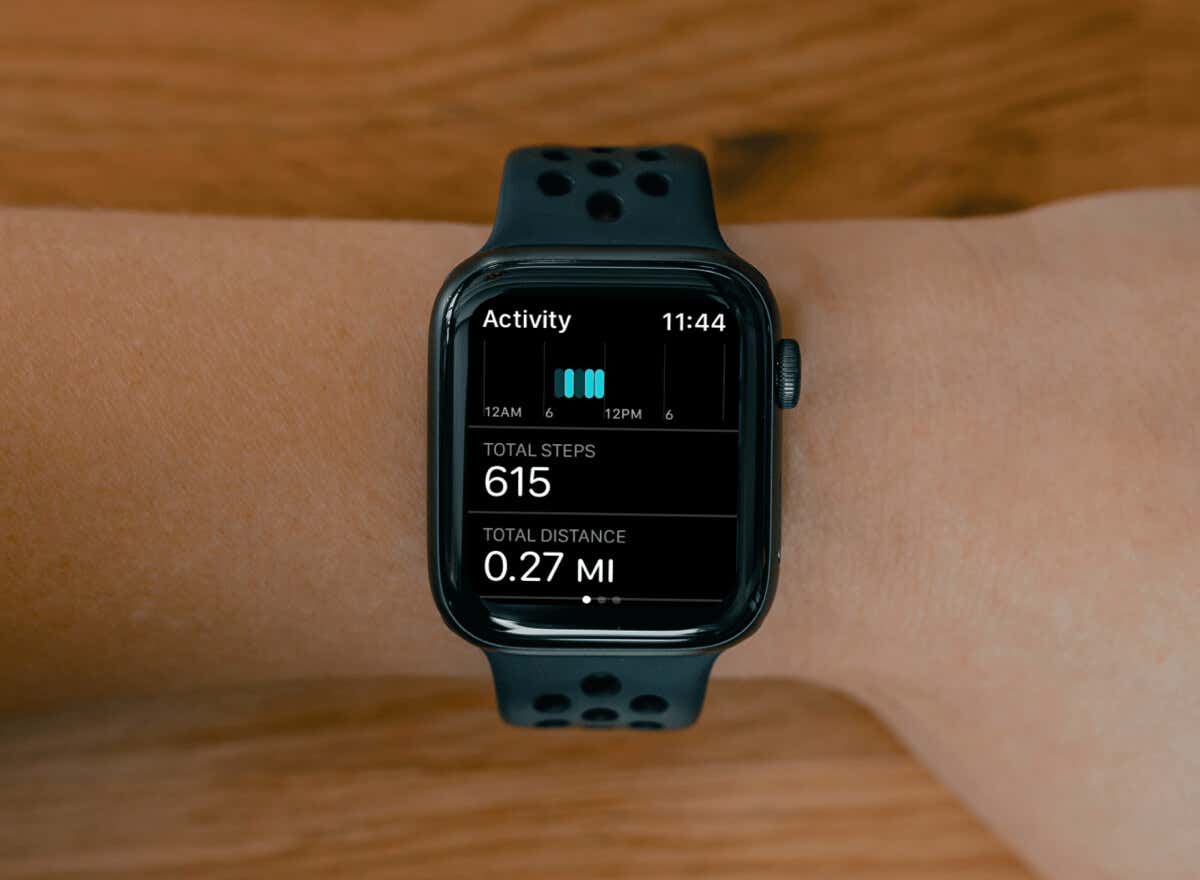
If you own an Apple Watch, you can see exactly how far you walk and how many steps you take daily. Whether you want to view your number of steps out of curiosity or to keep up with your health goals, Apple makes it simple. We’ll show you how to see steps on your Apple Watch and iPhone without third-party apps.
How Does Step Tracking Work on the Apple Watch
All Apple Watch Series (Amazon, Best Buy) have gyroscope and accelerometer sensors, which collaboratively track the wearer’s steps/movements. The gyroscope sensor measures your watch’s rotation and wrist movement. On the other hand, the accelerometer tracks arm swings and body movement while cycling, running, walking, etc. Even if your arms are stationary when walking/running, these sensors can detect and record step counts from other bodily movements.
How to View Apple Watch Step Count on Your iPhone
You don’t need a third-party app or fitness tracker as a step counter. With the Fitness app (previously named Activity) and Health apps on your paired iPhone, seeing your step history is easy. These apps also let you track other metrics like calories burned and flights climbed.
View Steps in the Apple Fitness App
Open the Fitness app on your iPhone and check the Step Count card to see your current step count. You can filter your step count history by Day, Week, Month, or Year.
Tap the bars to see the total or average step count for that specific day or period. When filtering by year, tap the drop-down below the daily average to see your step count history for previous years.
You can also see your step count in the “Activity Rings” section on the app homepage. Tap Activity Rings and scroll down the page to see the total Steps and Distance covered in the current day.
To view your step count for previous days, slide through the activity rings at the top bar. Each ring represents the days of the week. Alternatively, tap the Calendar icon on the top right and pick a date from the calendar. You can scroll up on the calendar to move to the previous months.
View Steps in Apple Health
- Open the Summary tab in the Health app on your iPhone. Check the “Steps” card to see how many steps your watch tracked for the current day.
- Tap the Steps card to see and filter your step count history by specific period—day, month, six-month, and year.
- If the Steps card isn’t pinned to the Health app’s summary page, you can add it manually. Tap Edit next to the “Pinned” header, select Steps, and tap Done.
- You can also view your step count data in the “Browse” tab. Tap Browse in the bottom menu and select Activity > Steps.
Use the buttons at the top to see your total steps count by day, week, month, six-month, or year. That displays your step count for that period on the graph at the top.
For more details and metrics, scroll below the graph and select Show All next to “Highlights.” You can then review trends, averages, and handy comparisons to previous weeks or months.
Is Step Tracking on the Apple Watch Accurate?
Your Apple Watch does a great job of tracking steps, body movements, and activities. However, calibration issues, unusual arm movement, and walking pattern/speed can affect its step count accuracy. Apple constantly improves the step-tracking capabilities of its watches through software updates and hardware upgrades.
For accurate and optimal step-tracking performance, ensure your watch is running the latest software version.
Go to Settings > General > Software Update and tap Install.
Calibrating your Apple Watch also helps it measure your activities accurately, especially when GPS is unavailable. Follow the steps below to calibrate your Apple Watch.
- Open the Settings app, head to Privacy & Security > Location Services, and turn on Location Services.
- Next, scroll down the “Location Services” page, select System Services, and turn on Motion Calibration & Distance.
- Next, open the Workout app on your Apple Watch and tap Outdoor Run or Outdoor Walk. If prompted, grant the Workout app location permission.
- Finally, run or walk—at your regular pace—for 15-20 minutes. That’ll calibrate your Apple Watch for accurate tracking and measurement.
- Reset your Apple Watch’s calibration data and repeat the calibration process if you believe the step counts are inaccurate or off. Open the My Watch tab in the Watch app, then head to Privacy > Reset Fitness Calibration Data > Reset Fitness Calibration Data.
Is It Possible to Track Steps on Apple Watch Without a Phone?
You can’t set up an Apple Watch without an Apple Watch. However, once set up, you can use many features (like step and activity tracking) without the paired iPhone. Activity data from your Apple Watch is stored on the watch and synced to your iPhone via iCloud.
The Activity app on Apple Watch helps users reach their physical activity and exercise goals. The app also stores your activity data, which you can view without your phone.
- Press the Digital Crown on the side of your Apple Watch to display your apps.
- Tap the Activity app icon and swipe to the “Today” section using your finger or Digital Crown.
You’ll see the total steps taken, distance walked, and flights climbed for the current day in the “Today” section. If you haven’t set up the Activity app yet, you’ll be prompted to do so when you open it the first time. You’ll have to answer a few questions regarding your gender, age, height, and weight and then pick an activity level.
Moving forward, strap your Apple Watch on every day, and the Activity app will automatically track your steps along with your stand, move, and exercise stats. This gives you a great view of your daily activity progress or weekly summary.
Common Step Tracking Errors to Avoid on Apple Watch
Some common mistakes cause step-tracking errors or inaccuracies on the Apple Watch include:
1. Tight or Loose Wrist Fit
Your Apple Watch’s gyroscope and accelerometer sensors require skin contact to measure steps and other activities accurately. However, the sensors may measure or record steps incorrectly if you wear your watch incorrectly—i.e. if it’s too tight or loose on your wrist. To prevent this, ensure your Apple Watch fits securely on your wrist with enough room for your skin to breathe.
2. Using an Incompatible Strap
Apple Watches often have varying case dimensions and sizes. Use the strap that ships with your watch or one designed specifically for your Apple Watch model. Using straps for different models may cause loose wrist fit and incorrect step counts.
3. Unusual Movement or Activities
The sensors on your Apple Watch register steps using overall body movement, not only arm swings. Hence, your watch will track your steps even if your hands are stationary. However, irregular walking patterns, pace, or movement sometimes cause the sensors to misread your steps.
For instance, your watch may fail to record steps when pushing a stroller or carrying an object with both hands. That’s why it’s important to periodically calibrate your Apple Watch for improved accuracy.
4. GPS Issues
Your Apple Watch also uses GPS data to measure step counts accurately. Poor GPS signal and other GPS-related issues can interfere with step tracking and cause errors. Calibrating your Apple Watch and updating its software can resolve GPS issues.
5. Turning Off Location Services
Location Services help your Apple Watch track your steps more accurately. Check your watch settings and ensure Location Services is turned on.
Open the Settings app, head to Privacy & Security > Location Services, and toggle on Location Services.
6. Insufficient Battery Charge
Your Apple Watch only counts steps when powered on (or in Low Power Mode). It stops tracking your activities when dead or turned off (perhaps by accident), which results in an inaccurate step count. To prevent partial step count, ensure your watch is sufficiently charged (at least 80%) and wear it regularly before your daily workout or walkabout.
How to Add Step Count to Apple Watch Face?
Apple doesn’t have a built-in setting or complication that shows step count on Apple Watch faces. Displaying real-time step count on your watch face requires third-party applications like StepsApp Pedometer or Pedometer++.
Some apps require access to your step count and other health data (from the Health app). Don’t use them if you aren’t comfortable sharing your health data with non-Apple apps or services. From our experience testing these third-party apps on our Apple Watch, we can confidently say that they aren’t reliable.
They provided inaccurate step counts that varied from Apple Activity/Fitness app data. Also, some apps needed to be open to track and record your step counts, which caused battery drain issues. Additionally, not all watch faces support these third-party app’s step count complications.
Conclusion
That’s everything about viewing your step count on your Apple Watch and iPhone. You’ve also learned ways to optimize your Apple Watch’s step-tracking accuracy and prevent errors. Contact Apple Support if your watch isn’t counting steps or the Health/Fitness/Activity apps don’t show your steps.
[related_posts_by_tax posts_per_page="5"]