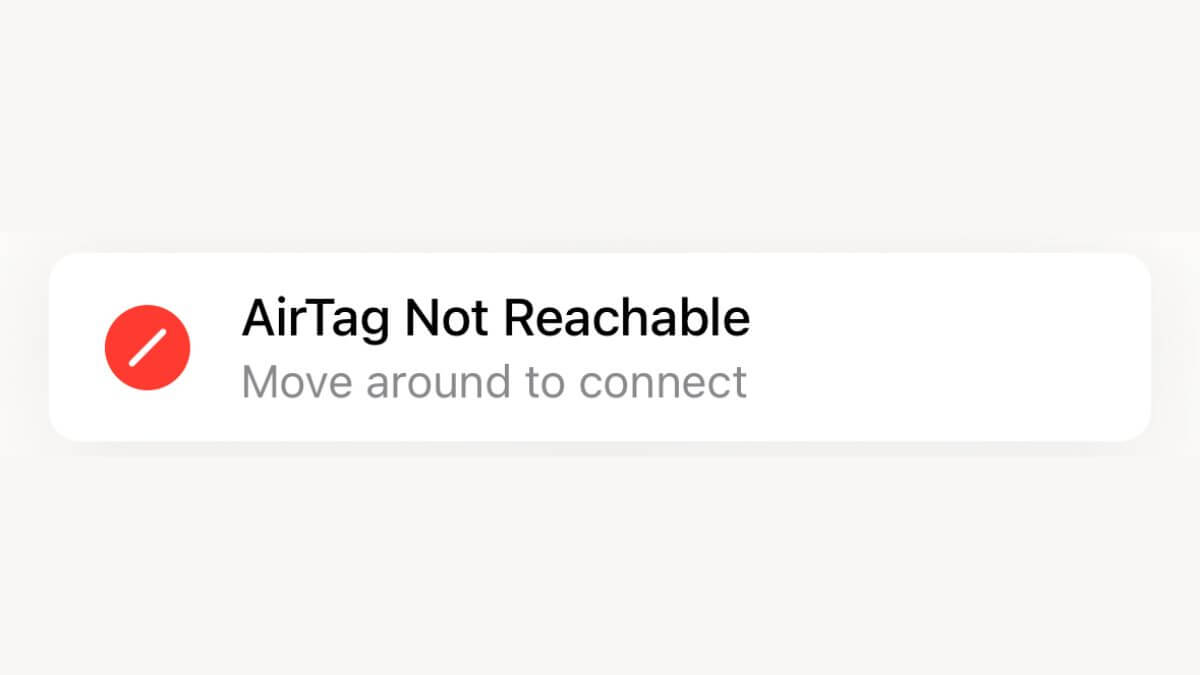AirTags are incredibly useful for tracking your bag, car keys, pets, and anything valuable. However, the tracking device sometimes fails to perform its primary duty—providing location/tracking information. This post explains why Find My displays the “AirTag Not Reachable” message and recommends practical solutions to the problem.
Key Takeaways
- Battery-related issues can make AirTags unreachable. If you’ve had the tracking device for over a year, replace the battery.
- AirTags require a stable connection with other devices in the Find My network to be reachable. Moving the tracking device close to nearby Apple devices can make it reachable and trackable.
- Simple troubleshooting steps like updating and restarting your device or taking off the AirTag holder can resolve the issue.
What Does AirTag “Not Reachable” Mean?
Apple uses devices in the Find My network to track and locate AirTags. When Find My displays an “AirTag Not Reachable” message, the service cannot provide location data for your AirTag.
That could be due to server downtime or a problem with your device’s Bluetooth and location services settings. Proceed to the next section to learn some reasons why your AirTags locations don’t appear in Find My.
Why Does AirTag Display “Not Reachable” Error?
If you’re getting an AirTag not reachable error, there are many different explanations for why this is happening. Some are just a normal part of how AirTags work. But sometimes, it’s a sign that something more serious is wrong.
Find My sometimes fails to “reach” AirTags with low or dead batteries. AirTags uses Bluetooth and iCloud to broadcast and relay location information to Find My. The tracking device sends Bluetooth signals to nearby Bluetooth devices in the Apple Find My network. These devices anonymously send your AirTag location to iCloud, and then Apple displays the location in Find My.
Bluetooth interference from nearby devices can disrupt this process and make AirTags unreachable. Likewise, you may get the “AirTag Not Reachable” error if the iCloud and Find My services are experiencing an interruption or server downtime. Turning off your “Location Services” in your device’s settings can prevent Find My from accurately locating your AirTag.
As mentioned earlier, AirTags rely on the nearby devices in the Find My network to broadcast location data to iCloud. Find My won’t show your AirTag’s location if the tracker isn’t within Bluetooth range of any Apple device or nearby devices don’t have Bluetooth enabled.
These are some key reasons why AirTags location data don’t show up in Find My. The next section contains practical solutions for fixing AirTag location issues on iPhone or iPad.
How to Fix AirTag Not Reachable?
The troubleshooting steps below can help diagnose and resolve issues preventing the Find My network from reaching your AirTag.
1. Update Your Device (and Verify Device Compatibility)
AirTags require iPhones, iPads, or iPod touch models running at least iOS 14.5 or iPadOS 14.5, respectively. Find My may encounter difficulties locating your AirTag if your device runs an older or buggy software version. Update your device to the latest iOS version and try tracking your AirTag again.
Keeping the device’s operating system updated can help resolve connectivity issues. Additionally, iOS updates sometimes ship with updates for your AirTag’s firmware. These firmware updates include bug fixes and improve the tracking device’s functionality.
2. Turn On Precision Finding
There are two ways to track an AirTag. The first is that the tag pings a nearby device that’s part of the Find My network, and that device’s location is reported as the AirTag’s location. The other way is to use the Precision Finding feature, which uses the ultra-wideband chip in the AirTag to tell the iPhone exactly where it is in relation to it. So you’ll get a precise reading of direction and distance.
Precision Finding relies on Bluetooth technology to function effectively. Also, the feature is only available on iPhones with U1 chips, which use ultra-wideband (UWB) technology for spatial awareness. Precision Finding is compatible with the following iPhone models:
- iPhone 11
- iPhone 11 Pro
- iPhone 11 Pro Max
- iPhone 12
- iPhone 12 mini
- iPhone 12 Pro
- iPhone 12 Pro Max
- iPhone 13
- iPhone 13 mini
- iPhone 13 Pro
- iPhone 13 Pro Max
- iPhone 14
- iPhone 14 Plus
- iPhone 14 Pro
- iPhone 14 Pro Max
Check your iPhone’s location settings and ensure precision finding is enabled for the Find My app. Close Find My and follow these steps:
- Open the Settings app and select Privacy & Security > Location Services.
- Select the Find My app and toggle on Precise Location.
Precision Finding uses GPS, Bluetooth, and Wi-Fi to locate devices, so putting your device in airplane mode can cause interference.
- Return to the Settings page (step #1), tap Bluetooth and Wi-Fi, and turn them on.
3. Force Reset the Find My App
Don’t assume immediately that the AirTag is at fault. The problem might be with the Find My app. As with any malfunctioning app on an iPhone, the first step is to force-close and restart it.
To do this, swipe up from the bottom of the iPhone’s screen to reveal the App Switcher. Then swipe left or right until you see the Find My app. If it was the last app you opened, it should already be visible.
Swipe the app up and off the screen to force close it. Then open it again and try to find your AirTag again.
4. Troubleshoot Bluetooth Connection and Range Issues
AirTags use a very low-powered Bluetooth signal. If they didn’t, the battery wouldn’t last as long. Unfortunately, this means their effective Bluetooth range for precision finding is, at best, 33 feet.
Maintaining a stable Bluetooth connection is crucial for effective communication between your AirTag and iOS device. If you’re further away than this, you may still catch some signal if conditions are just right but don’t bet on it.
This also means that someone with an iOS or macOS device has to pass within 33 feet of your AirTag for it to be pinged on Apple’s network. This is why the error message asks you to move around to connect.
You might be close to the AirTag, and by just moving a few feet, you could get into range and find AirTags that were invisible a minute before. To avoid this in the future, make sure the “Notify When Left Behind” option is activated in the Find My app under the item’s settings. This means you’ll get push notifications the minute the AirTag moves out of close range.
5. Restart Your Device
A system reboot can fix temporary glitches causing issues with your device’s Bluetooth and location services. Close the Find My app, restart your iOS device, and try tracking your AirTag again.
Go to Settings > General > Shut Down and drag the Power slider to shut down your iOS device.
Alternatively, open the Control Center, long-press the Power icon in the top-right corner, and drag the Power slider.
6. Fix Bluetooth Signal Interference
The range of an AirTag on paper assumes that nothing between your device and the tag affects the signal. However, it’s not hard for objects between you and the tag to weaken the signal so much that you can’t detect it. Additionally, electronic devices can interfere with the AirTag’s signal and should be kept at a distance.
Just like with range, you need to move around to find a gap where the signal can get through to your position. Alternatively, if you see any likely culprits that might be blocking the signal, move them or try to move around them.
You might also want to remove the AirTag from any holder you placed it in. Some third-party holders from Amazon or other online stores sometimes cause interference. The fastest way to know is to remove it, assuming you haven’t already lost it.
7. Find and Fix Radio Interference
Suppose there’s a Wi-Fi or Bluetooth device around. In that case, they could be drowning out the much weaker signal of the AirTag. Other electronic devices emitting Bluetooth signals can disrupt the AirTag’s connectivity. Other sources of electromagnetic radiation can also make it difficult for your iPhone to find the AirTag’s signal. Unless you can disable those devices or wait for the source of EM interference to pass, there’s not much you can do here.
8. Replace Your AirTag Battery
Your AirTag’s battery should ideally last for a year. However, the time period can be shorter, and you’ll notice that not all of your AirTags last the same time. If the tag has been pinged a lot or you beep it a lot, the battery will run down more quickly.
AirTags use the common CR2032 battery, which is relatively easy to replace. To access your AirTag’s battery, press and rotate the stainless steel rear cover. We provide step-by-step instructions below:
- Press down on the silver part of the AirTag with the Apple logo.
- Rotate it counterclockwise.
- Remove the stainless steel battery cover to access the battery.
- Replace the old AirTag battery with a new one, replace the cover, and rotate it clockwise until it’s secured in place. Ensure you close the AirTag properly since its water resistance relies on it.
9. Remove and Re-Add the AirTag to Your Apple ID
If you have the AirTag in your possession and you’re getting the error, one potential fix is removing it from your Apple ID and then adding it again.
- Open the Items tab in the Find My app.
- Tap on your AirTag.
- Scroll to the bottom of the screen and select Remove Item.
After confirming the removal, simply bring the tag close to your device. A message to add it again will pop up on your iPhone. Follow the instructions and check if you can locate or track the AirTag.
10. Put the AirTag Into Lost Mode
If you can’t find your AirTag because it is too far away and hasn’t been pinged by anyone else, the next best option is to put it into Lost Mode. In this mode, Find My will notify you as soon as a compatible device comes within range of the tag.
Follow these steps below to put your AirTag in Lost Mode:
- Open the Find My app and select your AirTag in the Items tab.
- Scroll to the Lost Mode section, tap Enable, and follow the instructions.
If you haven’t set a name and phone number, you should do so as soon as possible under lost mode. Alternatively, check that the one you’ve set previously is still correct. You can also set or change the message that appears if someone scans the tag with their device.
11. Hard Reset Your AirTag
If you have your AirTag but its location isn’t available in Find My, reset the tracking device to factory settings. Before performing a factory reset, toggle Bluetooth off and on in your iPhone settings. Doing so can clear minor software glitches, enhance signal strength, and refresh your AirTag’s connection with your iPhone.
Be aware that resetting an AirTag will take it back to factory settings, so you’ll have to set it up again from scratch. Here’s how to hard reset AirTags:
- Press down on the battery cover (the bit with the Apple logo) and rotate it counterclockwise
- Remove both the cover and the battery underneath.
- Put the battery back in and press down until you hear a sound indicating the battery is connected.
- After the sound ends, remove and replace the battery four more times for a total of five times. On the fifth battery insertion, the sound should be different from the other four times. This means the AirTag is ready to be paired again.
- Replace the battery cover and rotate it clockwise to secure it
After setting the AirTag up again, open the Find My app and check if you can track the AirTag.
Conclusion: Your AirTag May Be Damaged
If the above troubleshooting steps don’t resolve the issue, your AirTag may be damaged. Check the AirTag for any visible signs of damage, such as cracks, dents, or water damage. Additionally, ensure that the Bluetooth and network settings on your iOS device are correctly configured. Enabling Location Services for optimal functionality is also crucial. Verifying location settings can further ensure the proper functionality of the AirTag.
If there’s visible damage, contact Apple Support to see if you can get a replacement. If the damage is not visible, but you suspect it may be a hardware issue, you can also contact Apple Support for assistance. They may be able to diagnose the problem and provide a solution.
[related_posts_by_tax posts_per_page="5"]