One of these should get you connected
Wi-Fi Calling on the iPhone works as a terrific alternative to making and receiving phone calls in areas with spotty cellular connectivity. However, several reasons—such as software-related glitches, incorrectly configured settings, and network-related issues can prevent Wi-Fi calling from working.
So if Wi-Fi isn’t working for you when cellular signals appear weak or unavailable, the list of solutions below should fix that.

Activate Wi-Fi Calling on iPhone
If you just finished setting up a new iPhone and can’t get Wi-Fi Calling to work, you must confirm that the feature is active in iOS. To do that, open the Settings app and select Cellular. Then, tap Wi-Fi Calling and turn on the switch next to Wi-Fi Calling on This iPhone (if disabled).
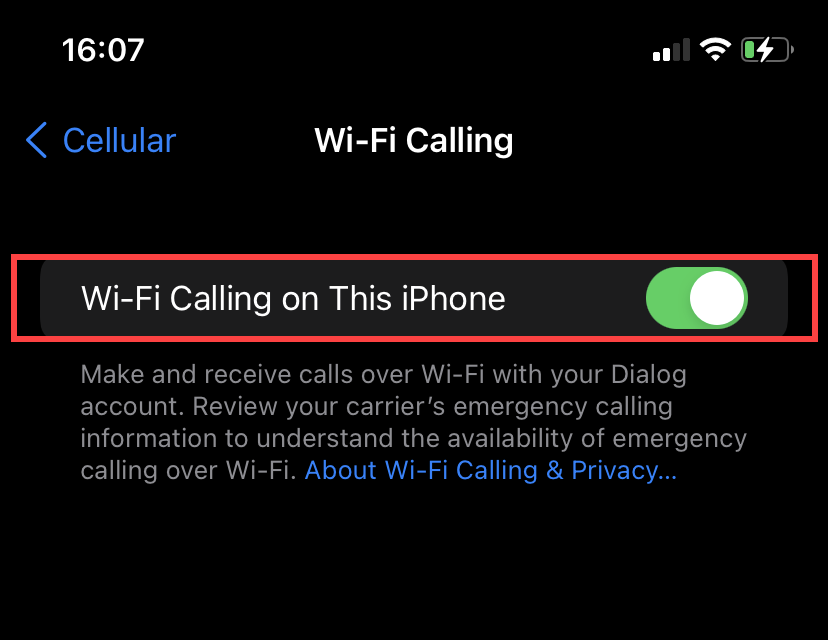
Note: If Wi-Fi Calling isn’t available within your iPhone’s Cellular settings, check Apple’s Wireless Carrier Support and Features page to confirm that your carrier supports the functionality.
Activate Wi-Fi Calling for Other Devices
Your cellular provider may also allow any iOS or macOS devices that you’ve signed in to with the same Apple ID as your iPhone’s to make calls over Wi-Fi. If you can’t do that, you probably haven’t activated the relevant settings yet.
On the iPhone, head over to Settings > Cellular > Wi-Fi Calling and turn on the switch next to Add Wi-Fi Calling For Other Devices.
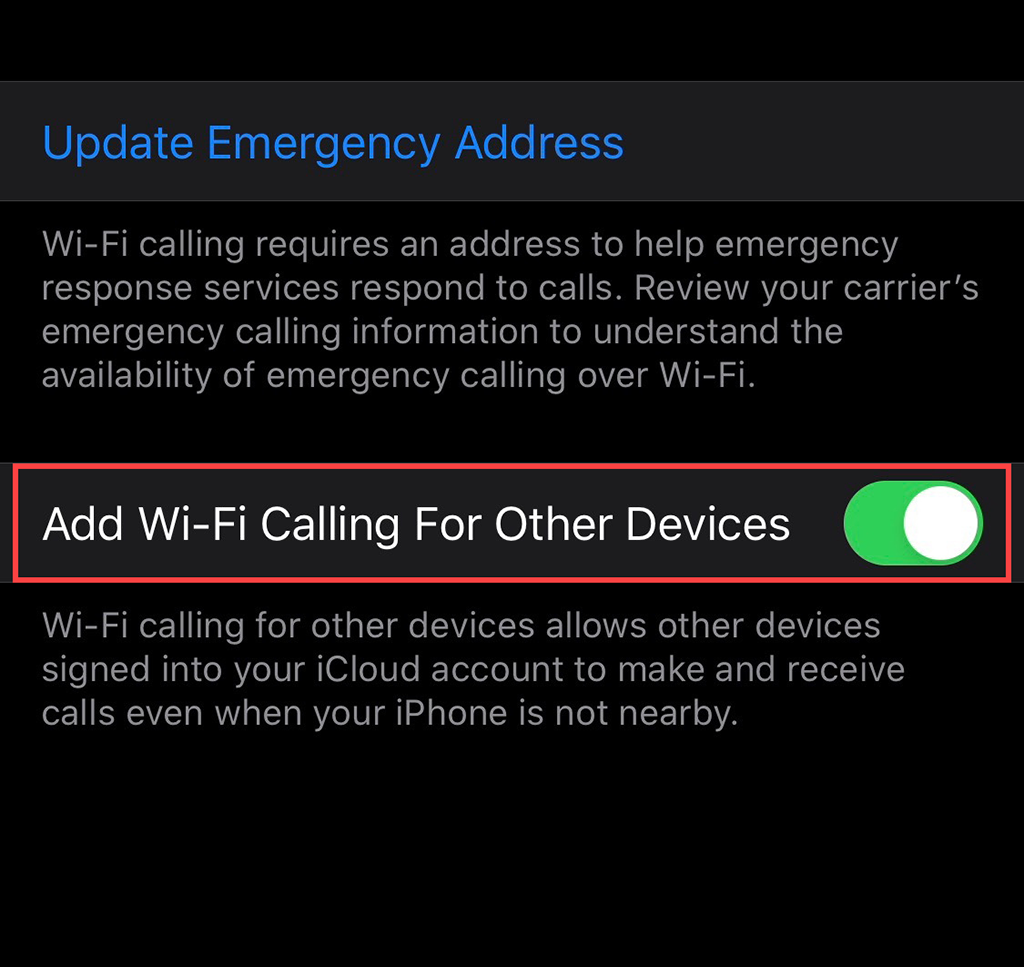
Then, go back to the previous screen, tap Calls on Other Devices and turn on the switches next to each Apple device you want the feature to work with.
Restart iPhone
Try restarting your iPhone. That usually helps resolve minor issues preventing features such as Wi-Fi Calling from working correctly. However, since iOS doesn’t have a direct option to reboot the device, you must manually shut it down before turning it back on.
To do this, go to Settings > General > Shut Down and slide the Power icon to power down your iPhone. Then, press and hold the Side button to restart it.
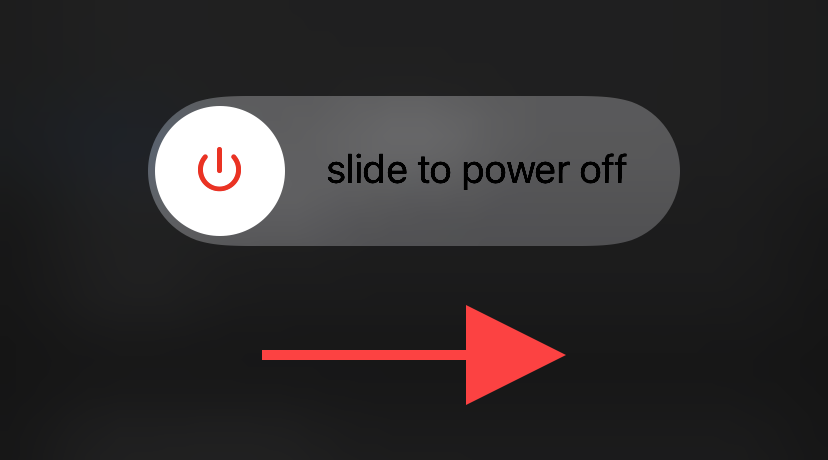
Eject and Reinsert SIM
If your carrier supports Wi-Fi calling but you can see the option to turn it on, try ejecting and reinserting the SIM to your iPhone. That often acts as a quick fix in getting it to show up.
Use a SIM ejector tool or a bent paper clip to take out the iPhone’s SIM tray. Then, restart the device before putting it back in.
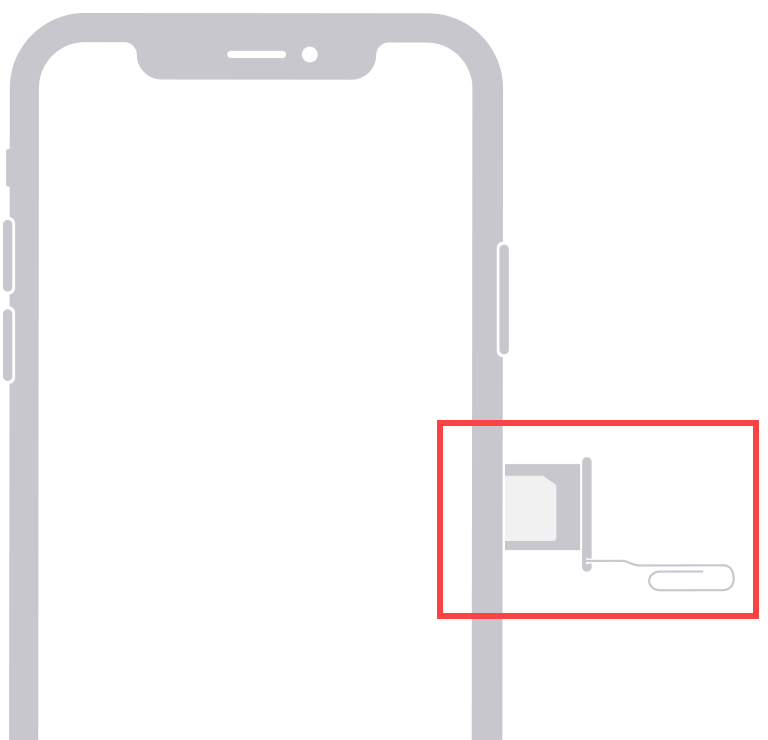
Update Carrier Settings
Your carrier releases periodic updates that help resolve bugs and introduce new features. iOS installs them automatically. But if it’s yet to apply the latest update, you can force-install it yourself.
To do that, go to Settings > General > About and wait for up to one minute. If you receive a Carrier Settings Update prompt claiming an update is available, tap Update.
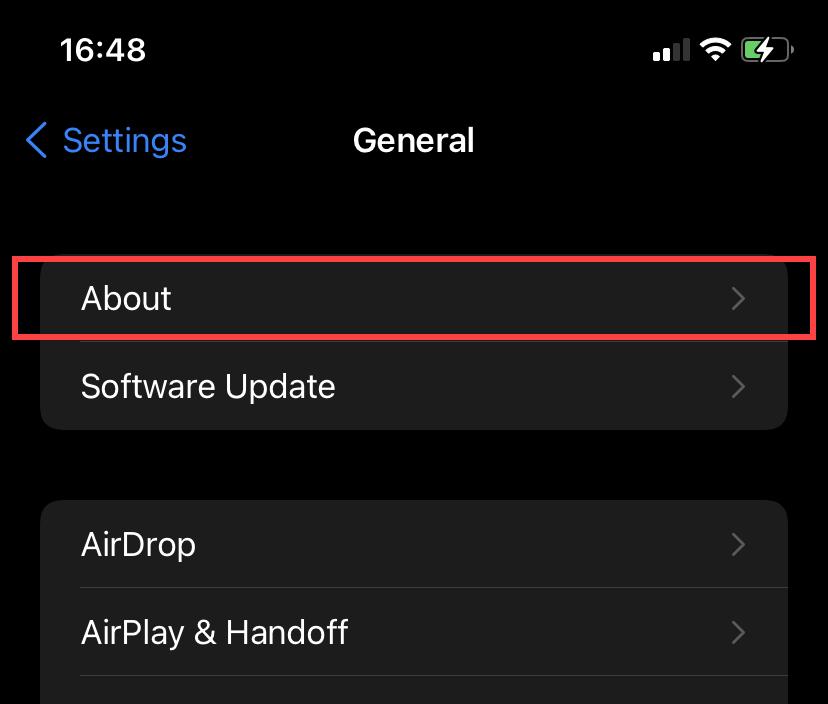
Update iOS
Updating iOS can quickly iron out Wi-Fi Calling-related issues induced by a buggy iteration of the system software. So go to Settings > General > Software Update and select Download and Install to get your iPhone up to speed. If an iOS update appears to stall or fail, there are things you can do to fix stuck iOS updates.
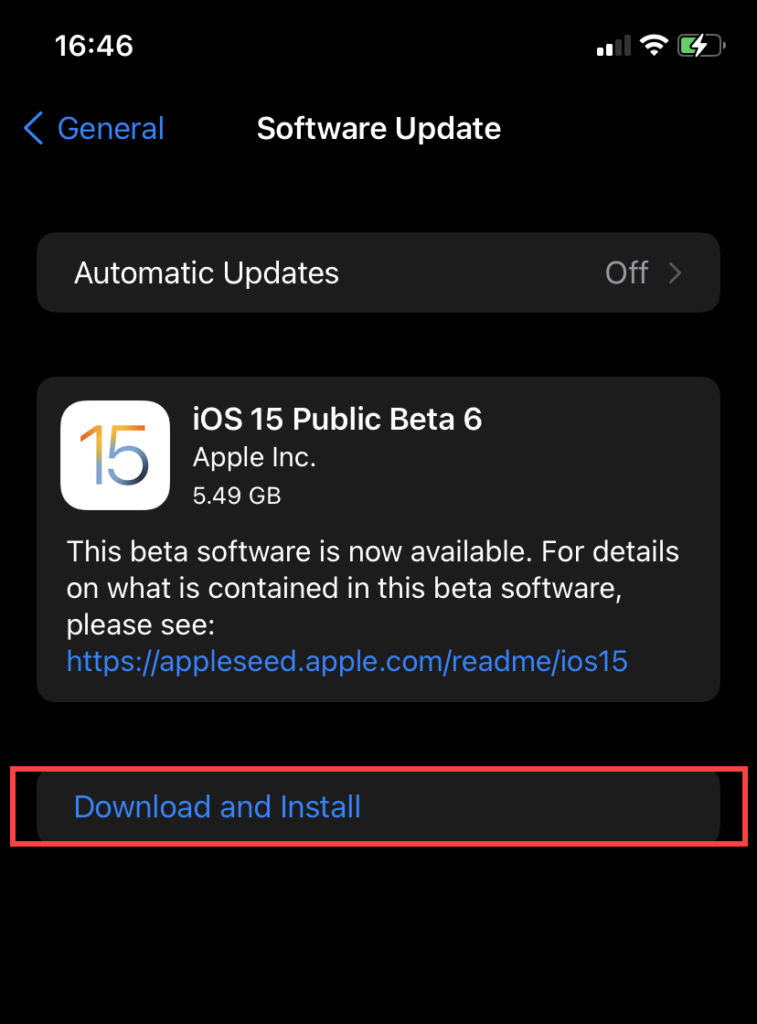
Disable Low Data Mode
If you’ve turned on Low Data Mode for your Wi-Fi connection, that can end up hindering Wi-Fi-related functionalities—such as Wi-Fi Calling—from working correctly. To turn it off, head over to Settings > Wi-Fi and disable the Low Data Mode option under the Wi-Fi network’s Info pane.
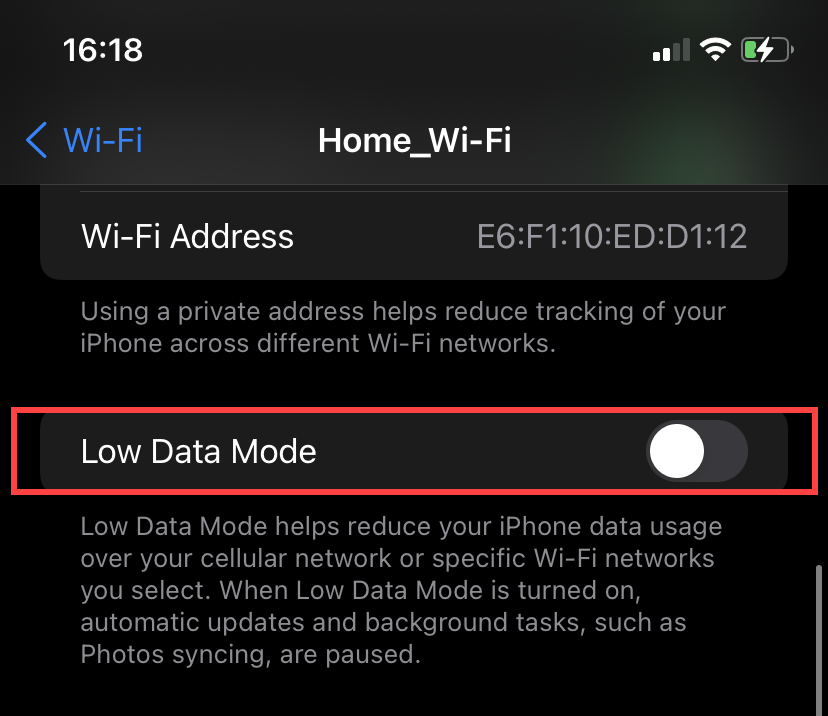
Check for Wi-Fi-Related Issues
If Wi-Fi Calling is set up correctly on your iPhone and you’ve ruled out any conflicting settings that might be preventing it from working, it’s best to check that there’s nothing wrong with your Wi-Fi connection.
So start by heading over to Setting > Wi-Fi. If you notice an exclamation mark atop the Wi-Fi symbol or a “No Internet Connection” label, that indicates an issue.
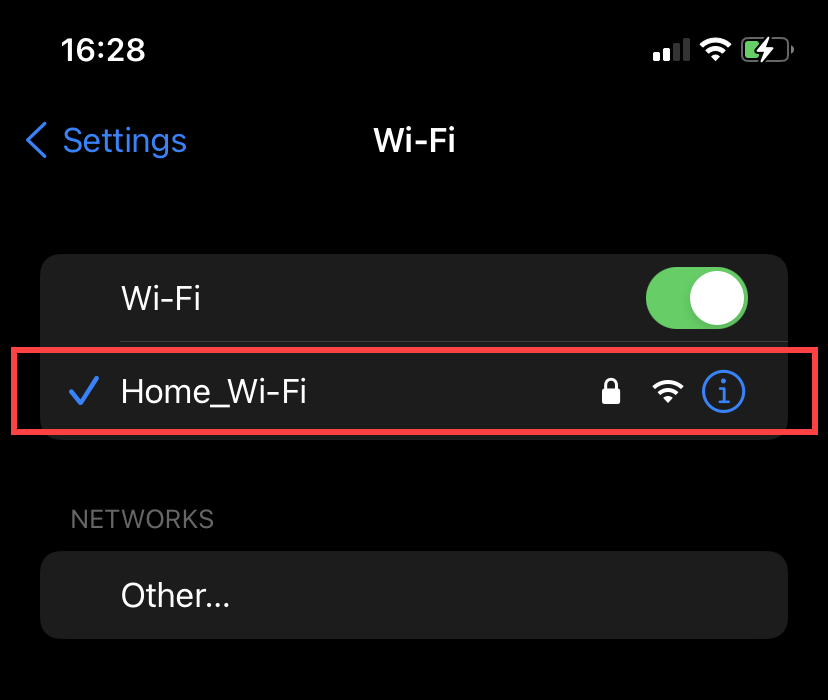
You can try forgetting and rejoining the same network to resolve the issue. To do that, tap the Wi-Fi network and select Forget This Network. Then, pick the same network and type in its password to reconnect.
If you don’t see anything unusual, try browsing the internet using Safari. If pages load slowly or fail altogether, move on with the rest of the fixes.
Turn Airplane Mode On/Off
Toggling Airplane Mode on and off is a quick method to fix issues with Wi-Fi on the iPhone. To do that, open the iPhone’s Control Center and tap the Airplane Mode icon. Follow that by tapping the same icon after a few seconds.
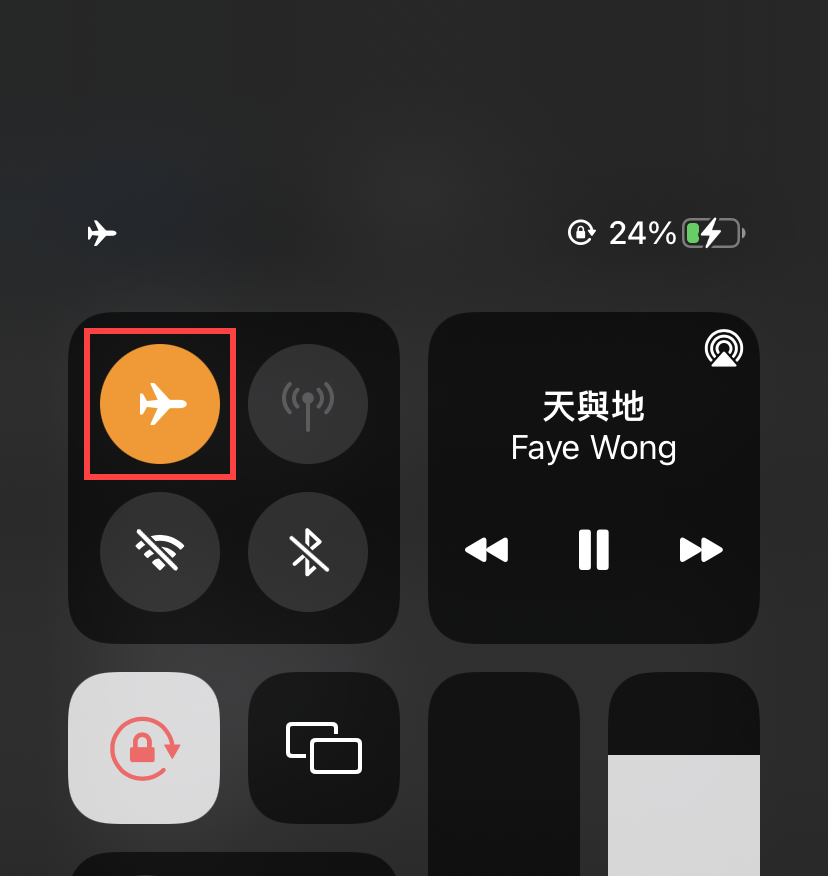
Alternatively, you can use the Airplane Mode switch within the Settings app to enable and disable Airplane Mode.
Soft-Reset the Router
Soft-resetting the router can also help fix random connectivity-related issues with Wi-Fi. So try doing that if it’s in a physically accessible location. If not, you may want to renew the iPhone’s Wi-Fi lease instead.

Change DNS (Domain Name Service)
Popular DNS services such as Google DNS and OpenDNS may offer better connectivity to your cellular account while using Wi-Fi Calling on the iPhone.
To change the DNS servers for your Wi-Fi connection, open the Settings app and go to Wi-Fi. Then, pick the Configure DNS option under the network’s Info pane, switch to Manual, and enter the Google DNS or OpenDNS servers as follows:
Google DNS
8.8.8.8
8.8.4.4
OpenDNS
208.67.222.123
208.67.220.123
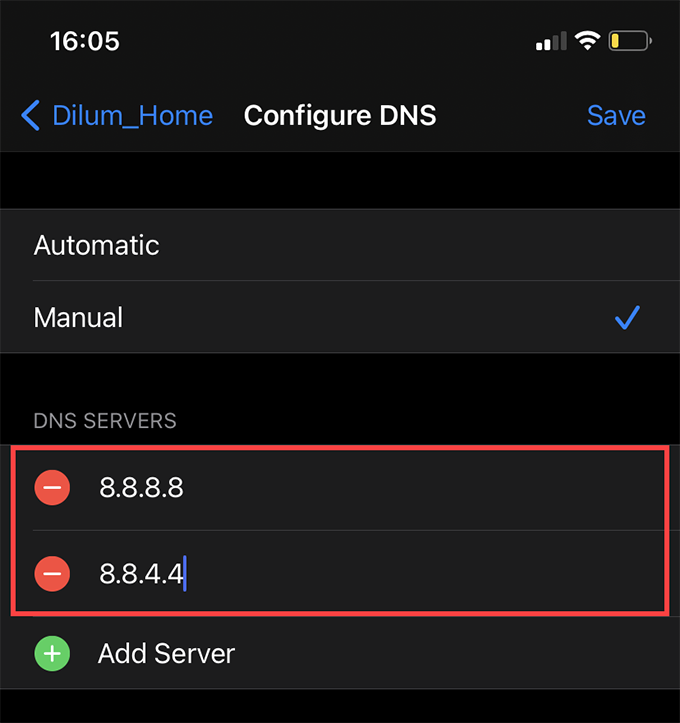
Reset Network Settings
Try performing a network settings reset on your iPhone if Wi-Fi calling is not working. That should fix any underlying issues with both cellular and Wi-Fi. To do that, go to Settings > General > Reset and select Reset Network Settings.
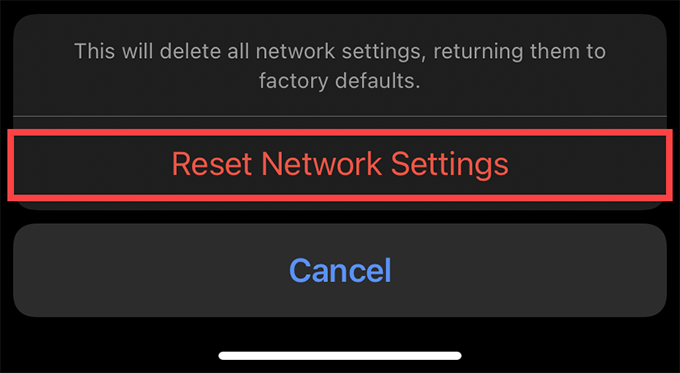
You must reconnect to any Wi-Fi networks after the reset procedure. Your cellular service settings should update automatically in the background.
Contact Your Wireless Carrier
If Wi-Fi calling is still not working, try contacting your wireless carrier. They should be able to help you figure out what’s wrong and make additional suggestions that can help fix Wi-Fi Calling on the iPhone.




