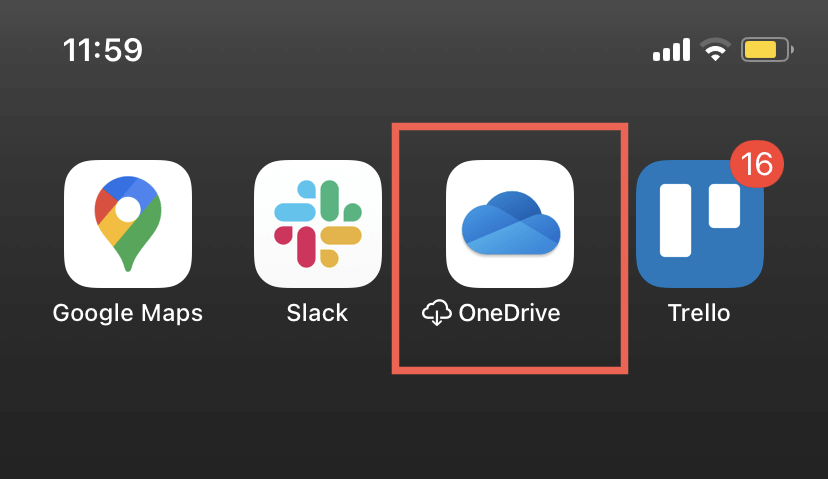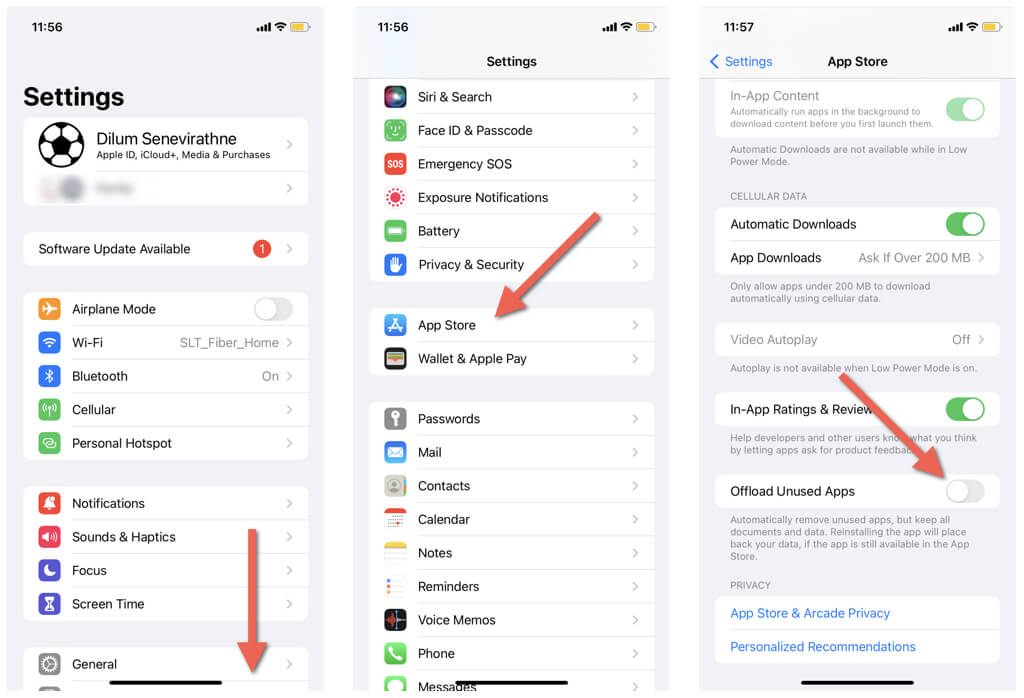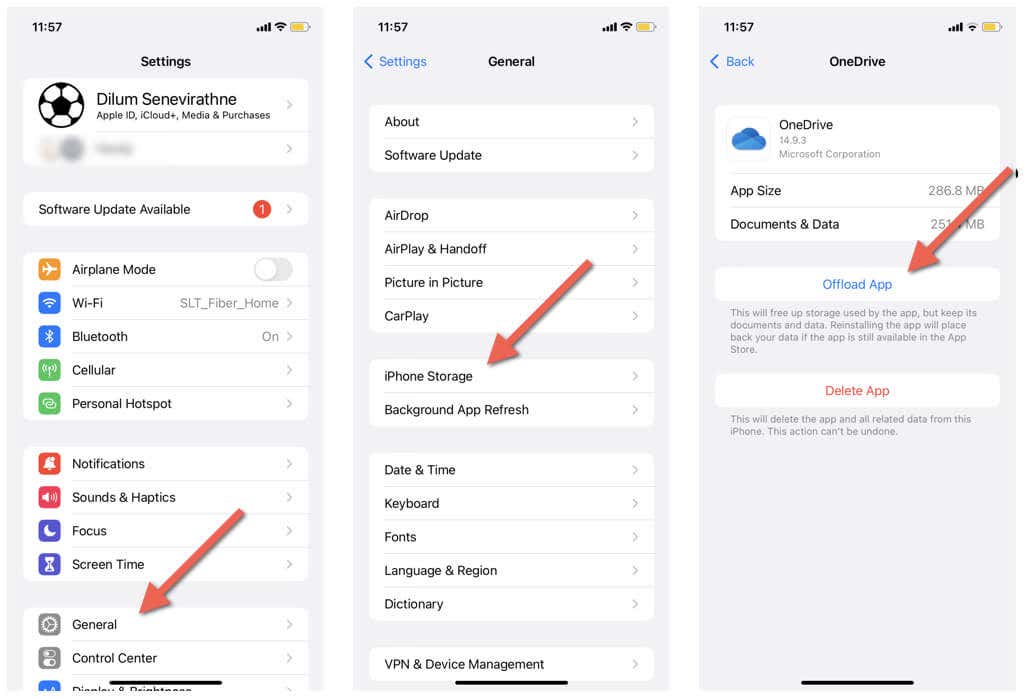Have you ever wondered why your iPhone keeps automatically uninstalling apps from the Home Screen and App Library? Their icons remain, but you have to wait until the device re-downloads the apps before you can access them. Annoying, right?
Luckily, there’s nothing wrong with your iPhone’s system software. In fact, it happens because of a space-conserving feature called ” automatic app offloading,” and you can turn it off whenever you want.
Why Your iPhone Keeps Uninstalling Apps
Automatic app offloading is a feature available on all iPhones running iOS 11 and later. It works by identifying and removing apps you do not frequently use. However, unlike a typical app uninstallation, automatic app offloading aims to free up storage without permanently deleting locally-generated documents and data.
Offloaded app icons remain on the Home Screen and App Library—a cloud-shaped symbol indicates an offloaded app. Tapping on the app icon will reinstall and restore its data, allowing you to pick up and continue where you left off.
The problem? While automatic app offloading can be convenient, it can lead to confusion and unexpected app removals. It can also pose issues if you live in an area with slow internet connectivity and need access to an offloaded app in a hurry.
If you prefer having control over your app installations, there’s a setting you can use to turn off automatic app offloading.
How to Stop Your iPhone From Offloading Apps Automatically
To stop your iPhone from offloading apps automatically, you must:
- Open the Settings app on your iPhone.
- Scroll down and tap App Store.
- Disable the switch next to Offload Unused Apps.
To re-enable automatic app offloading, head back to Settings > App Store and activate the switch next to Offload Unused Apps.
How to Offload Apps Manually on iPhone
Regardless of whether automatic app offloading is active or inactive, you always have the option to offload apps manually on an iPhone. Here’s how:
- Open the Settings app.
- Go to General > iPhone Storage.
- Tap the app you want to offload.
- Tap Offload App.
- Tap Offload App again on the confirmation pop-up.
To reinstall the offloaded app, tap its icon on the Home Screen or App Library.
Stop Your iPhone From Auto-Uninstalling Apps
Although automatic app offloading on the iPhone optimizes storage space while preserving app data, it can be frustrating to wait until apps redownload themselves if you want to open them quickly. But as you just learned, turning off the feature is easy. You can still offload apps manually as and when you want.