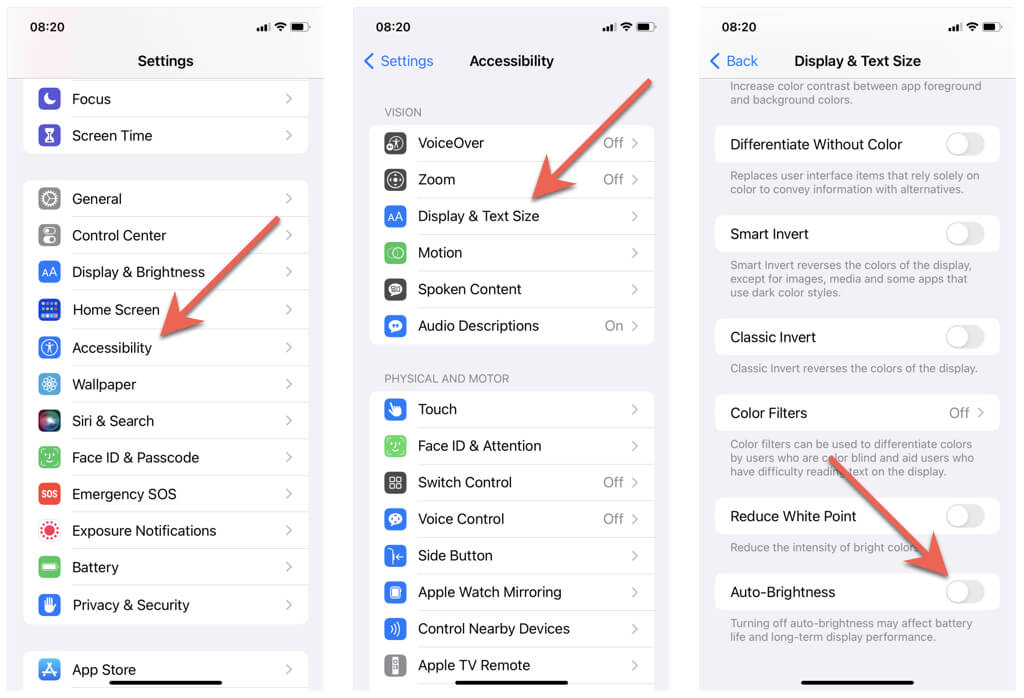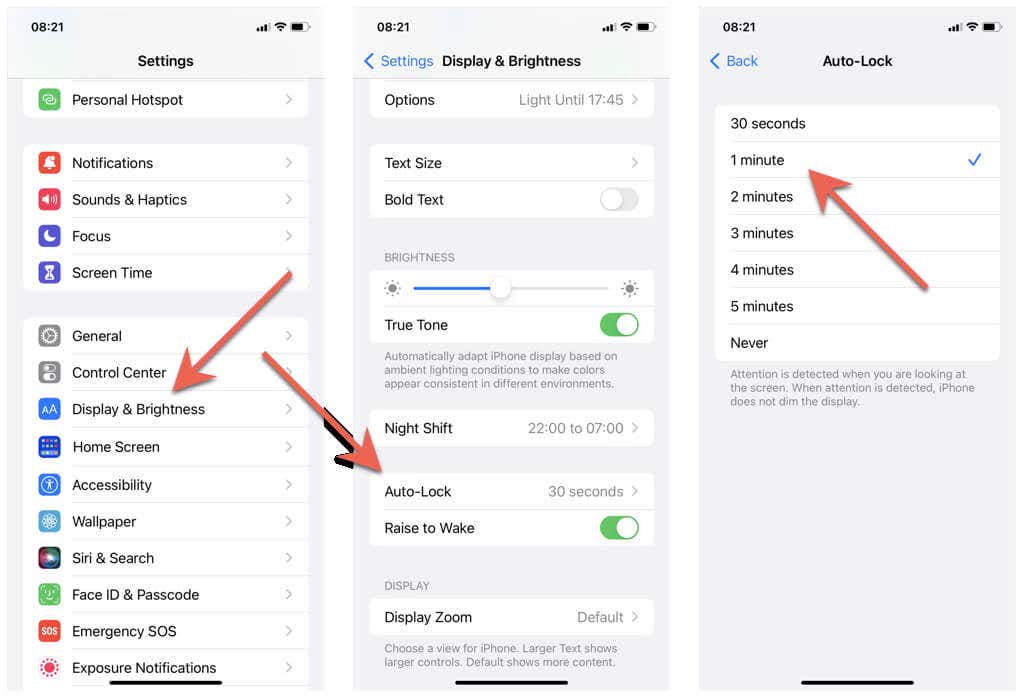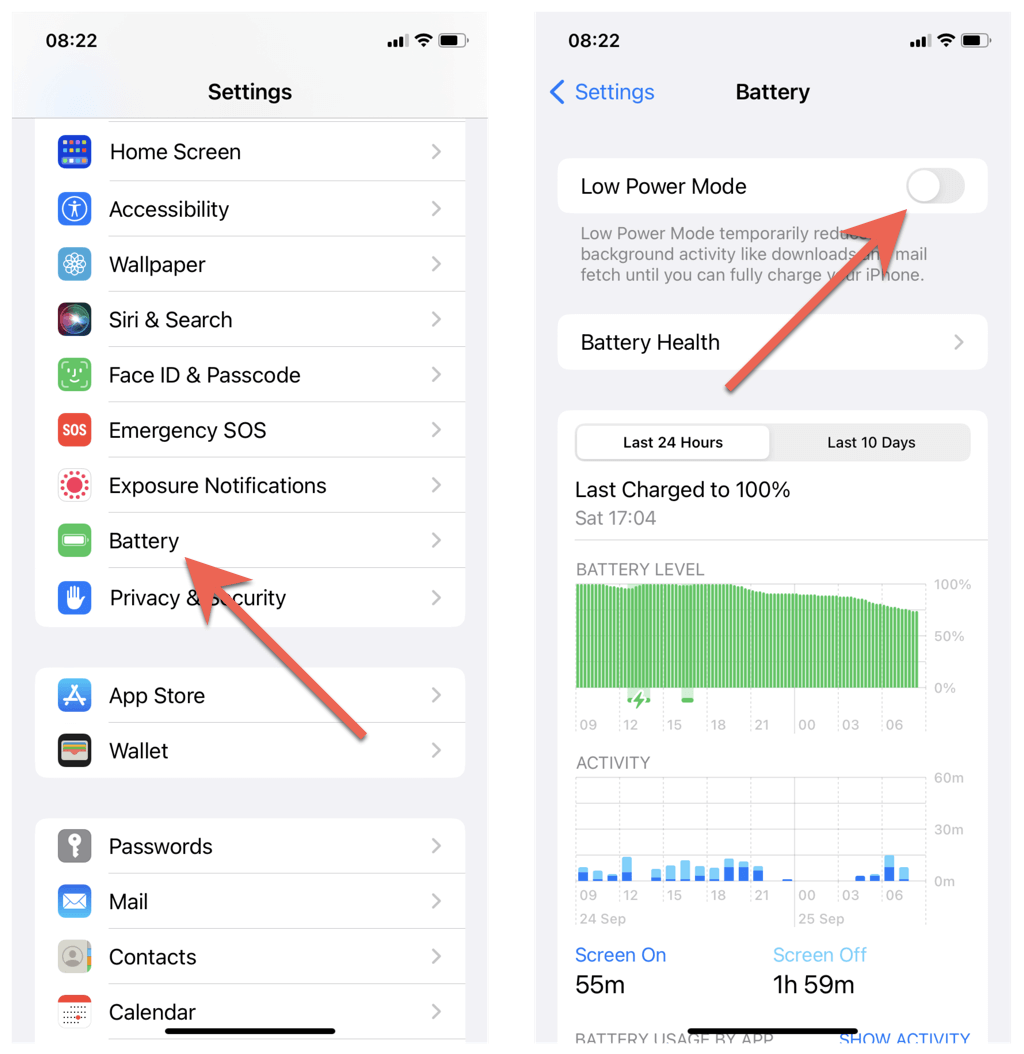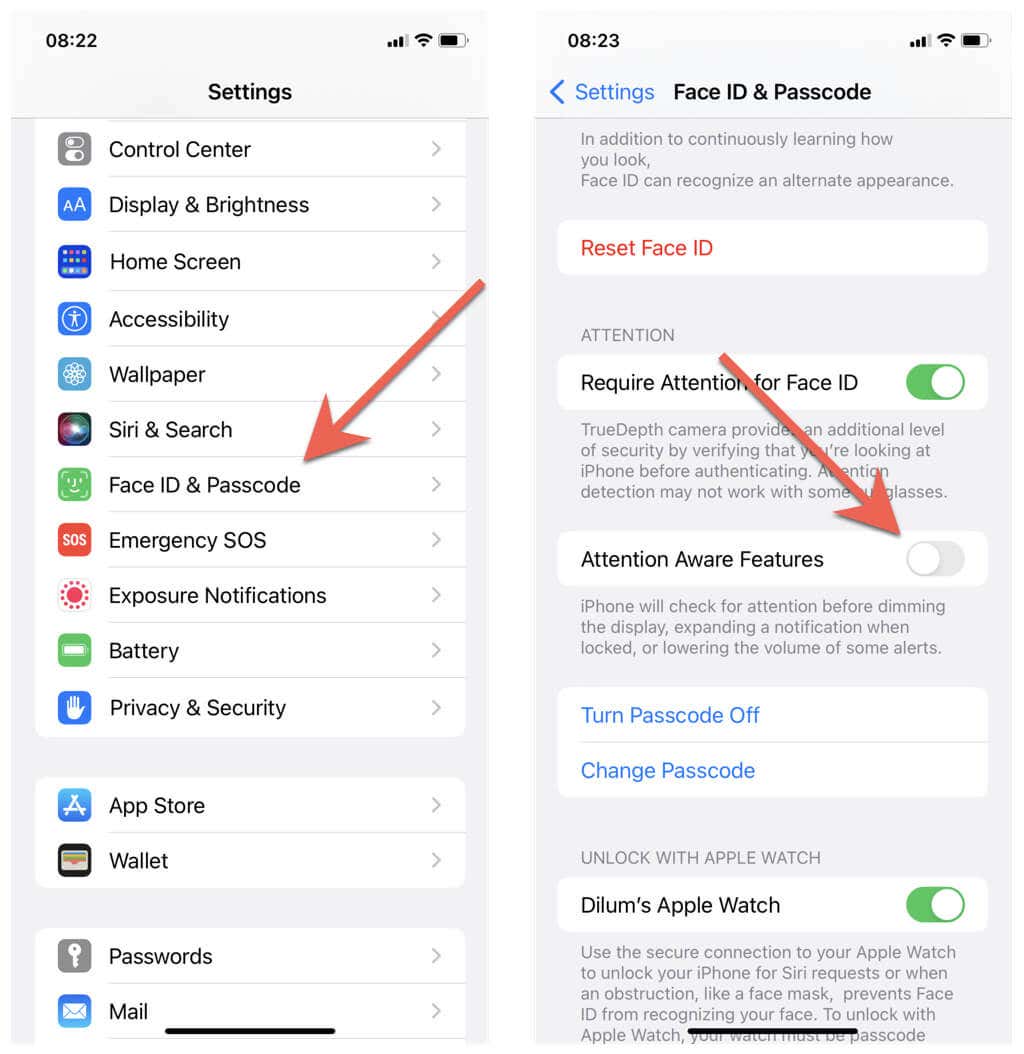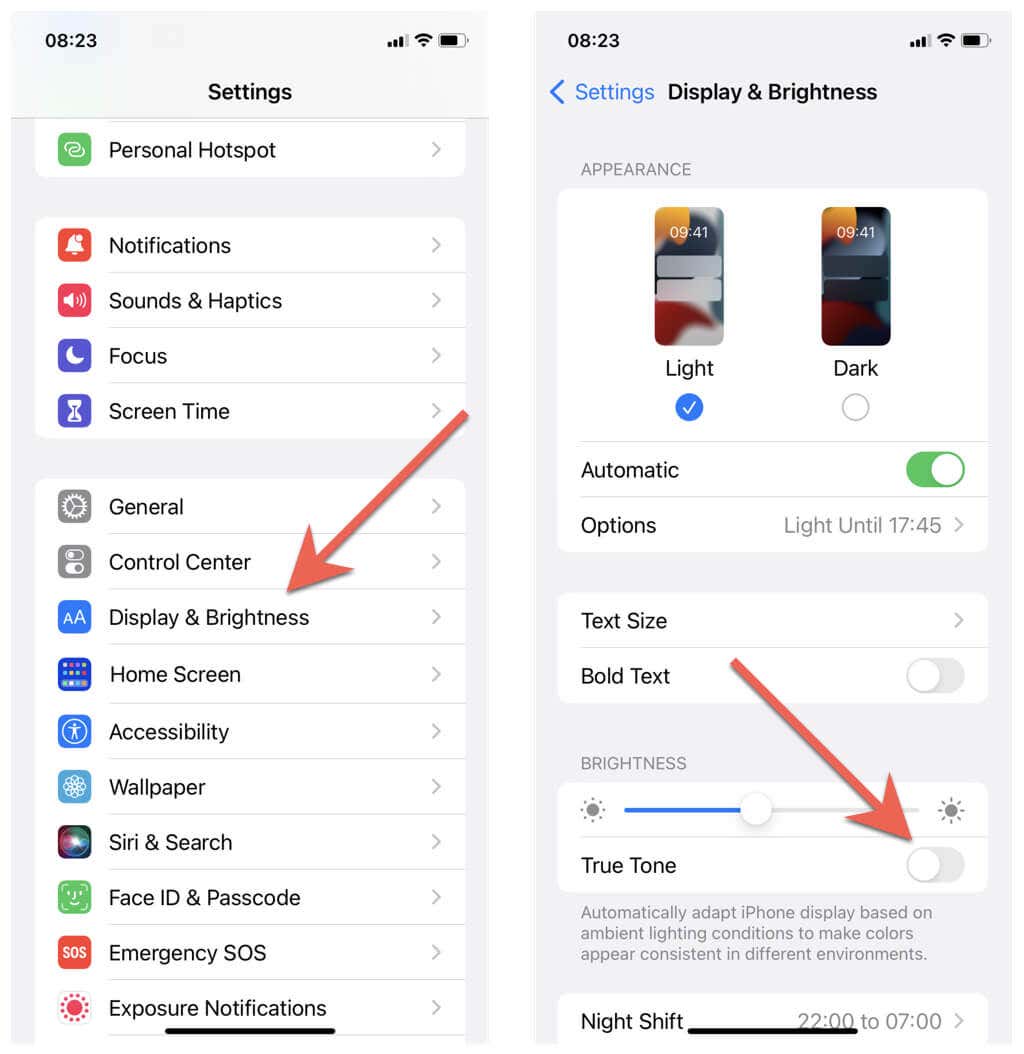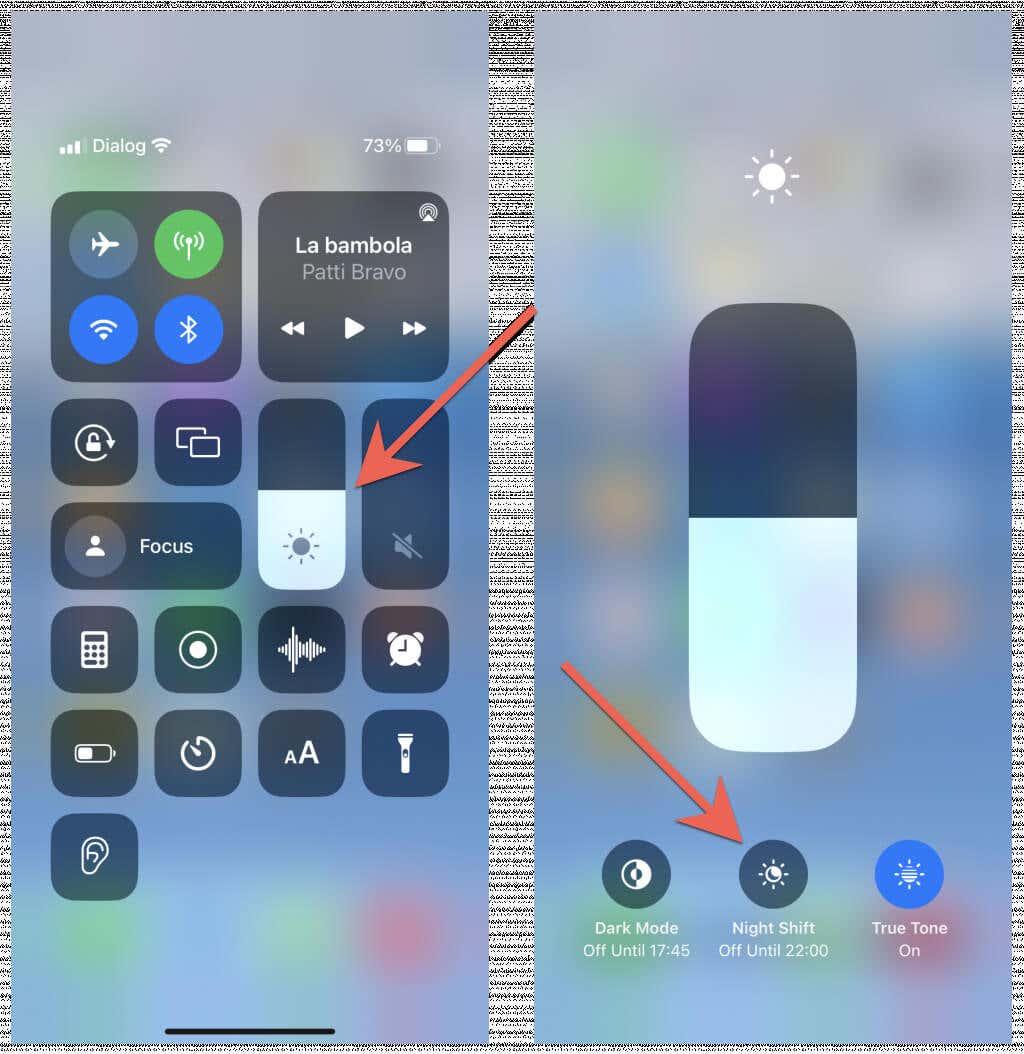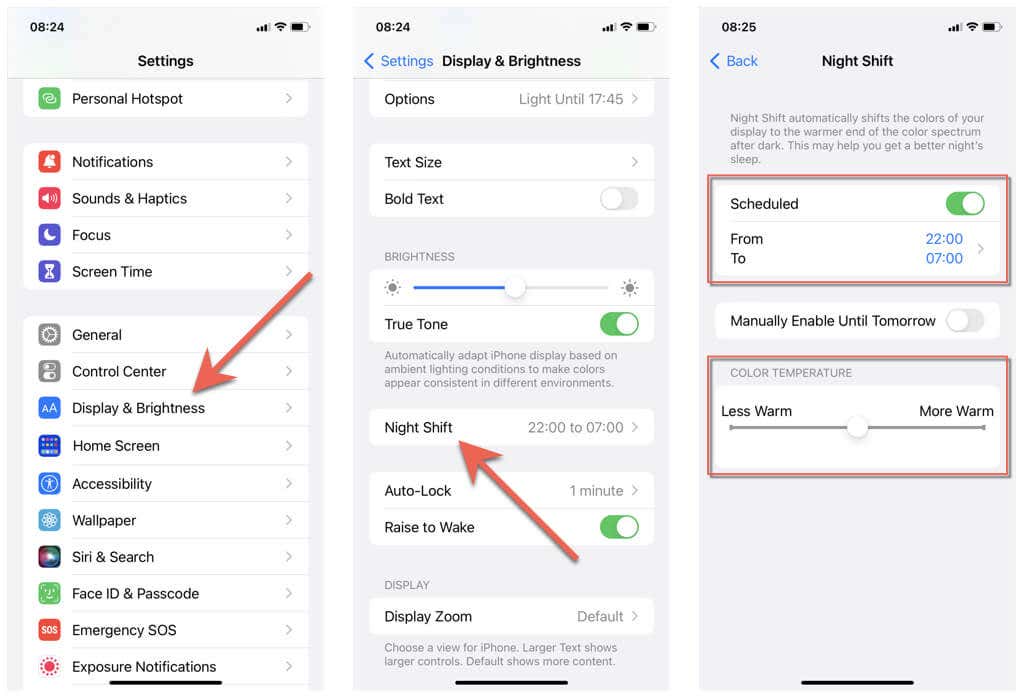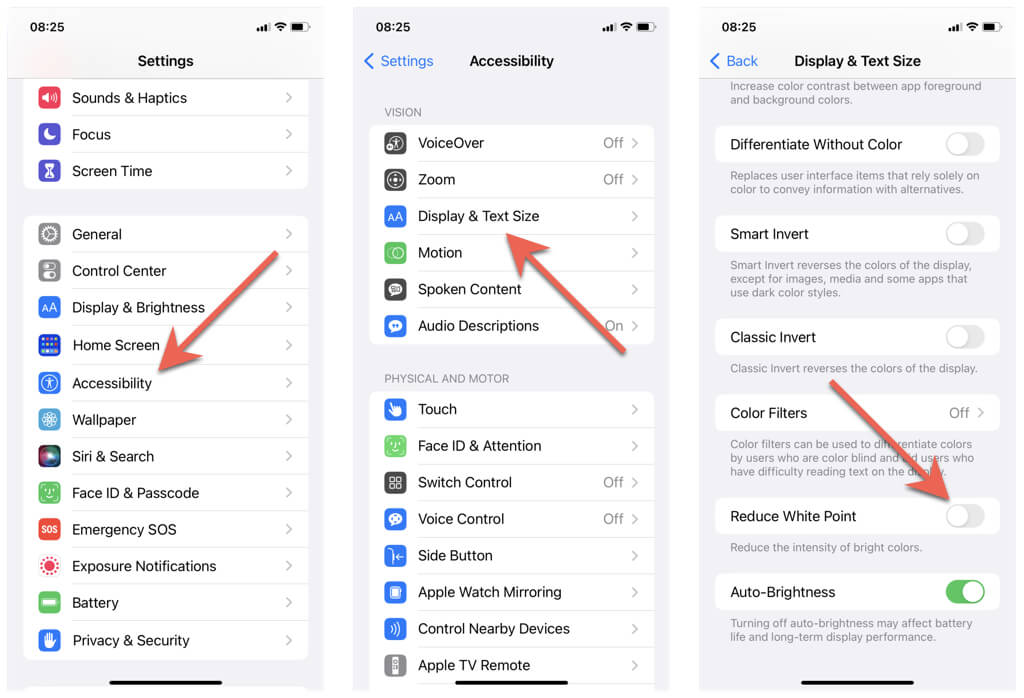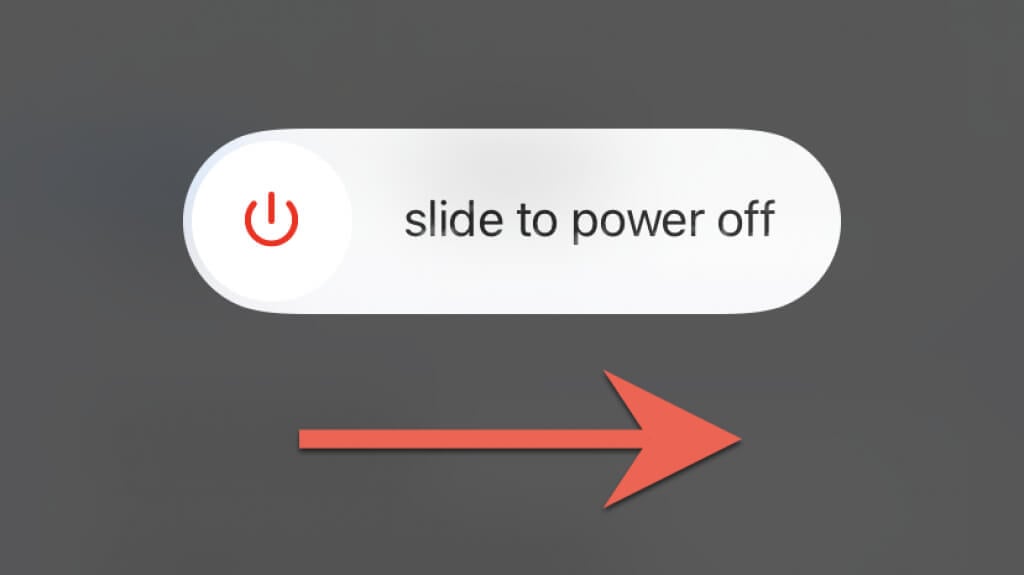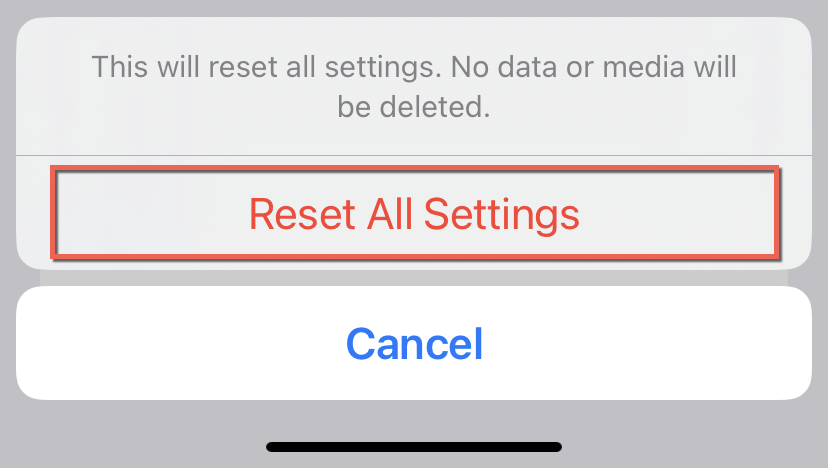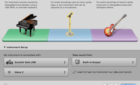Before making an appointment at the Genius Bar
Does the display on your iPhone or iPad dim randomly? We’ll show you why that happens and what you can do to fix screen dimming issues on iOS and iPadOS devices.
The display on an iPhone can keep dimming for several reasons. For example, it could be due to the built-in Auto-Brightness feature in iOS or a power management setting like Auto-Lock and Low Power Mode. Here are all possible ways why the iPhone display dims and how to stop that from happening.
Turn Off Auto-Brightness
By default, your iPhone uses an accessibility feature called Auto-Brightness to automatically adjust screen brightness based on input from the device’s ambient light sensor. However, it doesn’t always do a great job in all surroundings.
If your iPhone’s display dims too much, you can choose to disable Auto-Brightness and manage brightness levels manually. To do that:
- Open the Settings app on your iPhone.
- Scroll down and tap Accessibility.
- Tap Display & Text Size.
- Scroll down and turn off the switch next to Auto-Brightness.
- Open your iPhone’s Control Center (swipe down from the top-right of the screen or double-click the Home button) and use the Brightness slider to increase or decrease brightness levels manually.
Extend Auto-Lock Duration
If your iPhone is on a 30-second Auto-Lock duration, the screen may appear to dim after what seems to be an annoyingly short time. To increase it:
- Open Settings.
- Scroll down and tap Display & Brightness.
- Tap Auto-Lock and pick a duration of at least 1 minute or more.
Note: Avoid the larger time frames since they can adversely impact the iPhone’s battery life.
Disable Low Power Mode
Low Power Mode is an optional power management feature you can activate once your iPhone’s battery levels go below 20 percent. It curtails activities like email fetch and background refresh, dims the iPhone’s screen, and reverts the Auto-Lock duration to 30 seconds.
iOS automatically disables Low Power Mode once your iPhone recharges to at least 80 percent. However, you can turn it off whenever you want.
- Open the Settings app on your iPhone.
- Scroll down and tap Battery.
- Turn off the switch next to Low Power Mode.
Disable Attention Awareness
If you use an iPhone X or any other Face ID-supported iOS device, a functionality called Attention Aware automatically dims your iPhone’s screen when you aren’t looking at it. If that annoys you:
- Open the Settings app on your iPhone.
- Scroll down and tap Face ID & Passcode.
- Authenticate yourself with your iPhone’s device passcode and turn off the switch next to Attention Aware Features.
Note: Turning off Attention Aware will also disable several other useful features like auto-expanding notifications and low-volume alerts.
Turn Off True Tone
If you use an iPhone 8 or a newer iOS device, a feature called True Tone will auto-adjust the display color and intensity to match the environmental lighting conditions. However, it can give off an odd dimming or shimmering effect that bothers some people. If you want to disable True Tone:
- Open the Settings app on your iPhone.
- Scroll down and tap Display & Brightness.
- Turn off the switch next to True Tone.
Disable Night Shift Feature
Another built-in iPhone feature, Night Shift, reduces blue light by warming the iPhone’s color temperature. However, it achieves that at the cost of reduced screen brightness. To disable Night Shift:
- Open your iPhone’s Control Center.
- Long-press the Brightness slider.
- Disable the Night Shift icon.
If you want to configure how Night Shift works:
- Open the Settings app on your iPhone and tap Display & Brightness.
- Tap Night Shift.
- Change the Night Shift schedule or adjust the color temperature. The less warm it’s set to, the brighter your iPhone will appear despite having the feature active.
Disable Reduce White Point
Your iPhone’s accessibility settings include an option capable of reducing the intensity of white colors. If your iPhone screen brightness appears too dim, check if the feature is active and disable it. To do that:
- Open the Settings app on your iPhone.
- Go to Accessibility > Display & Text Size.
- Scroll down and turn off the switch next to Reduce White Point.
iPhone Screen Keeps Dimming? Continue With These Fixes
If your iPhone’s display brightness keeps dimming unexpectedly despite going through the suggestions above, you might be dealing with a software-related problem that warrants further troubleshooting.
Stop Overheating Your iPhone
Did you know that if your iPhone overheats, the operating system tends to dim or shut down the display to cool down the device? Here’s what you can do to avoid ramping up the temperature:
- Avoid continuous activity that strains the smartphone—e.g., video games.
- Disable Background App Refresh for non-essential apps.
- Use a slimmer phone case.
- Minimize usage in hot environments.
Restart Your iPhone
Quickly restarting your iPhone or iPad eliminates lots of bugs and glitches causing auto-dimming and overheating issues on the iPhone.
So, go to Settings > General > Shutdown, turn off your iPhone next, and hold the Power button for 30 seconds until the device reboots.
Update Your iPhone
Early iterations of major system software releases—e.g., iOS 16.0—tend to have loads of bugs that cause problems on the iPhone.
The only way to fix them—aside from downgrading iOS—is to install newer iOS releases as soon as they become available. Visit Settings > General > Software Update and tap Download and Install to update your iPhone.
Restore iPhone Settings to Defaults
Conflicting or broken brightness settings on your iPhone is another—albeit rare—reason behind various display-related anomalies. Head over to Settings > General > Transfer or Reset iPhone > Reset > Reset All Settings to perform a settings reset and check if that makes a difference.
Reinstall Your iPhone’s System Software
If none of the fixes above help, it’s time to clean-install the iPhone’s system software. To do that, perform an offline or iCloud backup and go to Settings > General > Transfer or Reset iPhone > Erase All Content and Settings.
Take Your iPhone to Apple
If your iPhone’s display still dims, the problem could likely be a hardware issue. Make a Genius Bar reservation and have an Apple Genius take a crack at it. However, before you do that, you might have a shot at fixing the problem yourself by installing the iPhone’s device firmware and software in DFU (Device Firmware Update) Mode.