Apple Music works phenomenally well on the iPhone, but it isn’t immune from issues. Rarely, you may run into instances with the audio pausing randomly. That can happen while streaming music or playing songs you’ve downloaded for offline listening.
Below, you’ll figure out a handful of reasons that can cause Apple Music to keep pausing, along with solutions to help you fix the problem.
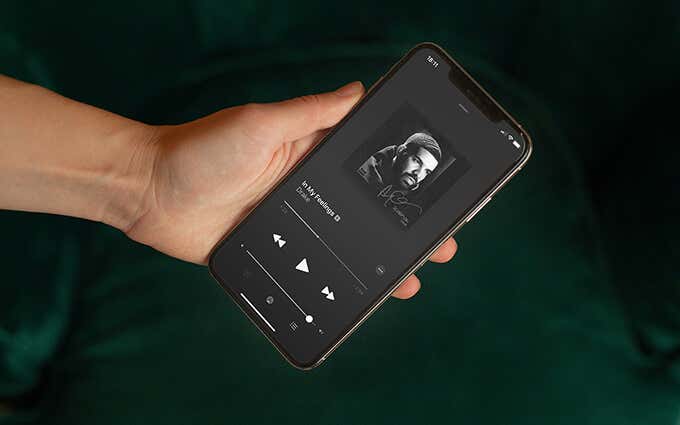
Force-Quit Apple Music App
Most of the time, merely force-quitting an app can end up resolving lots of minor issues associated with it. The same goes for the Music app.
Start by swiping up from the bottom of the iPhone’s screen (or double-click the Home button on an iPhone with Touch ID) to bring up the App Switcher. Then, hold and drag the Music card to the top of the screen to remove it.
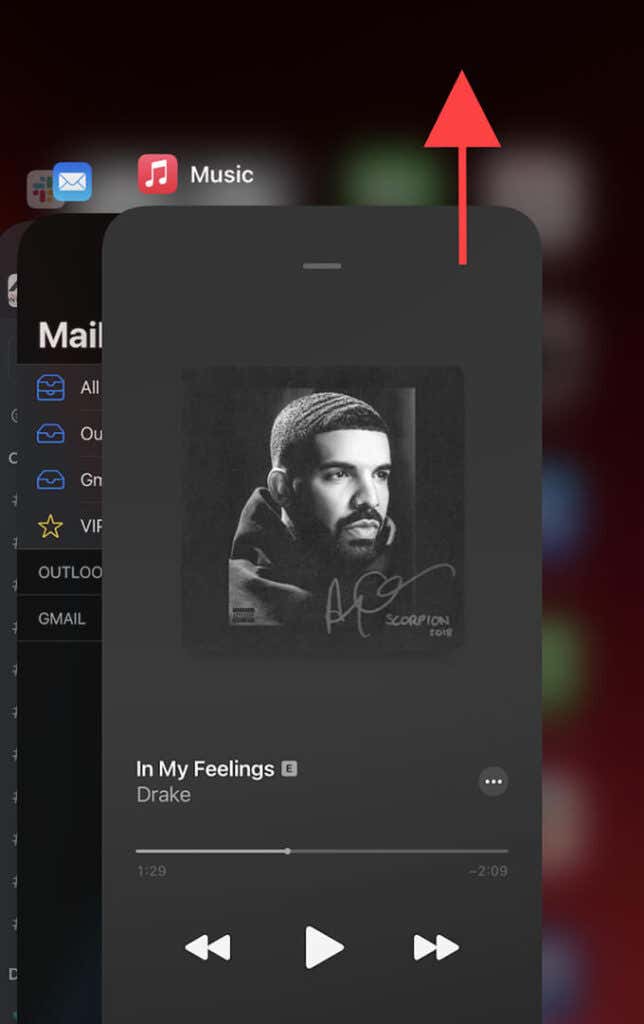
Follow by relaunching the Music app and start playing a track or album. If it continues to pause a lot, move on with the rest of the fixes.
Check the Apple Music System Status
Issues with the Apple Music servers can also cause sudden pauses while streaming music. To check if that’s the case, load Apple’s System Status page and check the status next to Apple Music. If you notice an outage, stay patient until Apple sorts things out. Usually, you won’t have to wait for long.
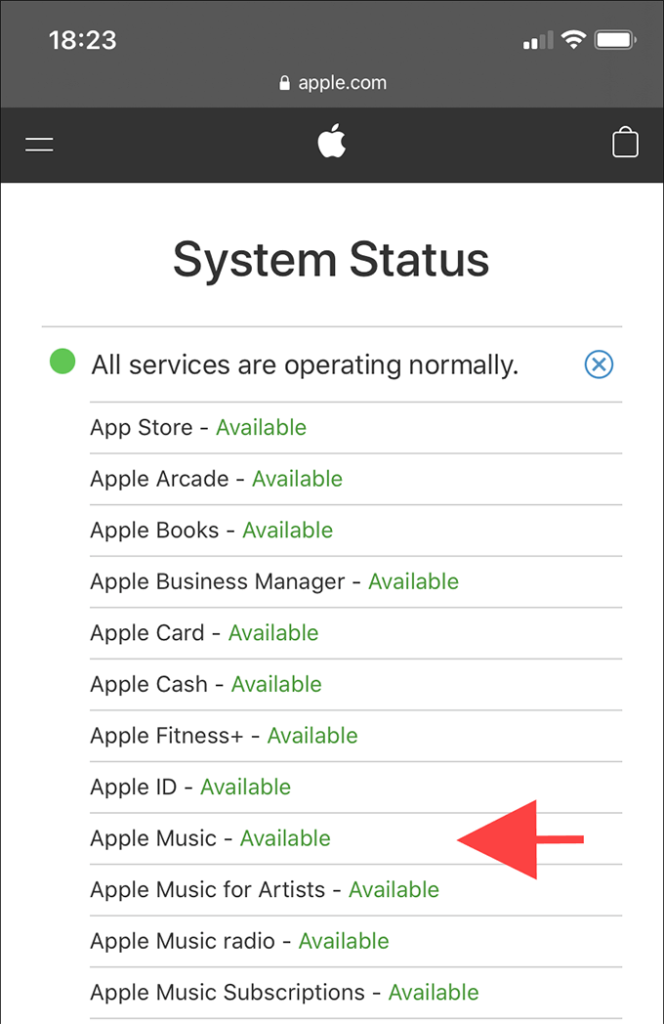
Restart Your iPhone
Sometimes, restarting your iPhone is all it takes to fix any underlying issues causing songs in Apple Music to pause randomly.
Go to Settings > General > Shut Down to turn off the iOS device. Then, follow by holding down the Side button to reboot it.
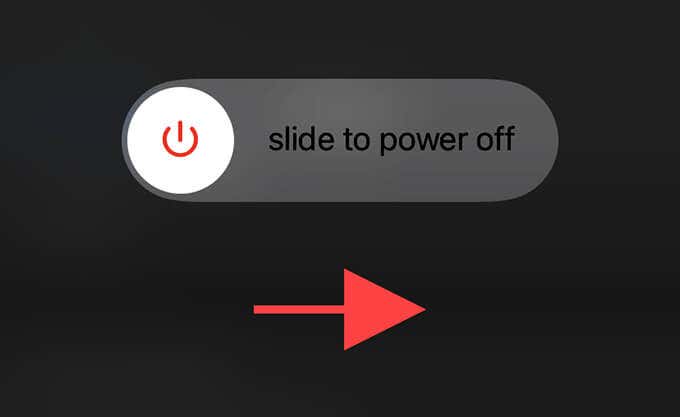
Troubleshoot Wi-Fi Woes
If Apple Music continues to cut off regularly over Wi-Fi, you’re likely dealing with a spotty connection. Here’s what you can do to fix that:
- Activate and deactivate Airplane Mode
- Renew the IP lease
- Reset the router
- Switch to another Wi-Fi network
- Switch to cellular data
If you switch to using cellular data, go to Settings > Music > Cellular Data and ensure that the Music app has the permissions to stream and download tracks over cellular data.
Disable Low Data Mode
Low Data Mode on the iPhone helps conserve bandwidth, but it can also cause issues while streaming content over Wi-Fi or cellular data. So if you’ve activated the functionality, try disabling it.
Here’s how to do that for Wi-Fi and cellular.
- Wi-Fi: Go to Settings > Wi-Fi and tap the Info icon next to the active Wi-Fi connection. Then, turn off the switch next to Low Data Mode.
- Cellular: Go to Settings > Cellular > Cellular Data Options and deactivate the switch next to Low Data Mode.
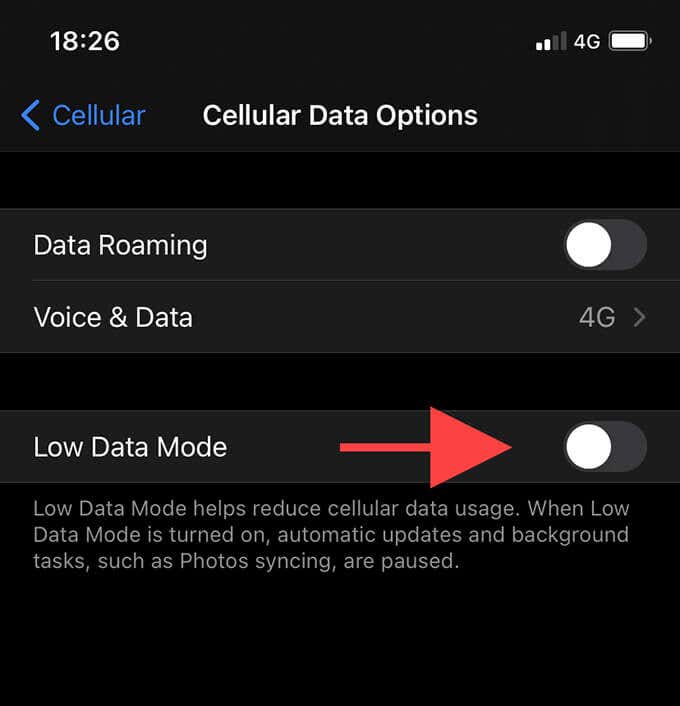
Deactivate Low Power Mode
Low Power Mode (which turns the iPhone’s battery icon yellow) is another reason that can prevent apps from working correctly, especially when they continue to run in the background.
If Apple Music pauses a moment after switching to another app or shutting down the display, go to Settings > Battery and turn off the switch next to Low Power Mode.
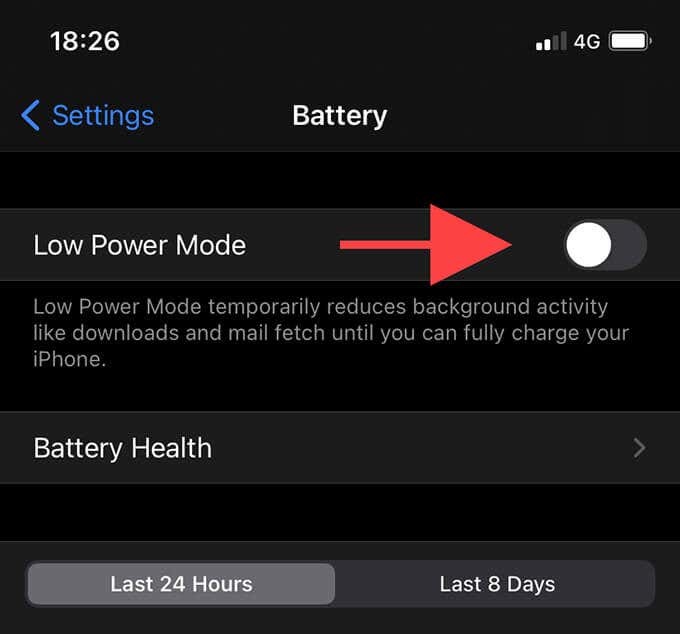
Disable Automatic Ear Detection in AirPods
If you use a pair of AirPods, you may experience random pauses because of a feature called Automatic Ear Detection. It’s helpful if you want the music to stop as you take off your wireless earbuds. But it can also work against you if you fidget with them a lot.
To turn off Automatic Ear Detection, go to Settings > Bluetooth and tap the Info icon next to your AirPods (you must have them connected). Then, disable the switch next to Automatic Ear Detection.
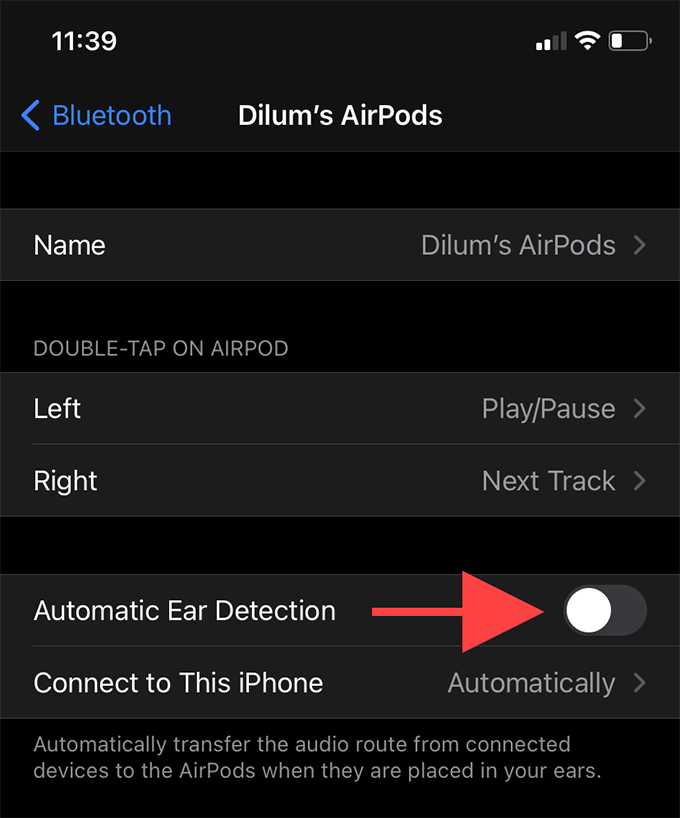
Download the Track or Album
If the issue continues to occur while streaming a track or album, downloading it may help fix the problem. To save an individual song to local storage, tap the three-dot icon next to it (or long-press the track) and select Download.
To download an album, tap the Download icon on the top-right of the screen. Or, long-press the album and select Download.
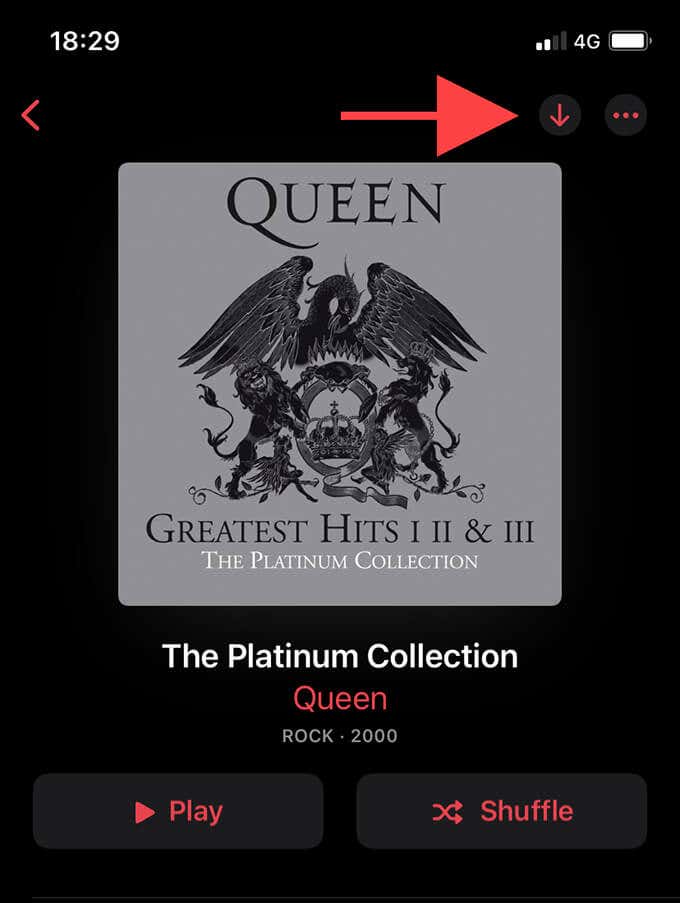
Delete and Redownload Track or Album
If a downloaded track or album ends up pausing randomly, it’s likely corrupted. Try deleting and redownloading it.
To delete a downloaded track or album, tap the three-dot icon next to it and select Remove > Remove Download/Downloads.
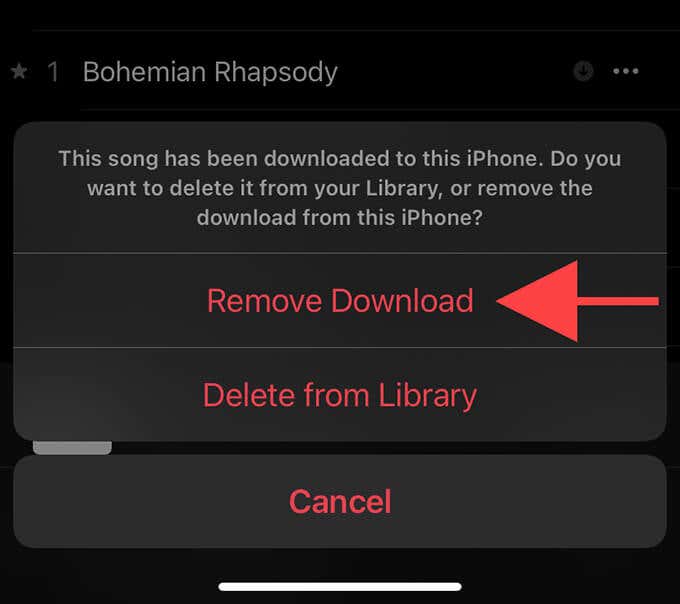
Reset the iPhone’s Network Settings
If none of the fixes above work, try resetting the network settings on your iPhone. To do that, go to Settings > General > Reset and tap Reset Network Settings.
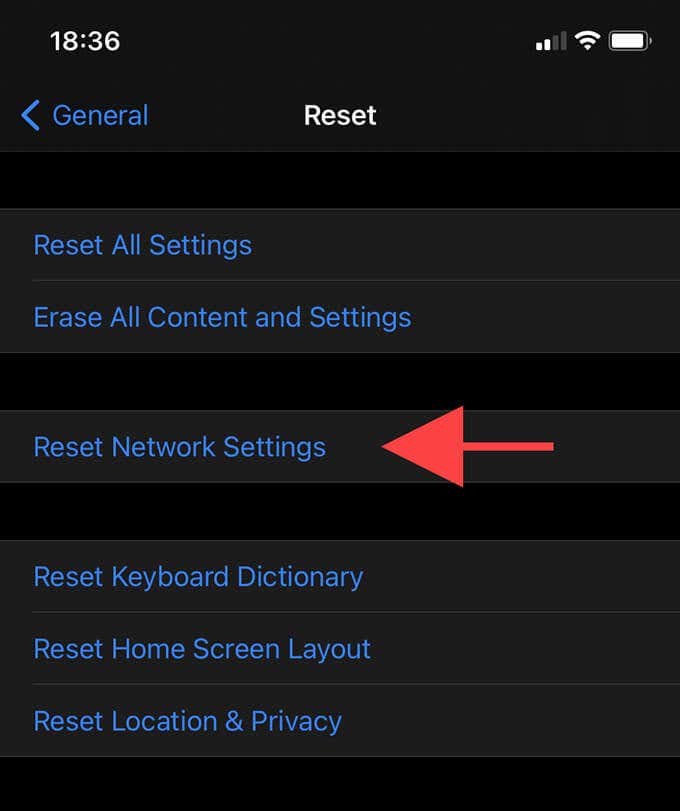
After the network settings reset, reconnect to Wi-Fi manually (the reset procedure deletes all saved Wi-Fi networks) or use cellular data to listen to Apple Music.
Still Having Issues? Here’s What You Can Do
The fixes above should’ve helped you get back to chilling out to your favorite Apple Music tracks without any annoying pauses.
However, if Apple Music keeps pausing, check for any pending updates to the iPhone’s system software and apply them. To do that, go to Settings > General > Software Update and tap Download and Install. Aside from fixing any known audio-related problems in iOS, that should also apply the latest performance enhancements to the Music app.
Additionally, you can choose to perform a complete setting reset to revert any corrupt or conflicting system-related configurations to their defaults. To do that, go to Settings > General > Reset and tap Reset All Settings.
[related_posts_by_tax posts_per_page="5"]