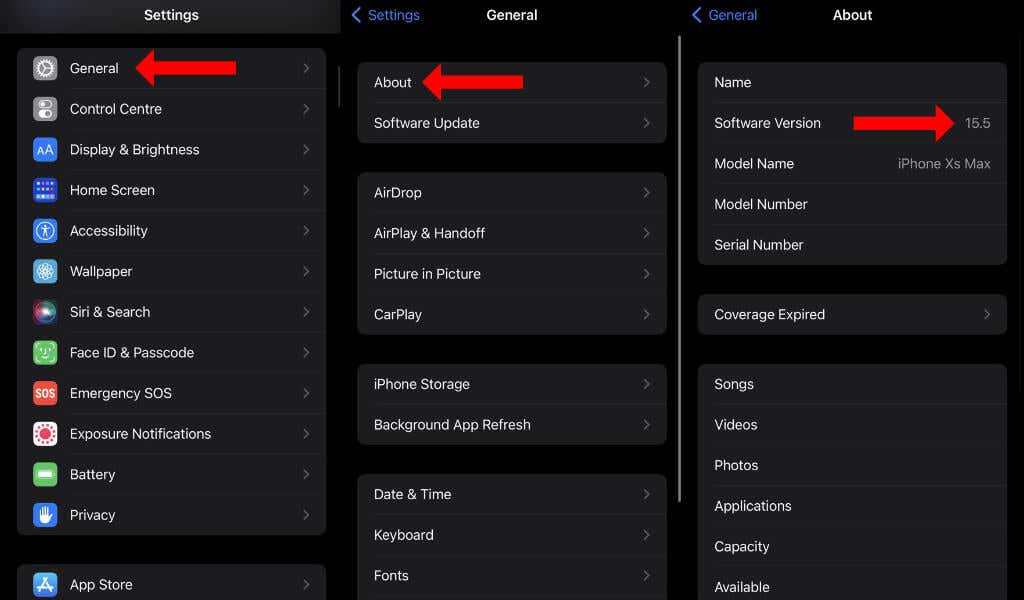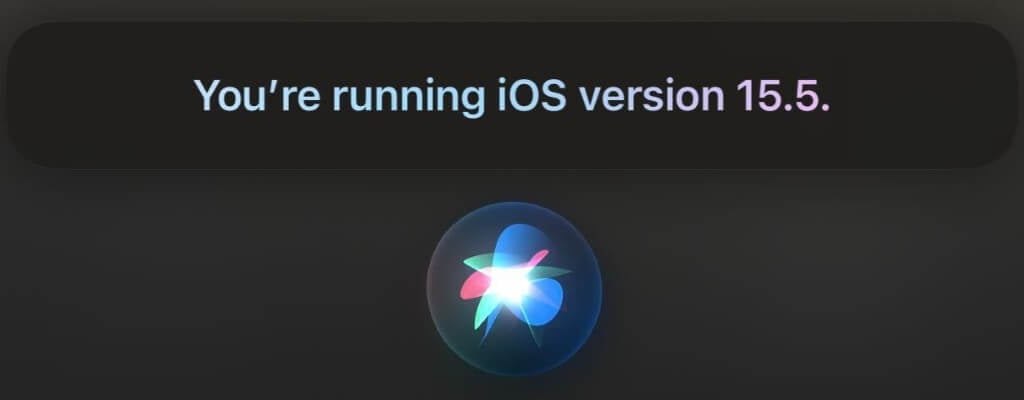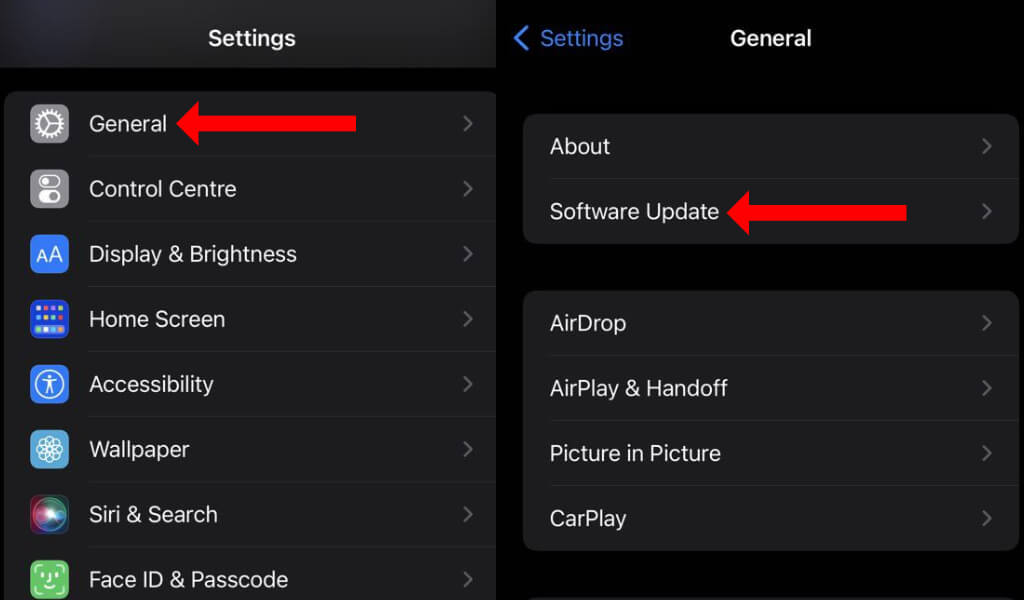Apple regularly updates iOS and iPadOS to bring new features and security patches to iPhones and iPads. Knowing what OS version your device runs helps you understand its capabilities.
This tutorial will show you how to check the iOS and iPadOS versions on your iPhone and iPad, respectively.
Why You Should Care About Your iPhone’s Version of iOS
The iPhone and the iPad often get software updates that add useful features.
For example, iPadOS 15.4 and macOS 12.3 brought Universal Control to the iPad and the Mac. This multitasking functionality allows you to use a single mouse across the two devices to control them on the fly. Similarly, Apple launched SharePlay, a big iOS 15 feature, with the iOS 15.1 update that arrived a couple of months after the iPhone 13 was launched.
New versions of iOS also introduce security updates and patch critical vulnerabilities in your iPhone or iPad’s software. If you use Wi-Fi or cellular data to go online, you should always install the latest version of iOS or iPadOS to ensure that your device is secure online.
Sometimes, newer versions of iOS are required to update accessories such as the Apple Watch. For example, you cannot install watchOS 8 on your Apple Watch if your iPhone is running an operating system older than iOS 15.
Apple also uses iOS and iPadOS updates to add new features to its apps and services, such as Safari, FaceTime, iMessage, AirPlay, Podcasts, and Shortcuts. Even if you don’t care much about what’s new in the latest updates, you should still update your iOS devices to gain access to helpful features in all of Apple’s apps.
As long as your device is eligible for a newer version of iOS, you can download the update simultaneously as those with more recent iOS devices. Unlike Microsoft Windows and Google’s Android, Apple’s iOS, iPadOS, and macOS updates are made available to all devices simultaneously.
How To Check Which Version of iOS or iPadOS Your iPhone or iPad Have
There are multiple ways to check which version of iOS your iPhone or iPad is running. The easiest method is to open the Settings app on your iPhone and go to General > About and check the version number mentioned next to Software Version. These steps are the same on your iPad and iPod touch.
The fastest way to check your version of iOS is to ask Siri. You can launch Siri by pressing and holding the side button or the power button on your iPhone or iPad and speaking the voice command: “Version Number.” The voice assistant will tell you which version of iOS or iPadOS you’re running.
How To Update iOS or iPadOS on Your iPhone or iPad
There are multiple ways to update iOS and iPadOS on your iPhone and iPad. No, you can’t download operating system updates from the App Store. You’ll have to use the Settings app for this. Go to Settings > General > Software Update on your iPhone or iPad.
Wait for the device to check for updates; if an update is available, you can download and install it immediately.
Alternatively, you can connect your iPhone or iPad to your Mac, open Finder, and click the device’s name in the left sidebar. This method is best used if your smartphone has trouble connecting to your Wi-Fi network, or if it doesn’t have enough storage space to install an iOS update.
First, backup your iPhone or iPad to your Mac. Then, click the Check for Update button in the right pane and install the update.
The same can be done using iTunes on Windows or older versions of Mac too. Connect your iPhone or iPad to the computer, open iTunes, and click the device’s icon located between the Music and Library tabs at the top. Click the Summary tab on the left and hit the Check for Update button in the right pane.
Don’t forget to backup your iOS device using iTunes. You can easily download the latest iOS update after this.
Which Is the Latest Version of iOS
It’s also good to keep a tab on the latest versions of iOS for your device. At the time of writing, the latest version of iOS is iOS 15. Apple unveiled iOS 16 at WWDC 2022 and plans to release it in Fall 2022.
Be aware that older devices such as the iPhone 5s do not support modern iOS versions. The devices left behind will only update to the latest version of the last major operating system update they’ve received.
Here’s a helpful list for you to check which is the newest version number of iOS updates for each major version:
- iOS 6: Version 6.1.6
- iOS 7: 7.1.2
- iOS 8: Version 8.4.1
- iOS 9: Version 9.3.6
- iOS 10: Version 10.3.4
- iOS 11: Version 11.4.1
- iOS 12: Version 12.5.5
- iOS 13: Version 13.7
- iOS 14: Version 14.8.1
- iOS 15: Version 15.5
Which Devices Support iOS 15 and iPadOS 15
We’re here to help you check the compatibility of your iPhone or iPad with the latest version of iOS. The following devices support iOS 15:
- iPhone 13
- iPhone 13 mini
- iPhone 13 Pro
- iPhone 13 Pro Max
- iPhone 12
- iPhone 12 mini
- iPhone 12 Pro
- iPhone 12 Pro Max
- iPhone 11
- iPhone 11 Pro
- iPhone 11 Pro Max
- iPhone XS
- iPhone XS Max
- iPhone XR
- iPhone X
- iPhone 8
- iPhone 8 Plus
- iPhone 7
- iPhone 7 Plus
- iPhone 6S
- iPhone 6S Plus
- iPhone SE (1st generation or newer)
- iPod touch (7th generation)
The following iPad models support iPadOS 15:
- iPad Pro 11-inch (1st generation and newer)
- iPad Pro 12.9-inch (1st generation and newer)
- iPad Pro 10.5-inch
- iPad Pro 9.7-inch
- iPad (5th generation and newer)
- iPad mini (5th generation and newer)
- iPad mini 4
- iPad Air (3rd generation and newer)
- iPad Air 2
Which Devices Support iOS 16 and iPadOS 16
If you are planning to update to iOS 16, you will need one of the following devices:
- iPhone 13
- iPhone 13 mini
- iPhone 13 Pro
- iPhone 13 Pro Max
- iPhone 12
- iPhone 12 mini
- iPhone 12 Pro
- iPhone 12 Pro Max
- iPhone 11
- iPhone 11 Pro
- iPhone 11 Pro Max
- iPhone XS
- iPhone XS Max
- iPhone XR
- iPhone X
- iPhone 8
- iPhone 8 Plus
- iPhone SE (2nd generation or newer)
To run iPadOS 16, you’ll have to use one of these iPad models:
- iPad Pro (all models)
- iPad Air (3rd generation and newer)
- iPad (5th generation and newer)
- iPad mini (5th generation and newer)
Always Stay Up-To-Date
It’s seldom a bad idea to be on the latest stable version of iOS. If you’re experiencing trouble with a stuck iOS update, here are 13 ways to fix this problem. If you don’t have access to a Wi-Fi network, here’s how to update your iPhone without Wi-Fi.
Once these minor hiccups are taken care of, you can enjoy the newest versions of iOS and iPadOS on your iPhone and iPad.
[related_posts_by_tax posts_per_page="5"]