If you’re calling someone from your iPhone and the receiver is having issues hearing your voice, there could be an issue with your iPhone’s microphone. In case they can’t hear you at all, it may be that your iPhone microphone is not working at all.
This could happen due to a variety of reasons. Maybe there’s physical damage to your iPhone’s microphone? Or maybe there’s an issue with your phone’s software? Regardless, there are a few things you can do to possibly get rid of the microphone issue and get them working again.
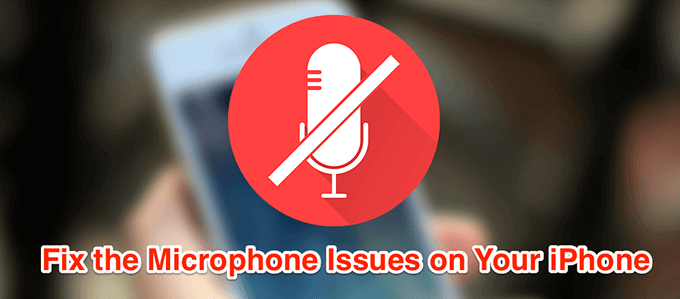
Reboot Your iPhone
As soon as you find your iPhone’s mic isn’t working, the first thing you should do is reboot your device. This fixes many minor problems on your iPhone including the one you’re currently experiencing.
- Press and hold down the Power button until the slider appears.
- Drag the slider to turn off your iPhone.
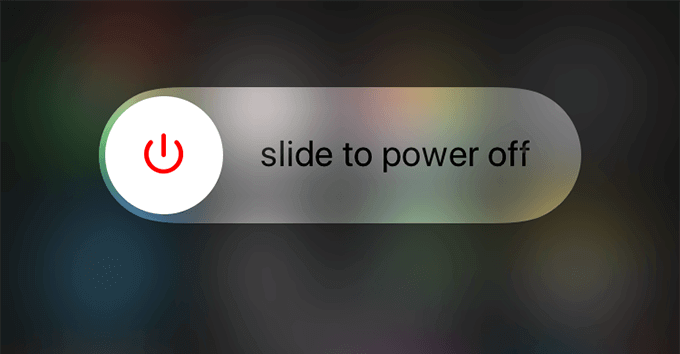
- Press and hold down the Power button to turn on your iPhone.
Remove The Case From Your iPhone & Clean The Microphone
Sometimes some incompatible third-party cases can interfere with your iPhone’s microphone and cause them not to function. You need to remove the case if you’ve applied one from your iPhone and then see if the microphone works.

Also, make sure there’s no dust or debris in or around your microphone ports. That can cause it not to work. If you find them dirty, use a clean cloth to wipe off the dust and then see if that fixed the problem.
Test The Microphone With Voice Memos
It may be that your iPhone’s microphone is not working only for phone calls. The microphone could be active and work in various other apps. One way to verify that is to use the Voice Memos app on your phone.
- Launch the Voice Memos app on your iPhone.
- Tap on the large red icon in the middle to record a voice memo.
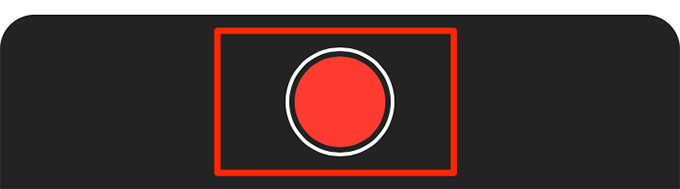
- Play your recorded voice memo and see if you can hear your voice.
Allow Apps To Use Your Microphone
If you’re trying to use your microphone in a third-party app, you need to make sure the app has privileges to use it. Your iPhone lets you enable and disable microphone access to various apps on your device.
- Launch the Settings app on your iPhone.
- Scroll down and tap on the option that says Privacy.
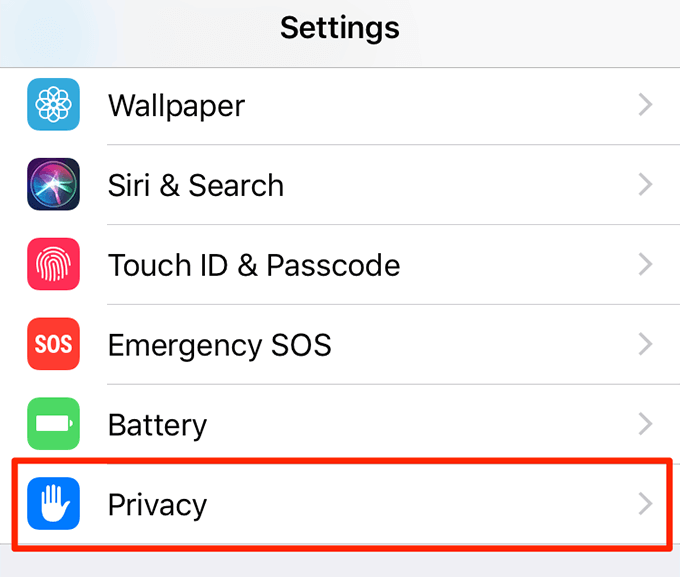
- Find and tap on the Microphone option to open the iPhone microphone settings menu.
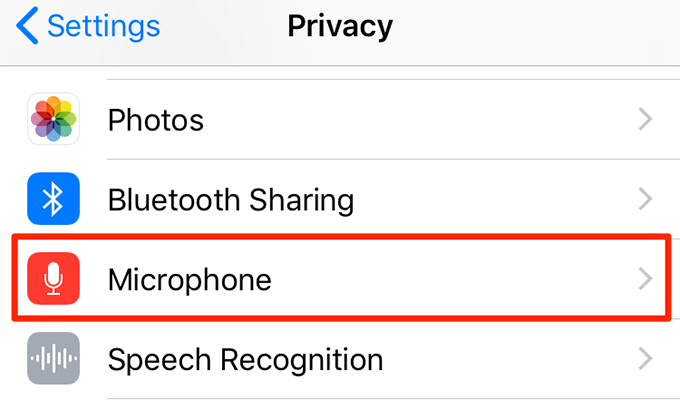
- Find the app in which you can’t access the microphone and turn the toggle next to it to the on position.
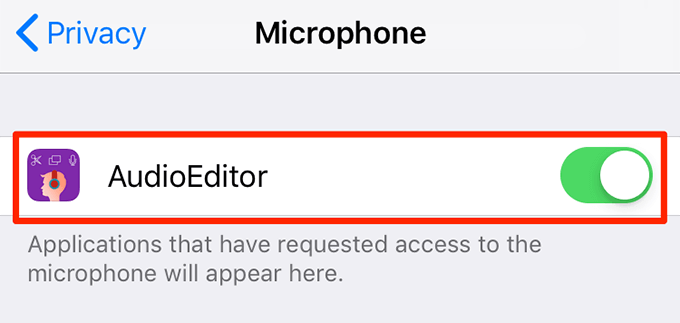
- Your chosen app should now be able to access your iPhone’s microphone.
Remove The Devices Connected Via Bluetooth
There are many Bluetooth-enabled devices that, when connected to your iPhone, turn off the default microphone on your device and use their own. If you have such an accessory connected to your phone, disconnect it and then see if that resolves the issue.
- Open the Settings app on your iPhone.
- Tap on the Bluetooth option.
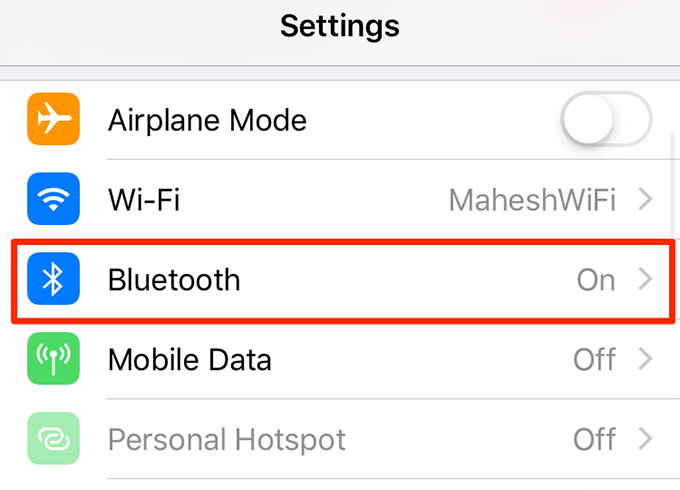
- Find the device you’re connected to and tap on the “I” next to the device name.
- Tap on Disconnect on the following screen to disconnect the device from your iPhone.
Disable Noise Cancellation On Your iPhone
Noise cancellation is a feature that cancels the noise around you when you’re talking to someone on your iPhone. This feature can sometimes be the culprit as it affects how the microphone works on your device.
You can disable the feature to hopefully fix the microphone issue on your iPhone.
- Access the Settings app on your iPhone.
- Tap on General on the following screen.
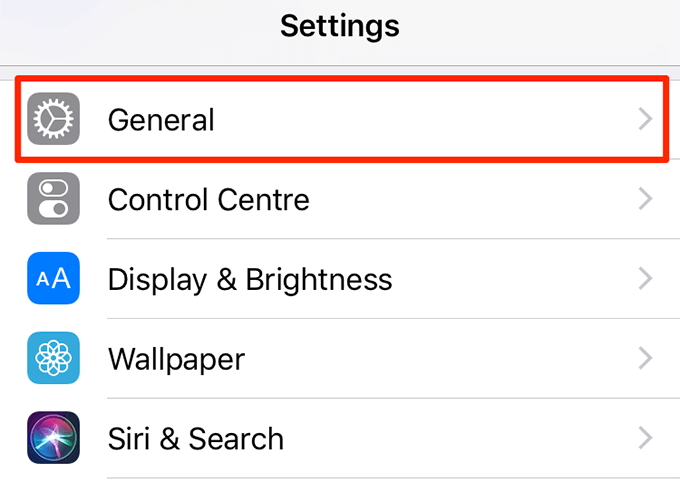
- Select Accessibility on the screen that follows.
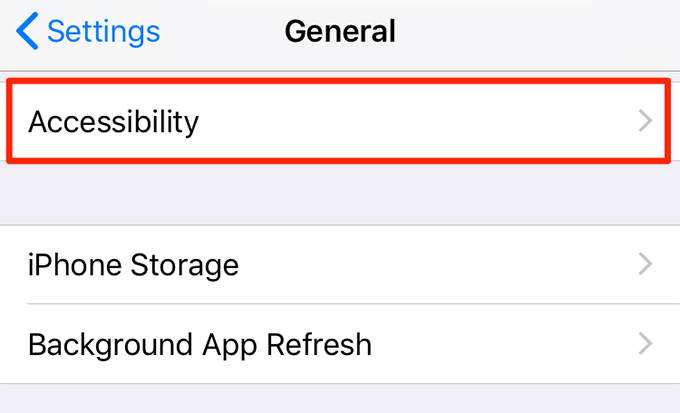
- Scroll halfway down and you’ll find an option that says Phone Noise Cancellation. Turn the toggle next to this option to the off position.
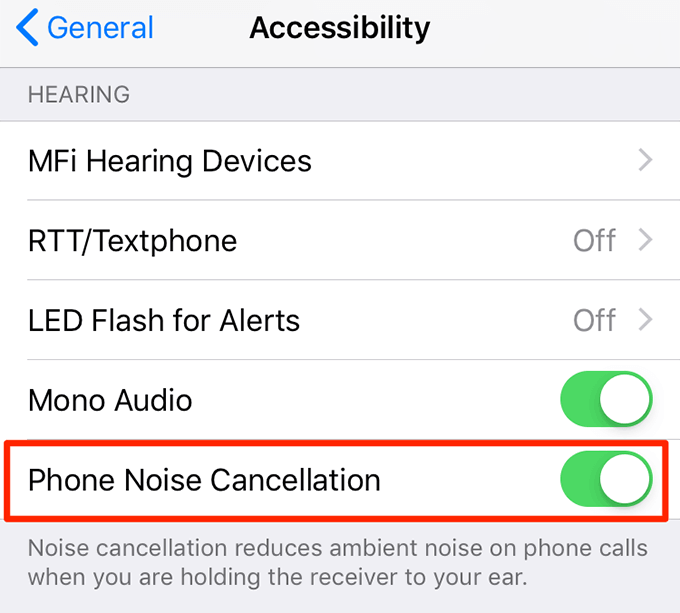
Update Your iPhone
You should always make sure that your iPhone is running the latest version of the iOS operating system. These days when each new update brings many bug fixes, you can’t afford not to install an update on your device.
Updating an iPhone is easy and it won’t erase your data.
- Access the Settings app on your phone.
- Tap on the General option.
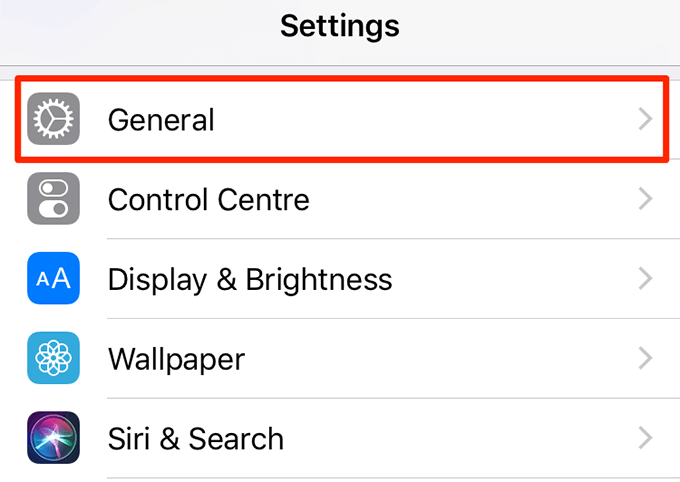
- Tap on Software Update on the following screen.
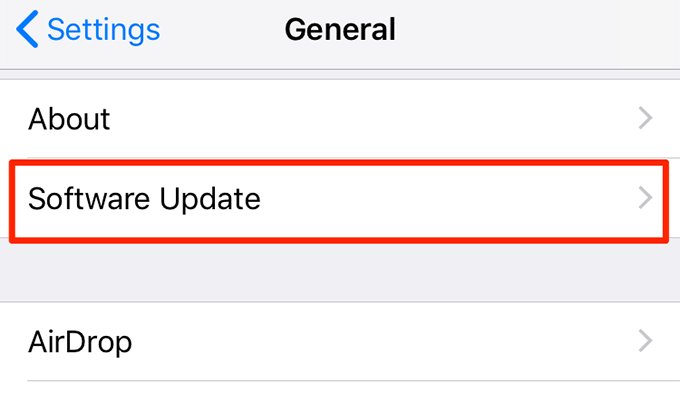
- Let your iPhone check for available updates.
- If you see an update is available, tap on Download and Install to update your iPhone.
Reset Your iPhone’s Settings
If you or someone else has modified settings on your iPhone, some of those may be causing your iPhone’s microphone to not work. One easy way to fix this is to reset your iPhone’s settings to the factory defaults.
This won’t erase your phone data and only your settings will be reset.
- Open the Settings app on your phone.
- Access the option that says General.
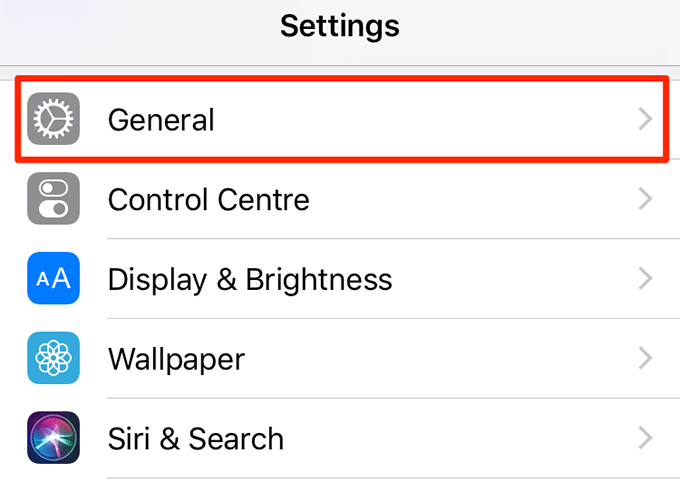
- Scroll down and tap on the option that says Reset.
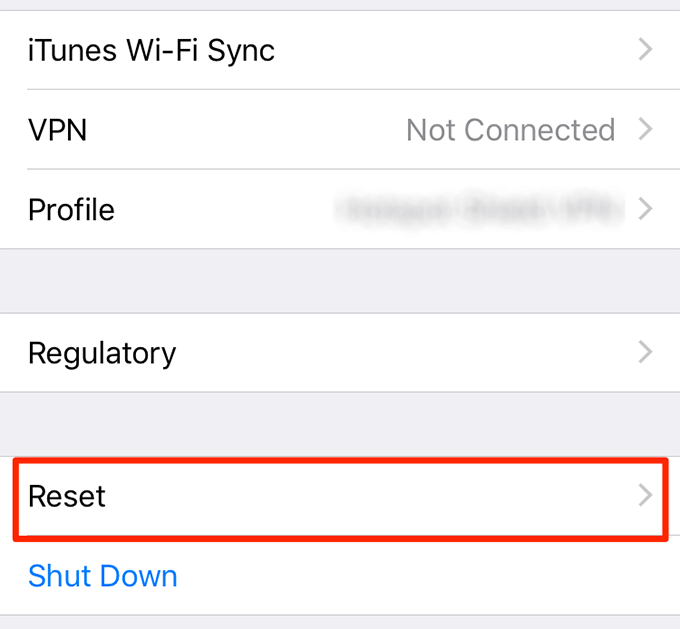
- Tap on the Reset All Settings option to reset all the settings on your iPhone.
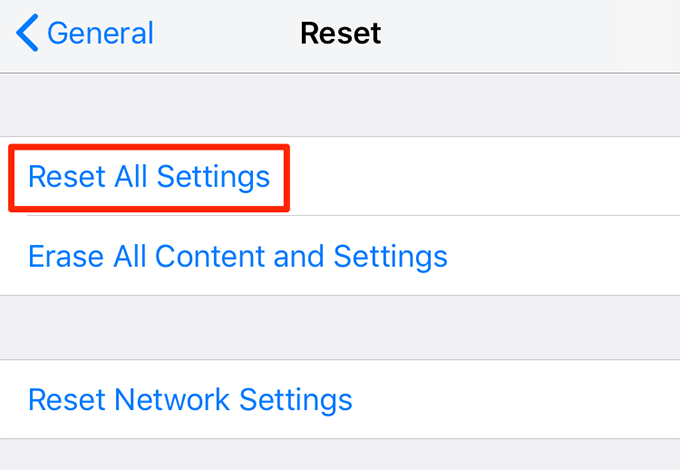
Restore Your iPhone
If your iPhone’s microphone is still not working, your last option is to restore your device with iTunes. That’ll give a fresh start to your device and fix any issues on it including the microphone issues.
Make sure you have a backup of your device before you start as this will delete all the data on your iPhone.
- Connect your iPhone to your computer using a USB cable.
- Launch the iTunes app on your computer. If you’re on the latest macOS, open the Finder app.
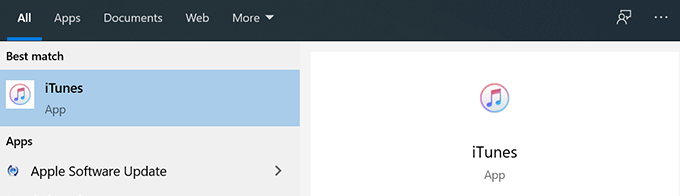
- Click on your iPhone in the app.
- Select the Summary option from the left sidebar.
- Click on the Restore iPhone option on the right-hand side pane.
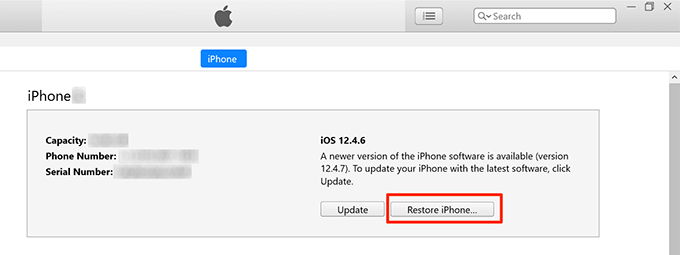
Send Your iPhone For Repair
If there’s physical damage to your iPhone’s microphone and you couldn’t get it to work, you’ll need to send your iPhone for repair to an Apple service center.
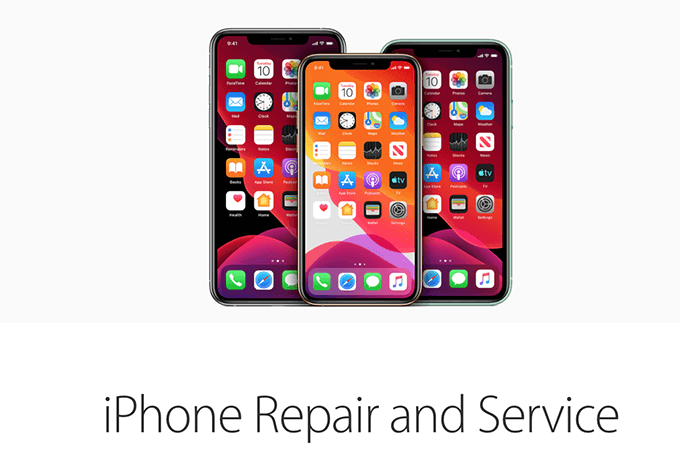
That’s the best thing you can do as Apple will be able to investigate the issue, offer possible solutions, and help you fix the device. If your iPhone is under warranty, you may be able to avail of their service without any cost.
How did you fix the microphone not working issue on your iPhone? Let us know in the comments below. Also, did you know you could use your iPhone as a microphone on your Mac?