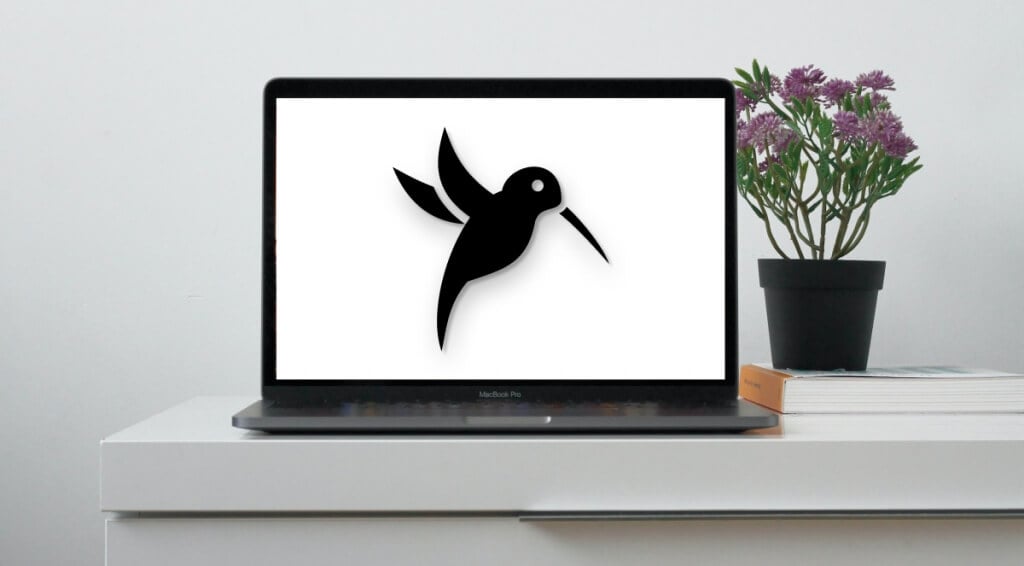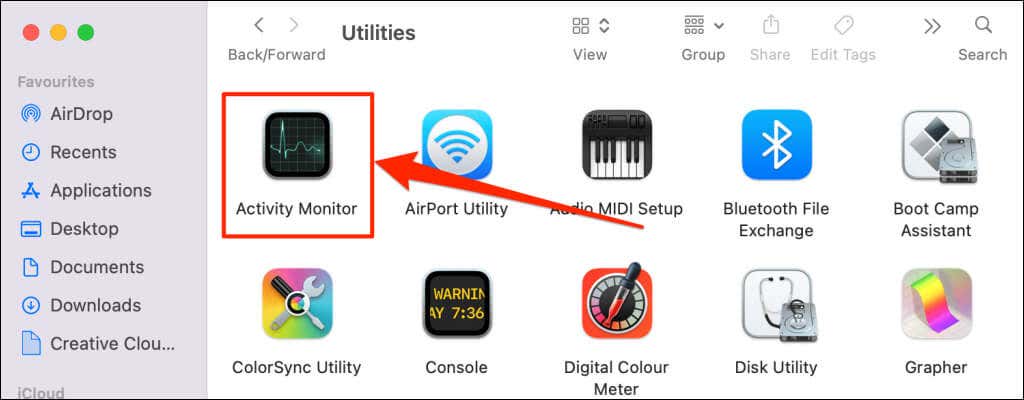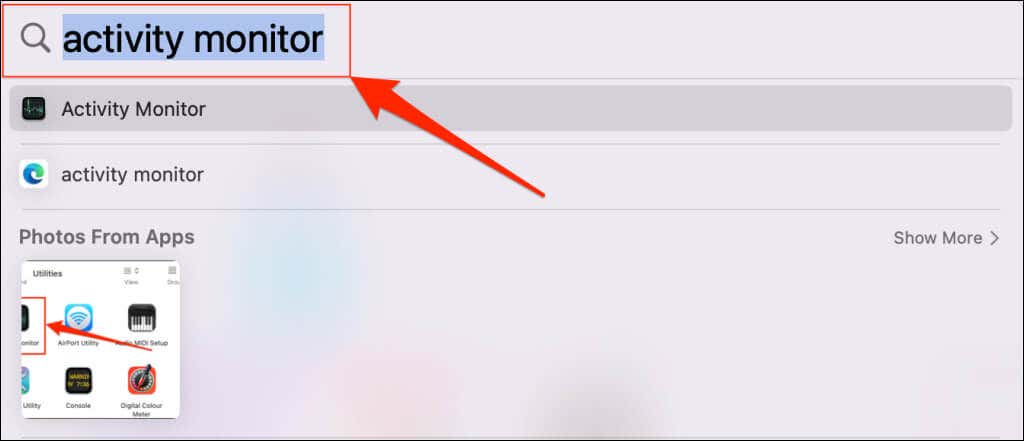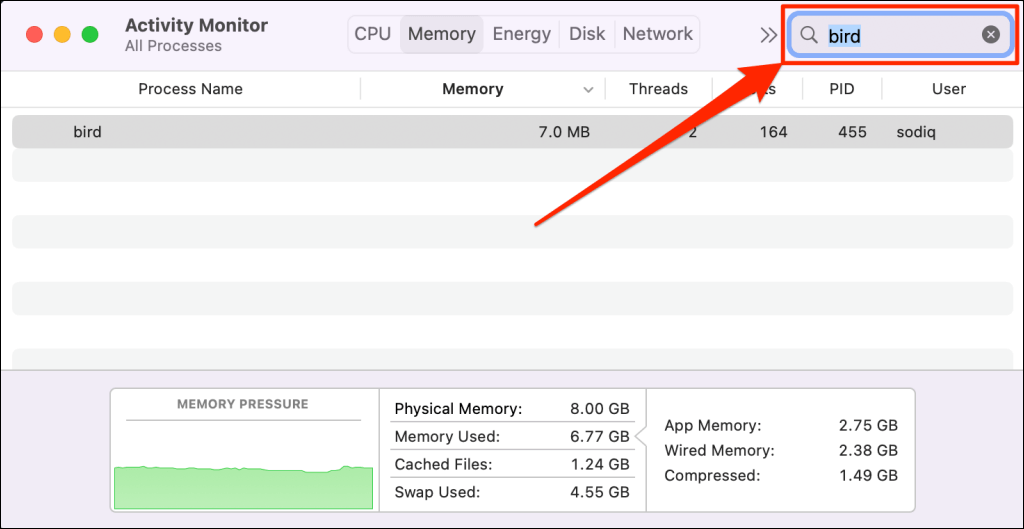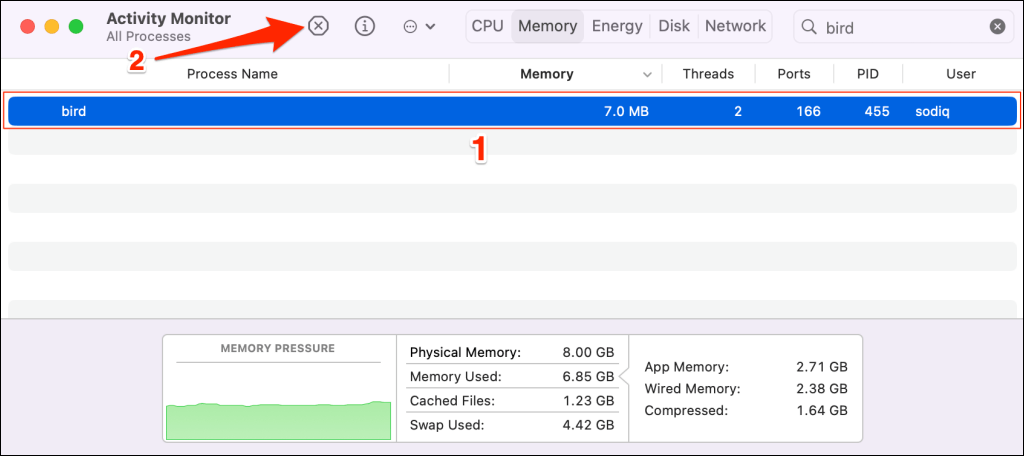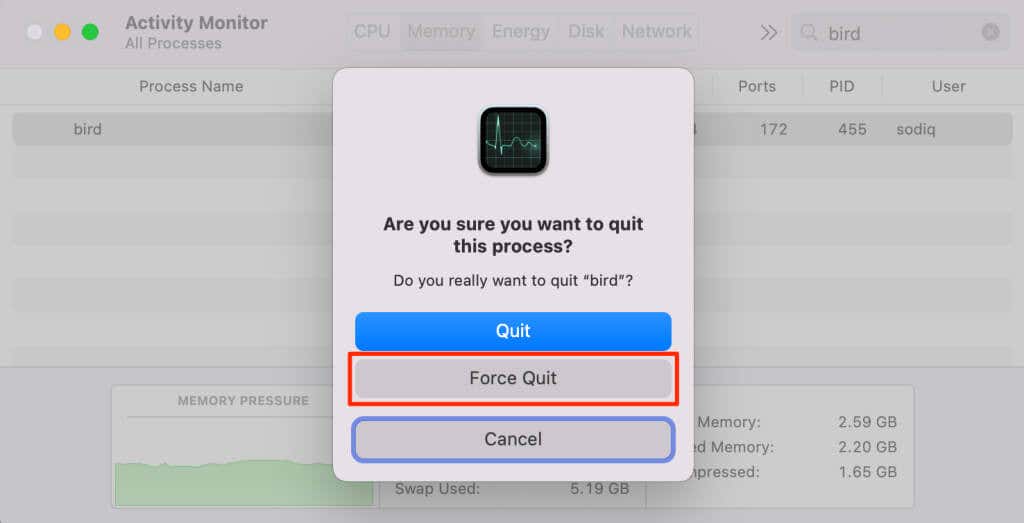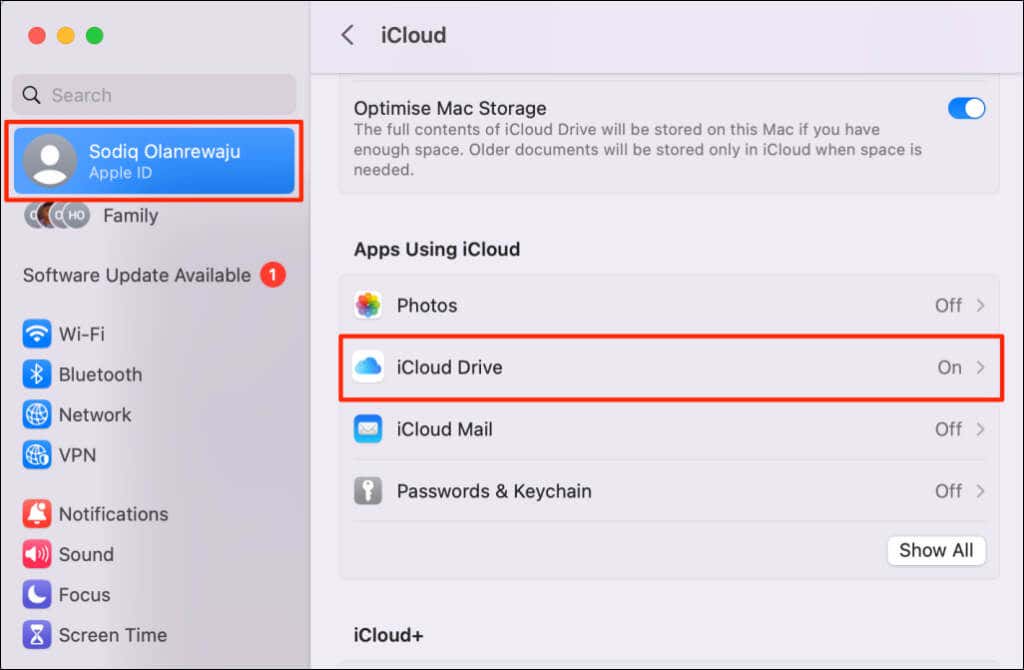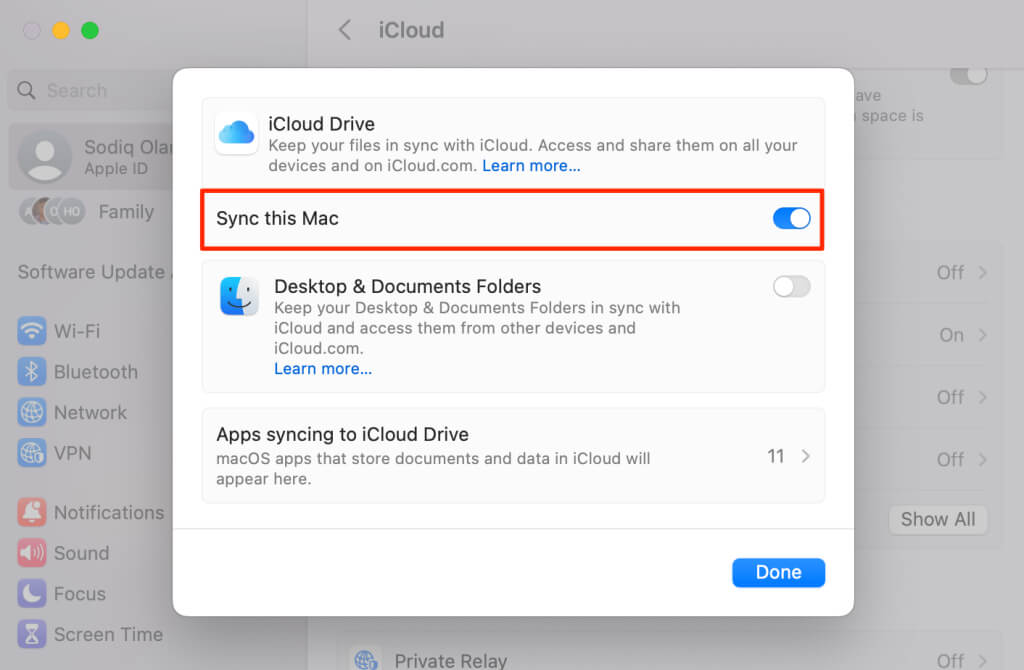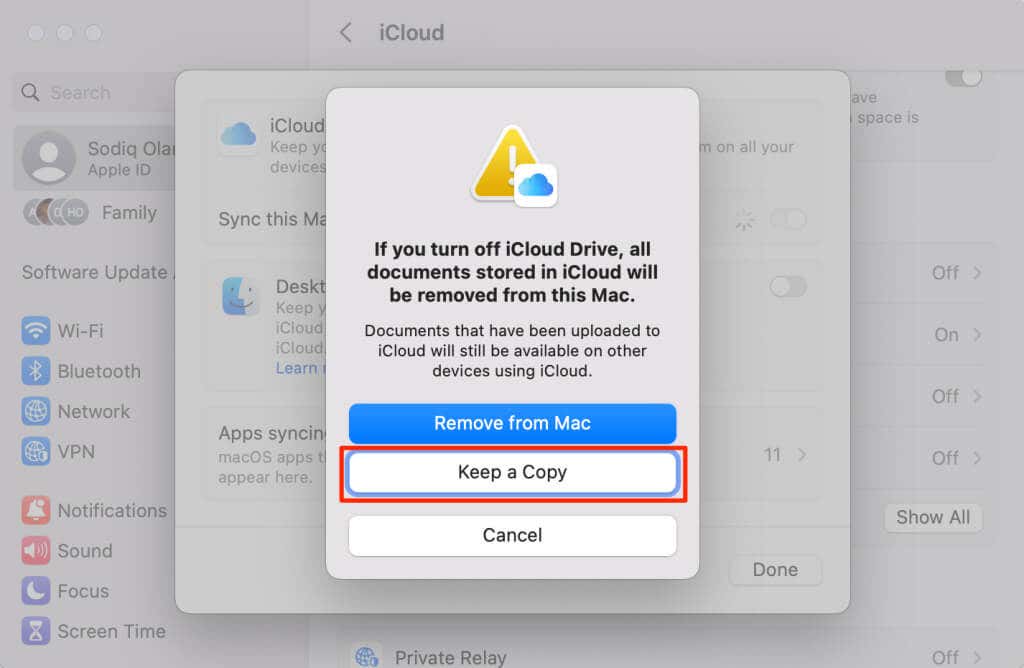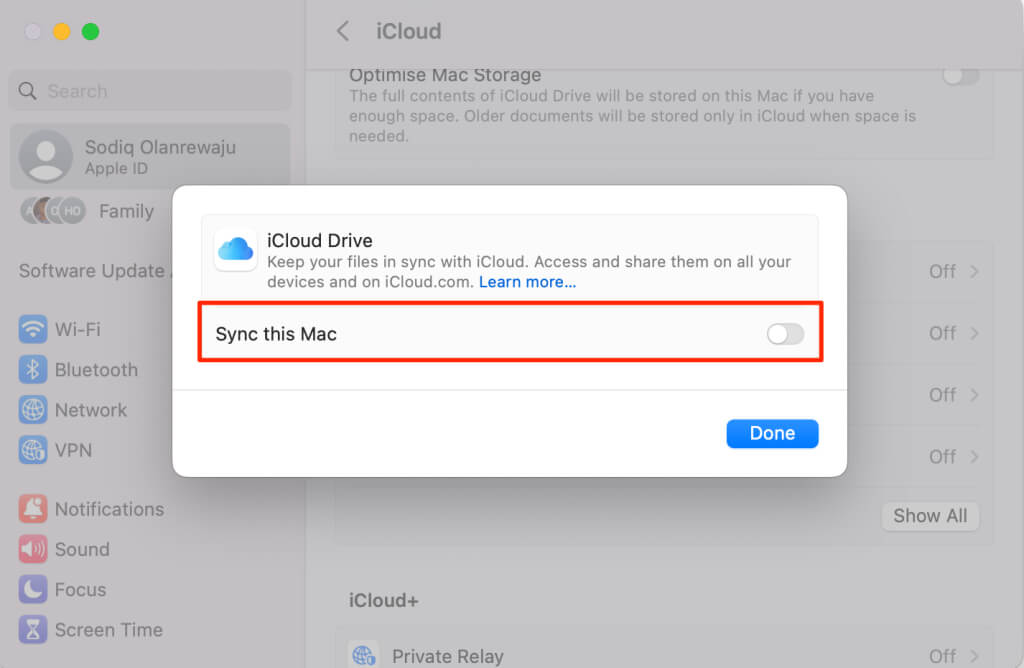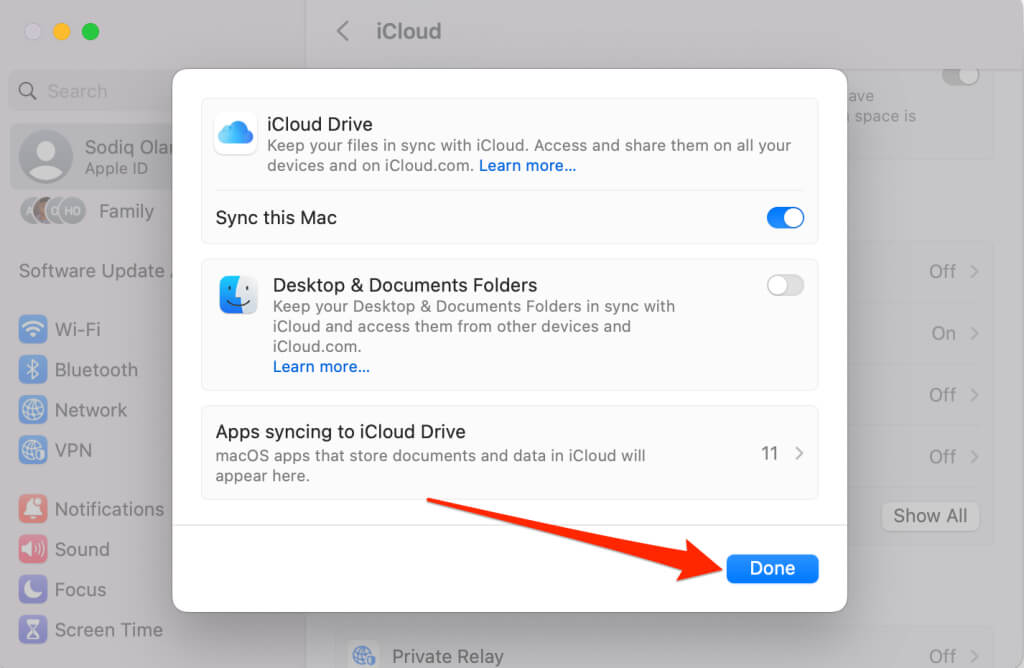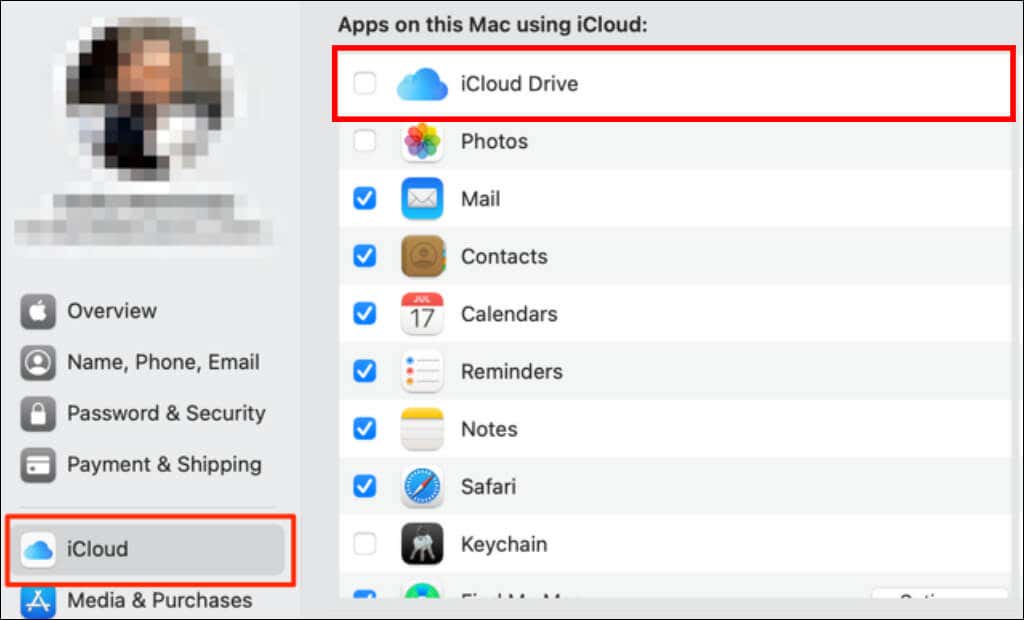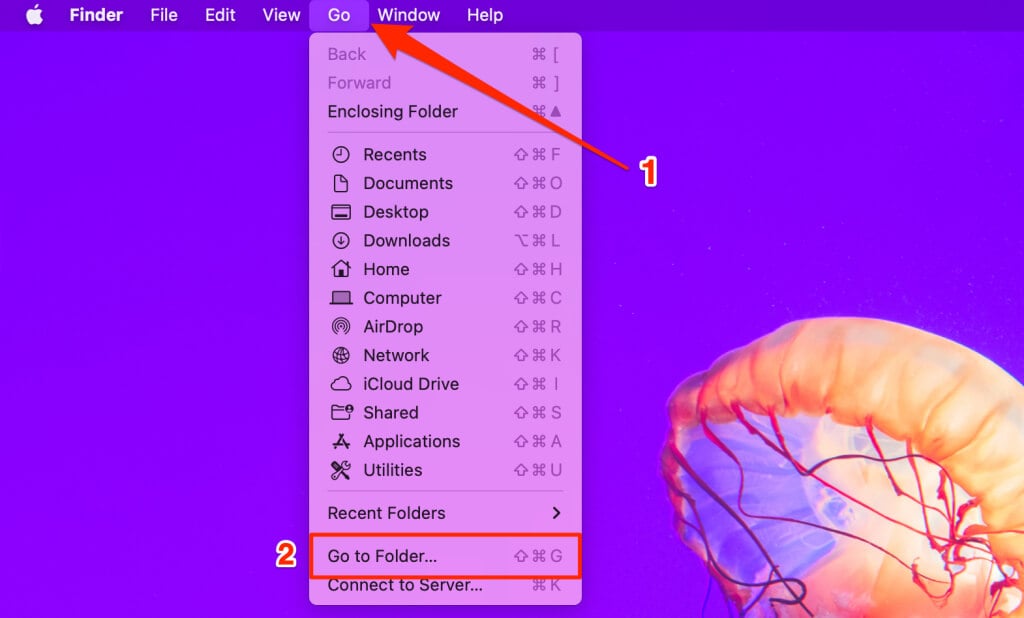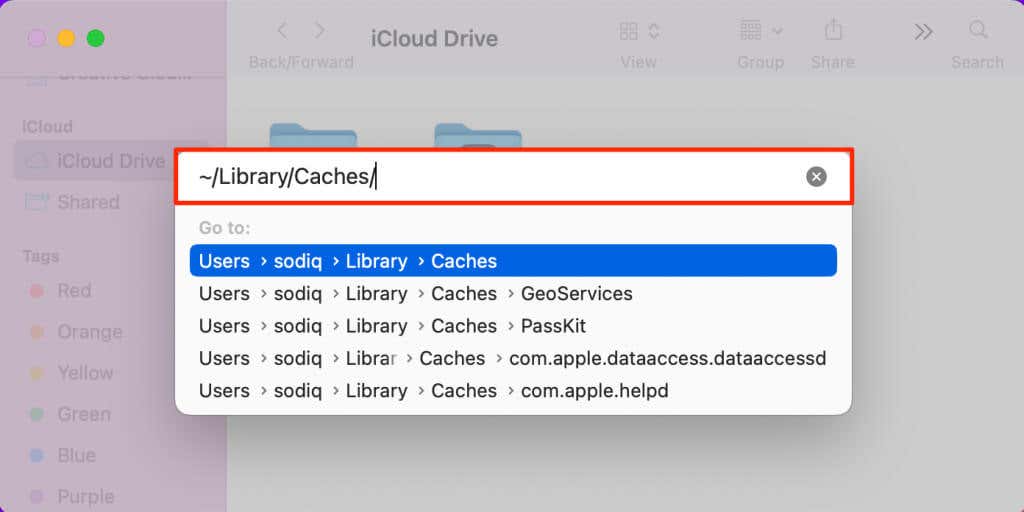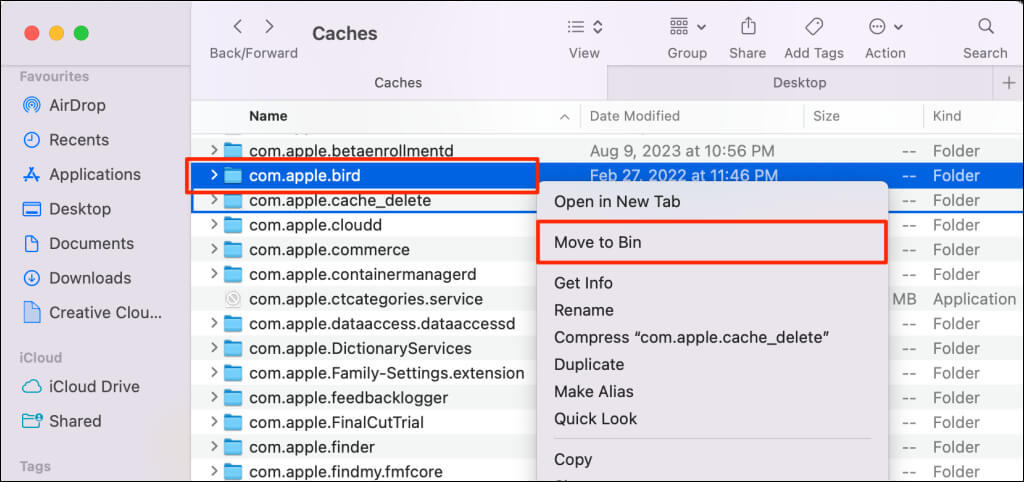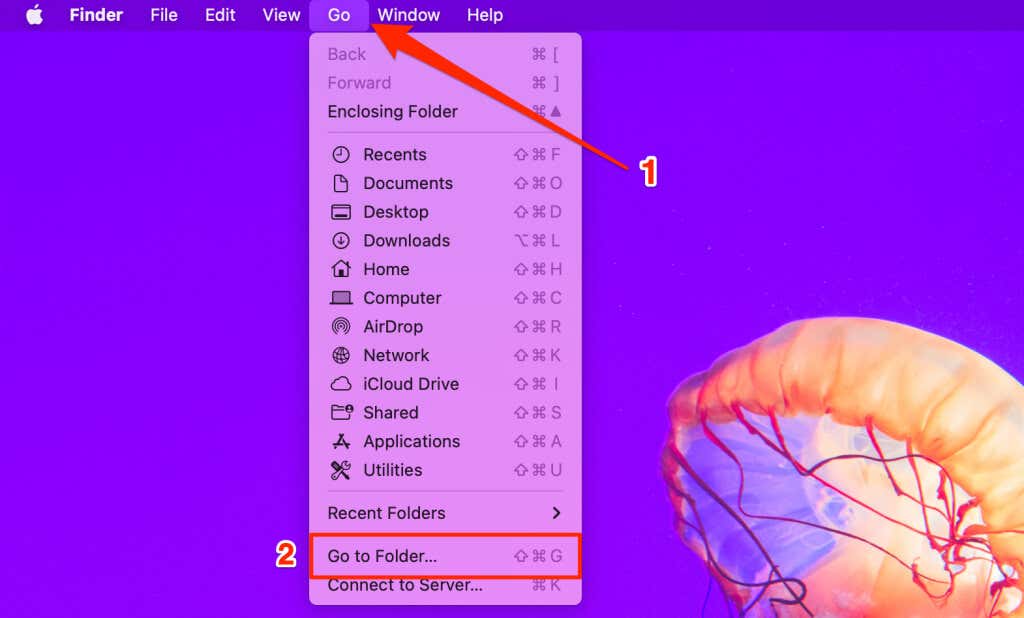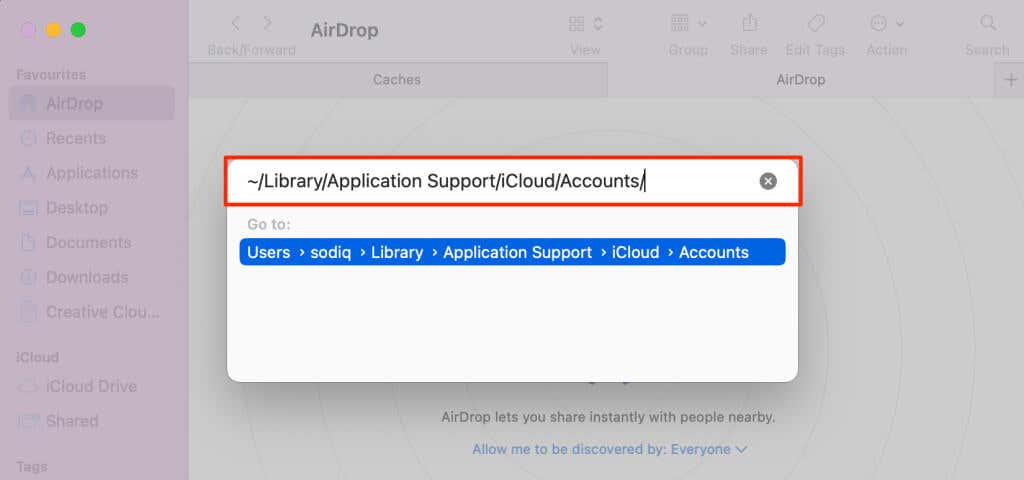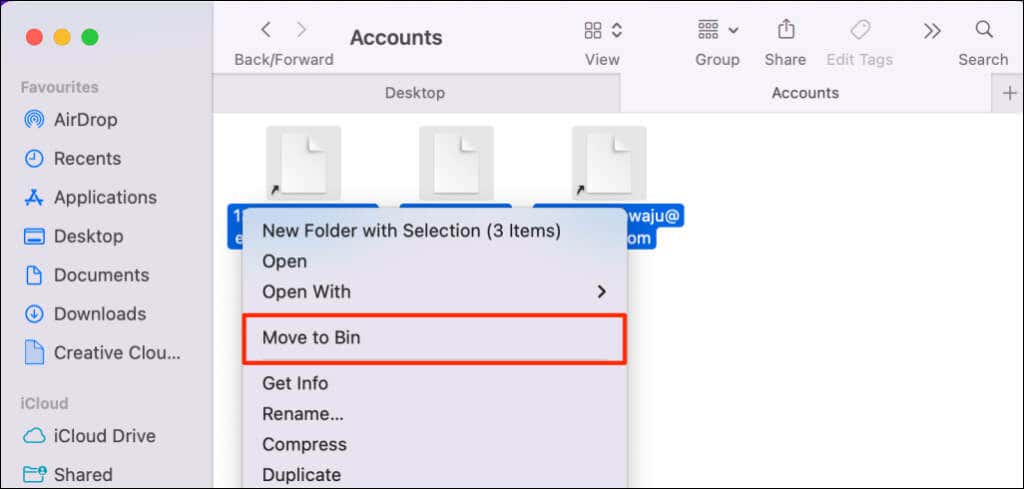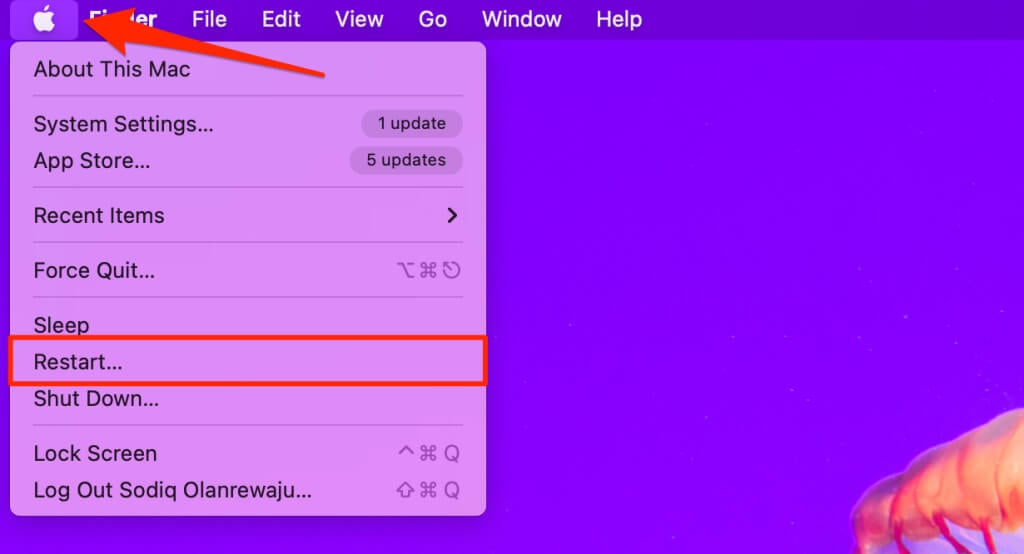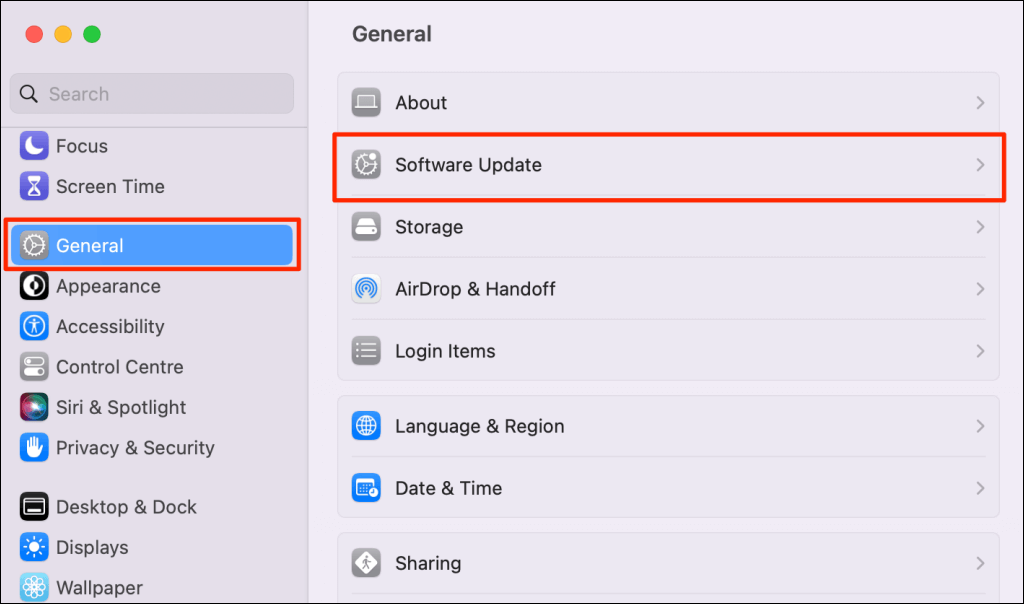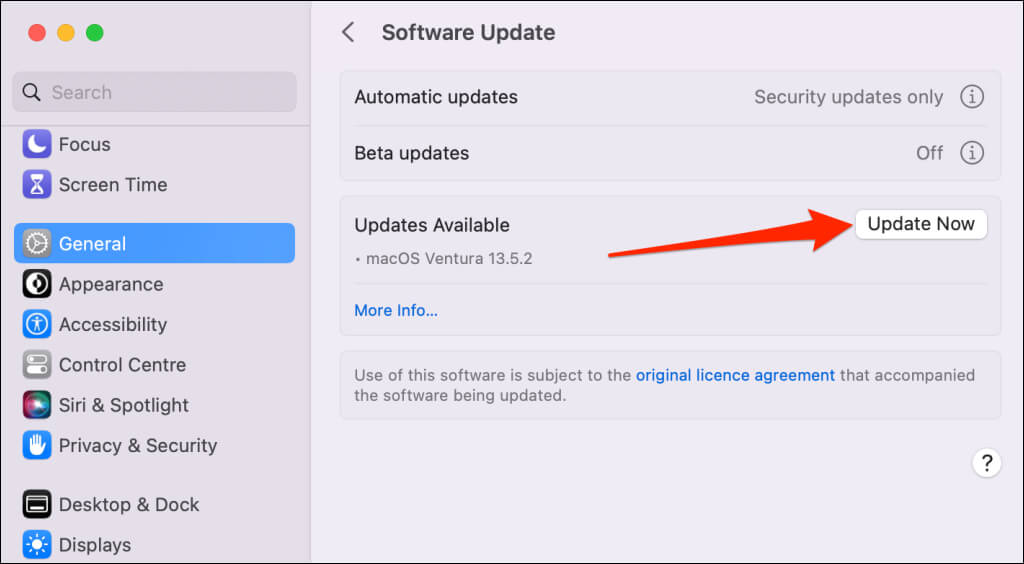Does the bird process hog your Mac’s CPU? Is the process slowing down or freezing your Mac? This tutorial explains the bird process in macOS and how to reduce or reduce its CPU usage.
What Does “Bird” Do in macOS?
The bird process facilitates iCloud and iCloud Drive synchronization on your Mac computer. It’s the backend process responsible for syncing your app data, documents, and desktop files to iCloud.
Bird is a lightweight system daemon that constantly runs in the background but is most active when handling iCloud-related operations. It’s a harmless system process when operating normally. However, there are instances when the process malfunctions, uses a lot of CPU, and slows down Mac.
You might notice a spike in bird’s CPU usage if it has trouble synchronizing iCloud data on your Mac. The backend process could also consume a lot of CPU when syncing large files between your Mac and iCloud.
How to Reduce Bird’s CPU Usage
Force-stopping the bird process, deleting its cache file, or rebooting your Mac should reduce its CPU usage. Re-enabling iCloud Drive and updating your Mac’s operating system can also stabilize bird’s CPU consumption.
Force Quit Bird
The bird process constantly runs in the background on your Mac computer. Force-quitting bird refreshes the process and could help stabilize its CPU usage on your Mac.
- Open Finder, head to Applications > Utilities, and double-click Activity Monitor.
Alternatively, press Command + Spacebar, type activity monitor in the Spotlight Search box, and select Activity Monitor.
- Type bird into the search box in the top-right corner.
- Select the bird process and choose the Stop (X) icon on the top menu.
- Select Force Quit.
macOS automatically relaunches bird when you close or force-quit the process. Close and reopen the Activity Monitor, and check if force-quitting the bird process reduces its CPU usage.
Re-Enable iCloud Drive
Turning off and re-enabling iCloud Drive deletes files already stored in iCloud from your Mac. We recommend backing up files in your Mac’s iCloud Drive folder before re-enabling iCloud Drive.
You can back up the iCloud Drive files to an external storage device or a different folder on your Mac.
Connect your Mac to Wi-Fi and follow the steps below to re-enable iCloud Drive.
- Open System Settings and select your Apple ID name in the top-left corner.
- Select iCloud Drive in the “Apps Using iCloud.”
- Toggle off Sync this Mac.
- Select Keep a Copy to store documents already backed up to iCloud.
Wait a few seconds while your Mac turns off iCloud Drive. Check bird’s CPU usage in the Activity Monitor and re-enable iCloud Drive when its CPU consumption reduces.
- Toggle on Sync this Mac again to re-enable iCloud Drive.
- Tap Done to close the iCloud Drive settings page.
If your Mac runs macOS Mojave or older, head to System Preferences > Apple ID, select iCloud, and uncheck iCloud Drive. Wait a few minutes and check the iCloud Drive box to turn it back on.
Try the next troubleshooting recommendation if bird’s CPU consumption increases abnormally after re-enabling iCloud Drive.
Delete the Bird Cache File
The bird process stores temporary files on your Mac to speed up its operations. However, these files could hinder its activities, spike CPU usage, and cause other issues if they get corrupted.
Removing bird’s cache files can stabilize its activities and reduce how much system resources it consumes. Follow the steps below to remove bird’s cache files on your Mac.
- Open Finder and press Shift + Command + G to open the “Go to Folder” dialog box. Alternatively, select Go on the menu bar and choose Go to Folder.
- Paste ~/Library/Caches/ in the dialog box and press Return on your keyboard.
- Locate the com.apple.bird cache folder. Right-click on com.apple.bird and select Move to Bin. Alternatively, move it to a different location on your Mac.
Open the Activity Monitor and check if removing bird’s cache files stabilizes its CPU usage.
Delete iCloud Account Cache Files
Removing iCloud account cache files from your computer can also reduce bird’s CPU usage.
- Open Finder, select Go on the menu bar, and choose Go to Folder. Alternatively, use the Command + Shift + G shortcut to open the “Go to Folder” dialog box.
- Paste ~/Library/Application Support/iCloud/Accounts/ in the dialog box and press Return on your keyboard.
- Move the files in the “Account” folder to a different folder on Mac.
Restore the files to the “Accounts” folder if bird’s CPU usage doesn’t change or increase.
Reboot Your Mac
Close all open applications before rebooting your computer to avoid losing unsaved changes or data.
Select the Apple logo in the top-right corner of your Mac’s display and choose Restart in the Apple menu.
Update Your Mac
Installing the latest macOS updates on your Mac can resolve malfunctions with system processes and third-party apps.
- Open System Settings, select General on the sidebar, and choose Software Update.
- Select Update Now.
Run a Malware Scan
Check your Mac for malware infection if bird continues to overuse CPU resources. Avast Security, Malwarebytes, Bitdefender, and Norton 360 are some of the best antivirus options for Mac computers.
These recommended apps could remove malware infection responsible for bird’s CPU usage spike.
Clip the Bird’s Wing
Reset your Mac’s Non-Volatile RAM (NVRAM) and System Management Controller (SMC) if the bird process still uses a lot of CPU. Contact Apple Support or take your Mac to a nearby Apple Store if the issue persists.