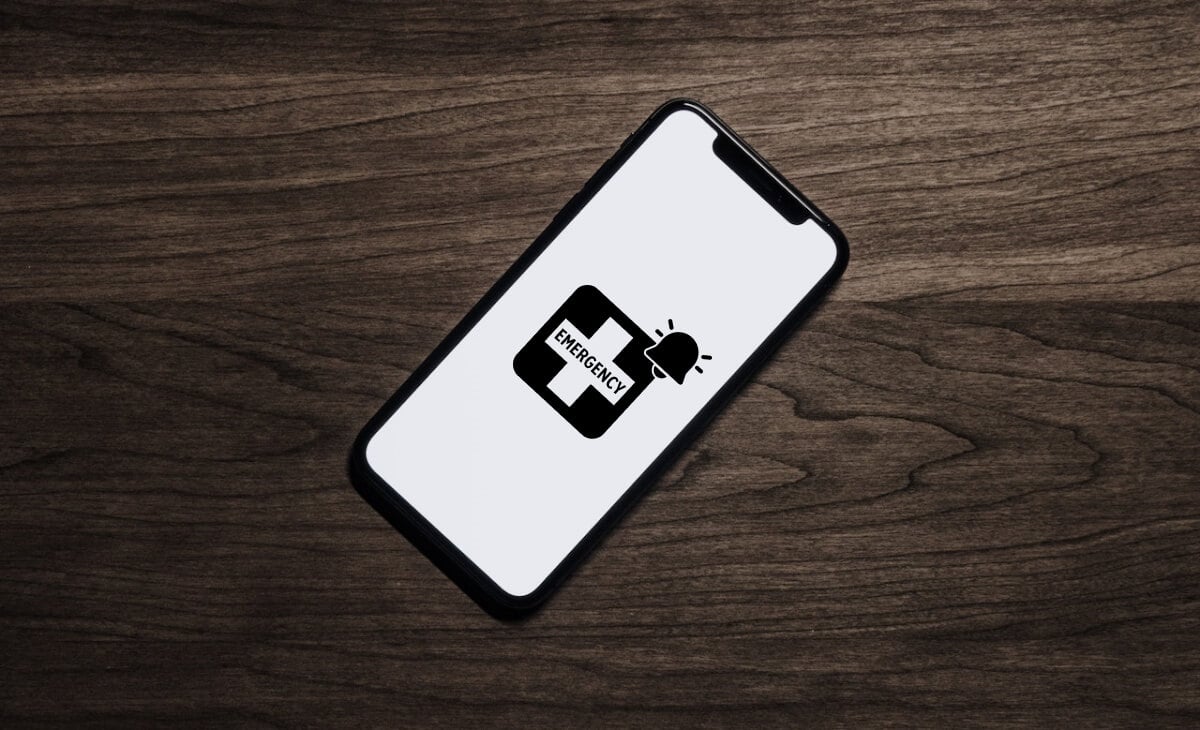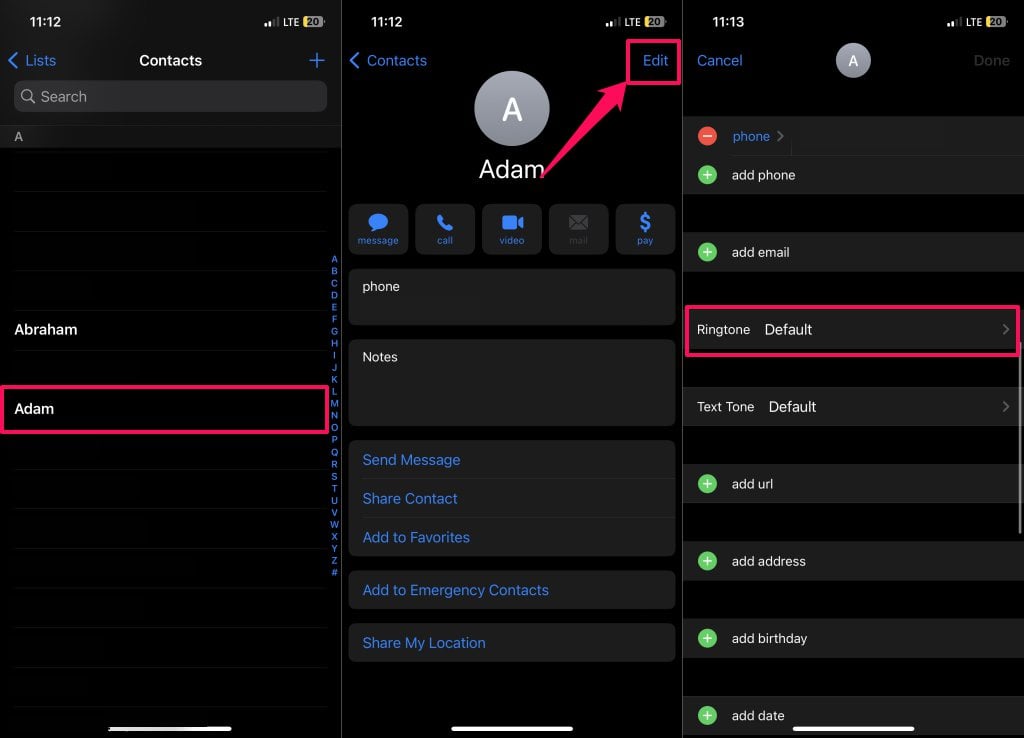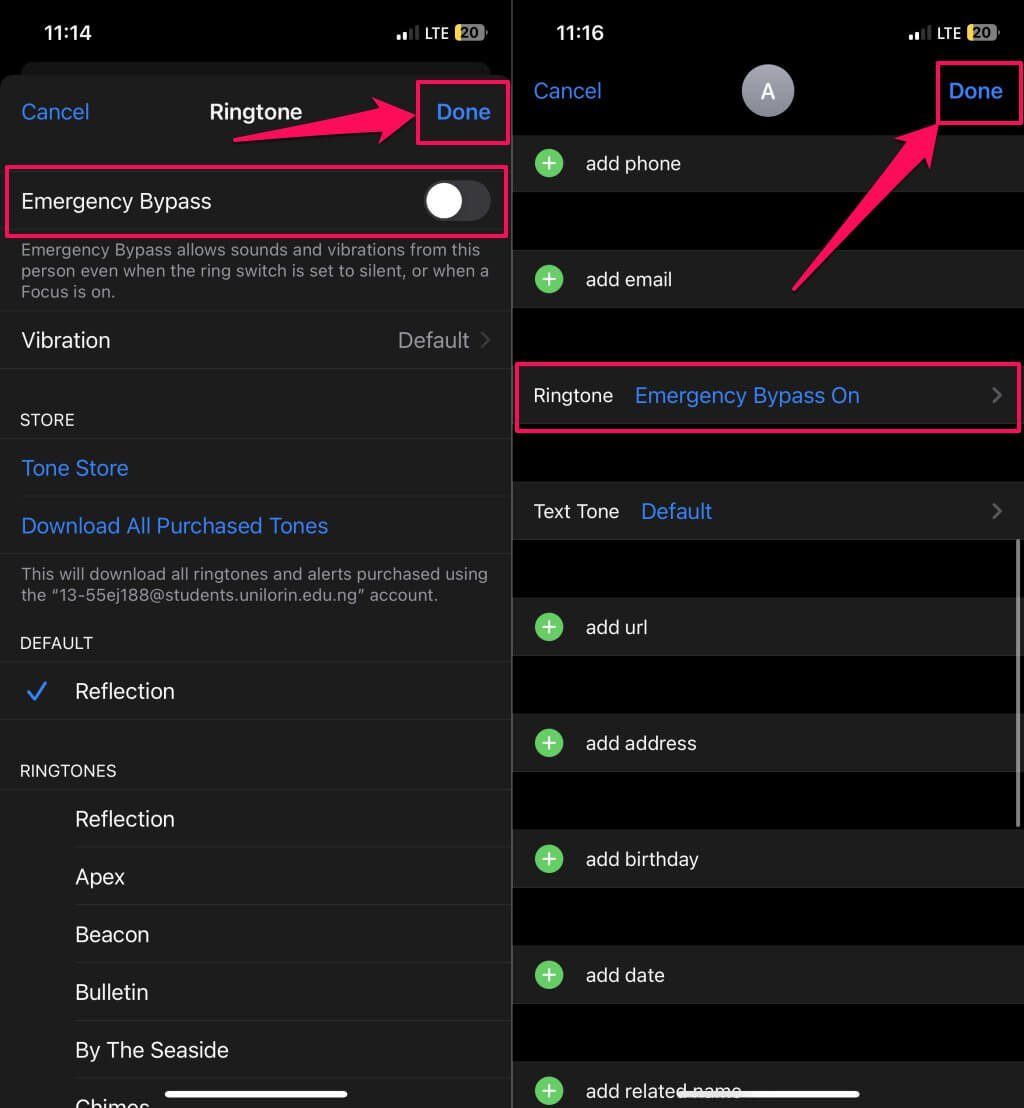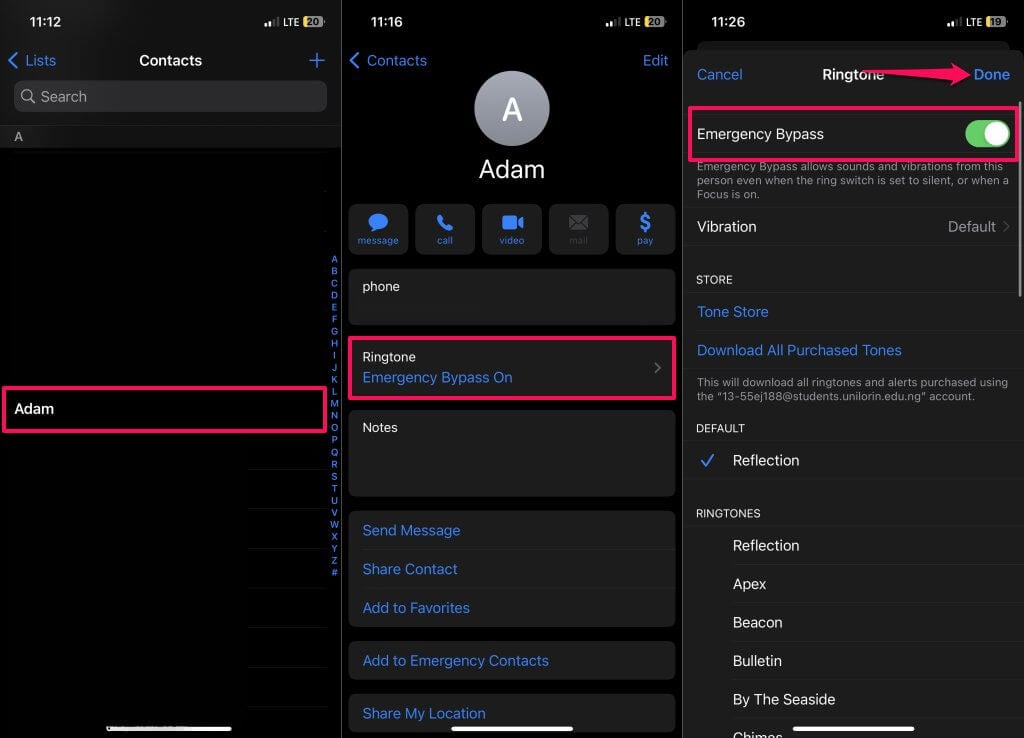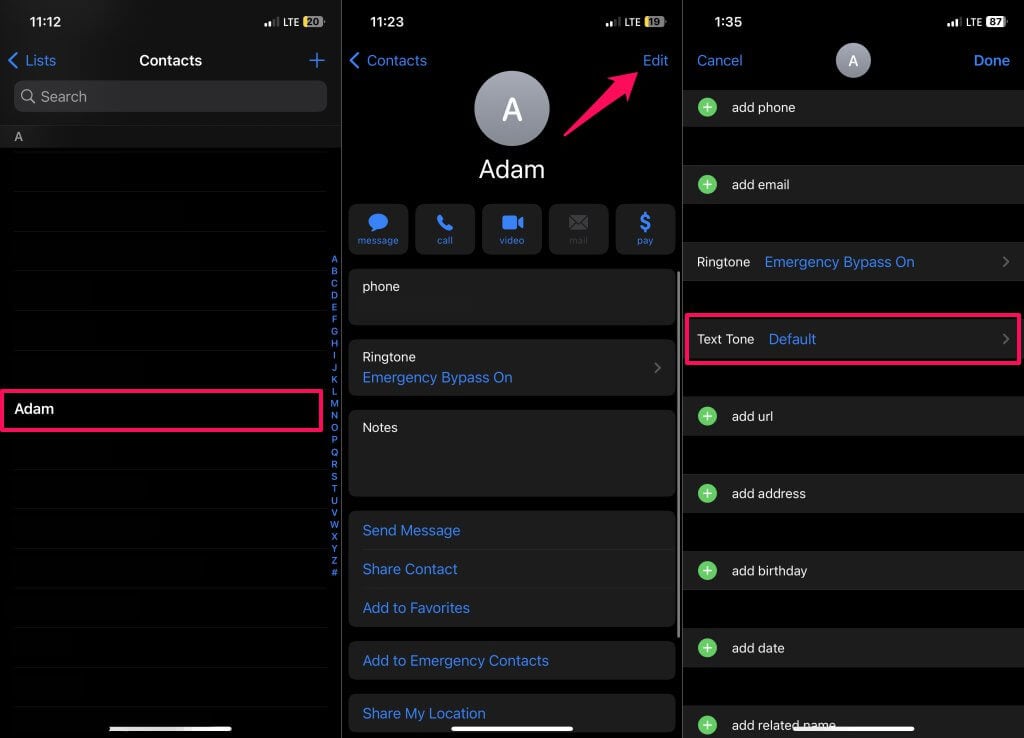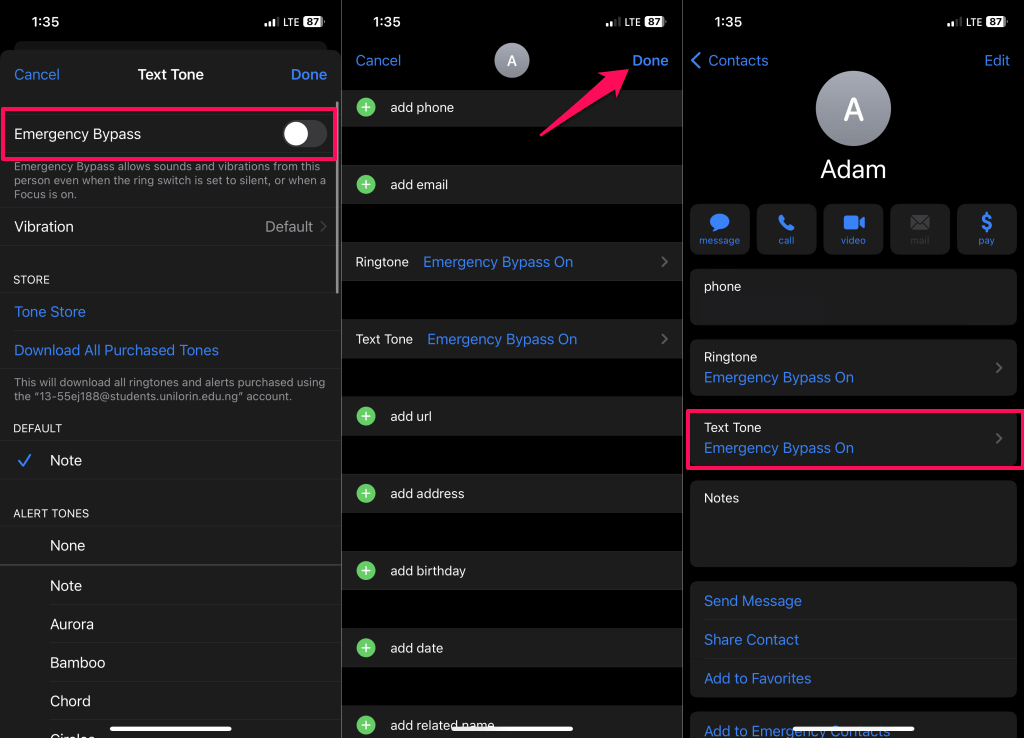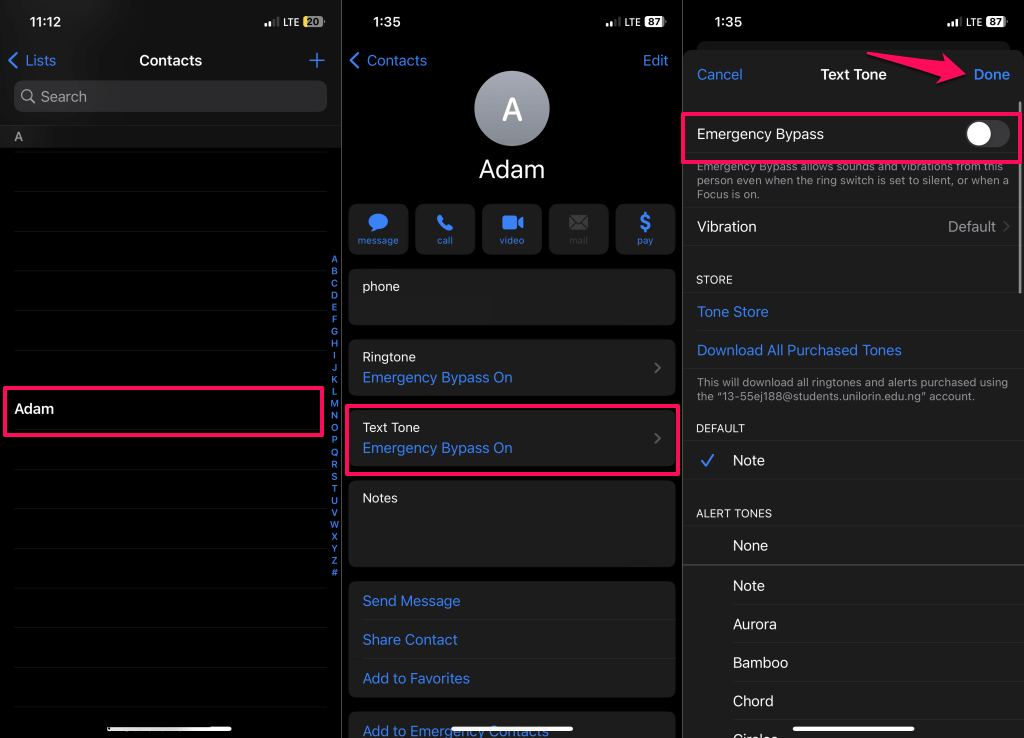When you enable Silent or Focus mode, your iPhone mutes notifications and alerts from all applications and contacts. Emergency Bypass is a backdoor that lets you customize people who can reach you (via calls or texts) in Silent or Focus mode. The feature ensures you never miss notifications from specific contacts, especially in emergencies.
Giving close friends, relatives, kids, coworkers, or associates Emergency Bypass privileges is advisable. This tutorial covers the steps for enabling and disabling Emergency Bypass on your iPhone or iPad.
Note: Emergency Bypass is available on iPhones and iPads running iOS 15 and iPadOS 15 or later. Update your iPhone (Settings > General > Software Update) if it runs an older or unsupported iOS version.
Configure Emergency Bypass for Phone Calls
You can hand a contact Emergency Bypass privileges for cellular and FaceTime calls (audio and video). You’ll only receive calls from the individual in Focus or Silent mode, but text notifications are silenced.
Enable Emergency Bypass for Phone Calls
- Open the Contacts app and select the contact/person you want to whitelist from Silent and Focus mode restrictions.
- Select Edit in the top-right corner.
- Tap the Ringtone field.
- Toggle on Emergency Bypass.
- Tap Done in the top-right corner.
- You should see an “Emergency Bypass On” message in the “Ringtone” field. Tap Done again in the top-right corner to save the changes.
Turn Off Emergency Bypass for Phone Calls
Removing the Emergency Bypass privilege for a contact on your iPhone is equally straightforward.
- Open the Contacts app, select the contact, and tap Emergency Bypass On in the “Ringtone” field.
- Toggle off Emergency Bypass and tap Done in the top corner.
Configure Emergency Bypass for Text Messages
Text Emergency Bypass allows SMS and iMessage notifications for specific contacts in Focus or Silent mode. Follow the steps below to turn on Emergency Bypass for a contact on your iPhone or iPad.
Enable Emergency Bypass for Texts/Messages
- Launch the Contacts app, select the contact, and tap Edit in the top corner.
- Tap the Text Tone field.
- Turn on Emergency Bypass and tap Done.
- Tap Done again to save the changes.
- You should see an “Emergency Bypass On” message in the “Text Tone” field. Tap Done in the top-right corner to save the changes.
Disable Emergency Bypass for Texts/Messages
- Launch the Contacts app, choose the contact, and select Edit in the top-right corner.
- Tap Emergency Bypass On in the “Text Tone” field.
- Toggle off Emergency Bypass and tap Done.
Emergency Bypass vs. Emergency Contacts
It’s important to state that allowing Emergency Bypass for a contact doesn’t make them an emergency contact.
When you contact Emergency SOS on your iPhone, emergency contacts receive an automated message notifying them that you called emergency services. Your iPhone includes your current location in the message it sends to your emergency contacts. They’ll also receive alerts or new messages whenever your location changes.
But, your iPhone won’t alert contacts with the Emergency Bypass privilege that you made emergency calls—except if they’re also your emergency contact.
Our tutorial on setting up Emergency SOS Calling in iOS has everything you need to know about emergency contacts.
Never Miss Important or Emergency Calls
With Emergency Bypass, you’ll never miss important calls or texts from people who matter—especially if your phone is always on Silent or Focus Mode.