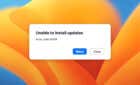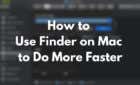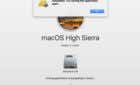Use it to manage your resources
When using an app on your iPhone, iOS recognizes the app as “active”. When you switch to another app, press the Home button, swipe to the homepage, or lock your iPhone, iOS suspends applications to the background.
Despite being in a suspended state, some apps can still use your mobile data, Wi-Fi, and location/GPS services. But only if you allow them. In this article, we’ll explain what Background App Refresh is, plus how you can use the feature to manage apps using device resources in the background.
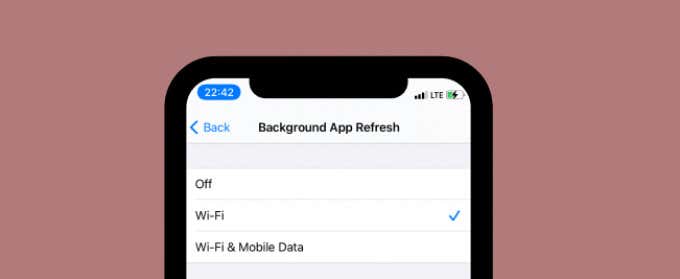
What is Background App Refresh?
Previously, only system apps and services could run in the background. Things changed with iOS 7 in 2013—Background App Refresh was introduced. Apple opened the background activity access to third-party app developers and equally put end users in the driving seats.
Allowing apps run in the background comes with its benefits: You get fresh and up-to-date content each time you reopen the app. But there’s the issue of battery drainage and excessive data consumption, especially if you’re using an internet plan with a data cap/limit.
The Background App Refresh feature helps iPhone and iPad users solve these problems. If you find that your iPhone’s battery drains faster than usual, disabling background refresh might help.
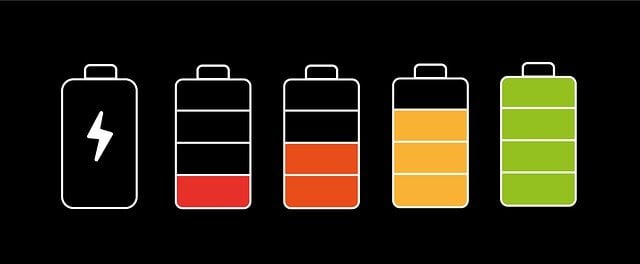
Note: Background refresh only works for active apps suspended in the background. Closed applications or apps that you quit from the app launcher will not refresh their content, even if Background App Refresh is enabled for the app(s). You’d need to wait for a newly-opened app to refresh its content with updated information.
How to Enable and Disable Background App Refresh
Background App Refresh is active by default on iPhones and iPads. This means that suspended apps will always check for new content in the background. You can manage what apps use this background refresh feature by navigating to Settings > General > Background App Refresh.
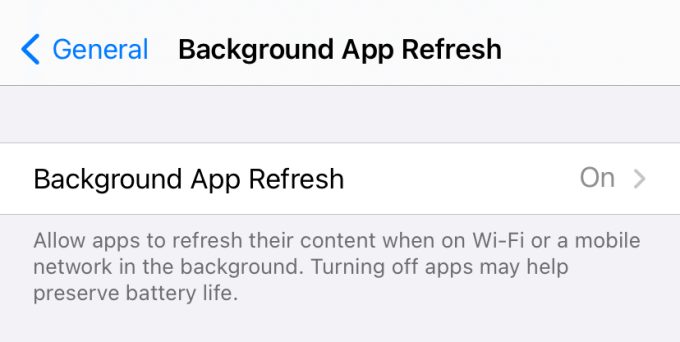
Apple lets you customize how Background App Refresh works based on the type of internet connection your device uses. You can configure apps to background-refresh their content all the time (i.e. with Wi-Fi & Mobile Data) or only via Wi-Fi connections. Select Off if you want to disable background refresh for all apps.
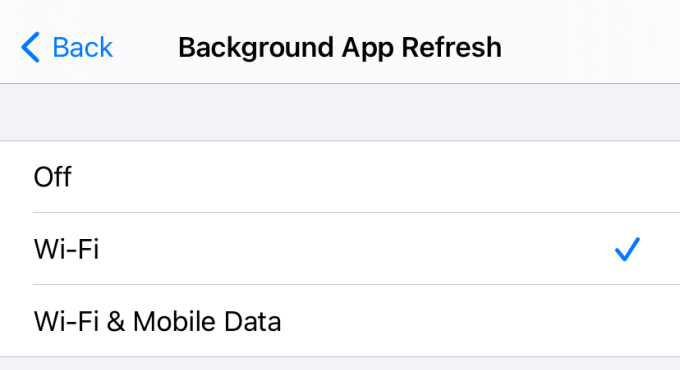
You can also turn off background refresh for individual apps; simply toggle off the switch next to the app in the Background App Refresh settings menu.
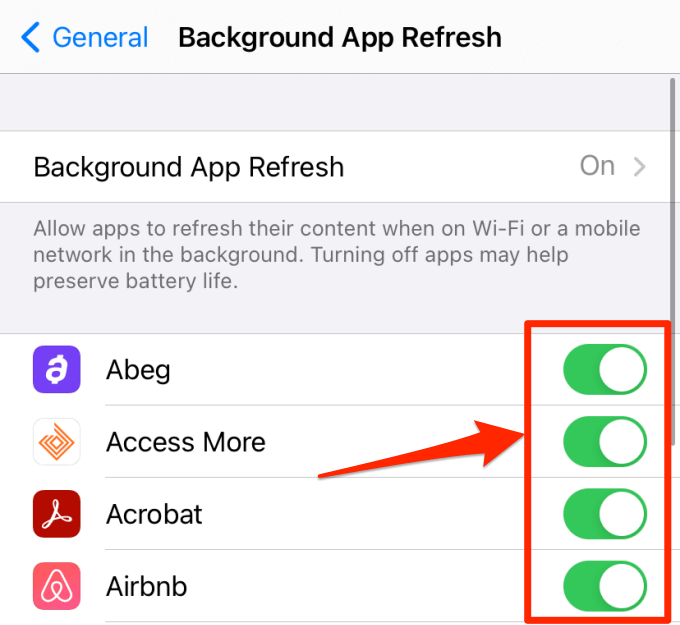
Another way to enable background refresh for an app is to go to the app’s settings menu (Settings > App Name) and toggle on Background App Refresh.
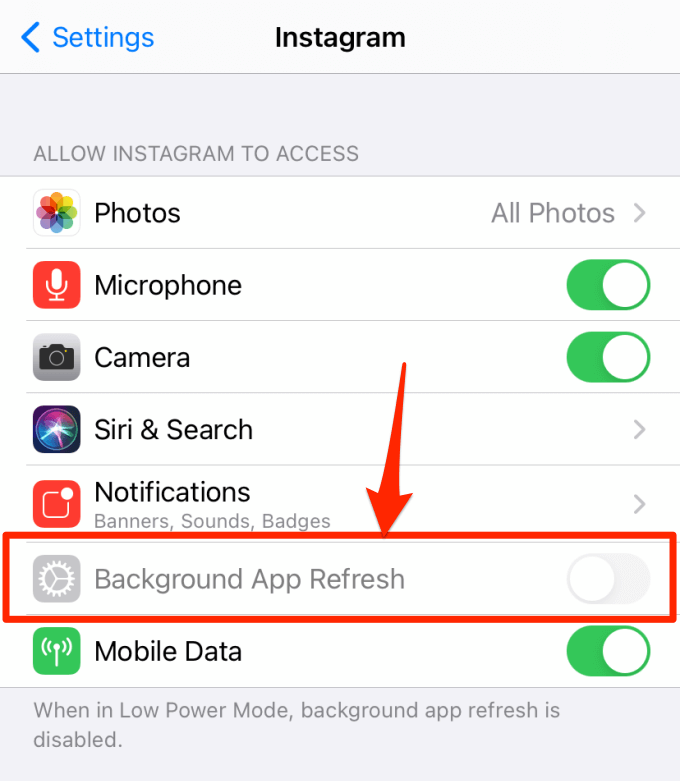
If this option is greyed out, return to the Background App Refresh menu and make sure background refresh is enabled for Wi-Fi & Mobile Data. Should background app refresh remain greyed out, proceed to the next section for more solutions.
iPhone Background App Refresh Greyed Out? 2 Ways to Fix
If you can’t enable Background App Refresh on your iPhone or iPad, we’ve compiled some possible solutions to the problem.
1. Disable Low Power Mode
Low Power Mode helps to maximize your iPhone’s battery life by suspending apps and system processes that consume excessive battery juice. Low Power Mode temporarily disables features like iCloud Photos, Background App Refresh, automatic downloads, animated wallpapers, etc.
iOS automatically disables Low Power Mode when you charge your phone up to 80% or higher. You can also manually disable the feature from the Control Center or settings menu. To turn off Low Power Mode, open the Control Center and tap the yellow battery icon.
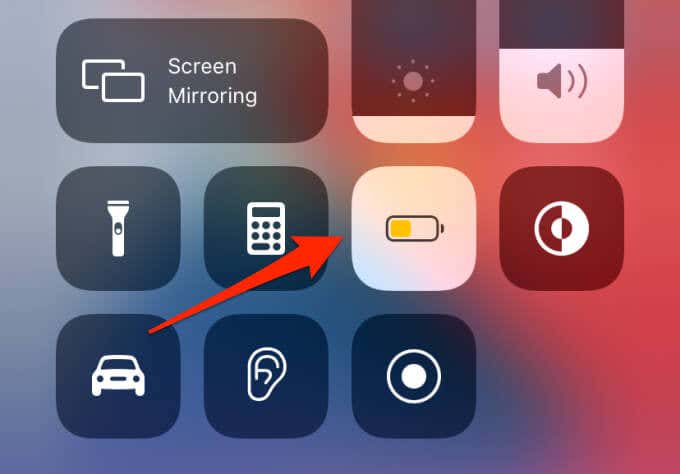
If the battery icon is missing from the Control Center, go to Settings > Battery and toggle off Low Power Mode.
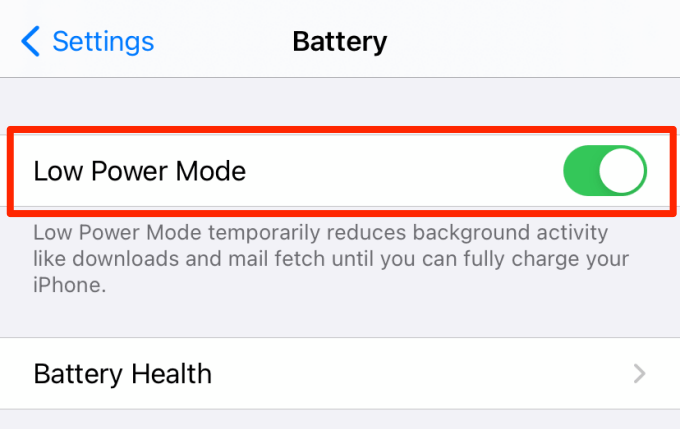
2. Disable Screen Time Restriction for Background Refresh
Screen Time has a content management and privacy section that lets you prevent third-parties from making unauthorized changes to your iPhone apps and settings. If you have a Screen Time restriction on your iPhone, make sure you haven’t blocked Background App Refresh. Here’s how to check.
1. Launch the iPhone Settings menu and select Screen Time.
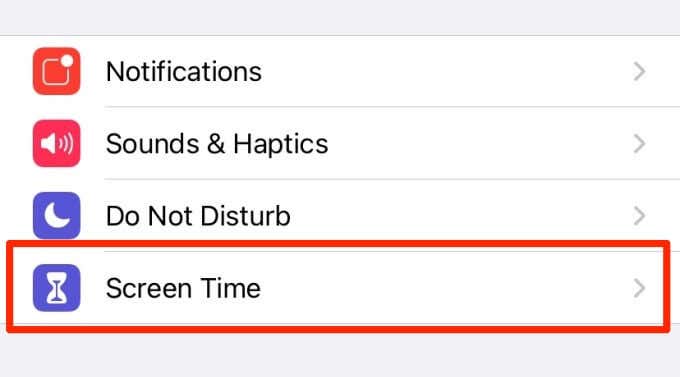
2. Select Content & Privacy Restrictions.
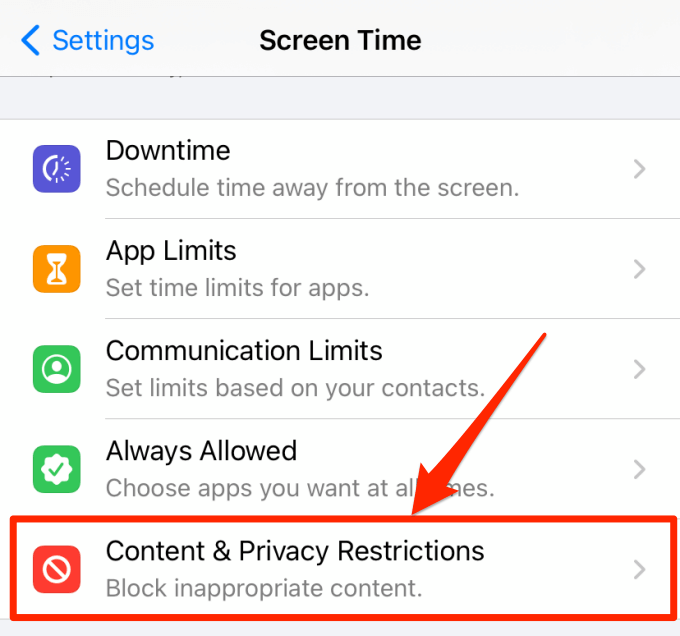
3. In the Allow Changes section, select Background App Activities.
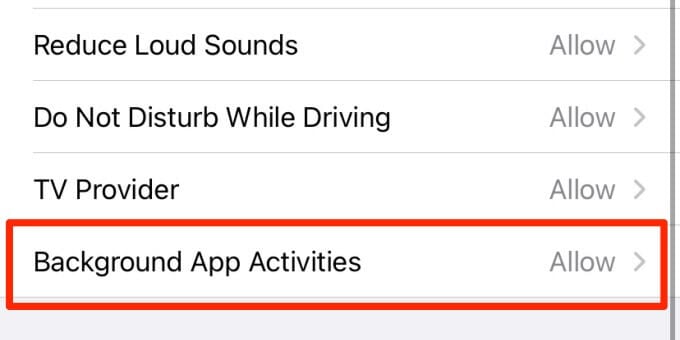
4. Select Allow and check if you can enable background refresh in the settings menu.
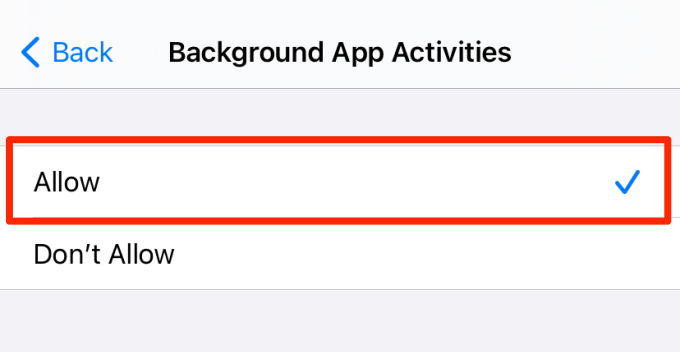
To Disable Background App Refresh or Not?
Background refresh may cause apps to rapidly deplete your iPhone’s battery juice, but that’s not always the case. Before disabling Background App Refresh, you should check which apps are actively running in the background and their individual impact on your iPhone’s battery.
Go to Settings > Battery and scroll to Battery Usage By App section. Click on any app on the list and you’ll find details of an app’s on-screen and background activity. Go through the list carefully and examine the background activity span of each app.
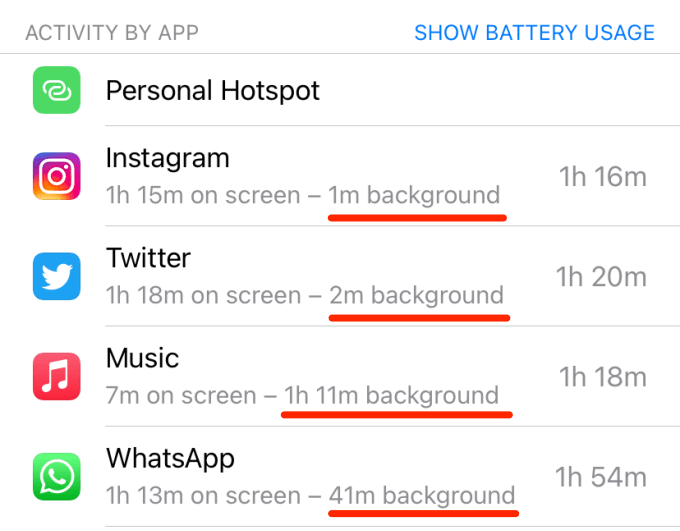
If an app that you barely use is constantly running in the background for a long period, disable Background App Refresh for the application. From experience, turning off background refresh doesn’t have any adverse effect on an app’s performance or functionality. So you have nothing to worry about.
Aside from disabling background refresh, you can also extend your iPhone or iPad’s battery life by reducing screen brightness, using Low Power Mode, and turning off location for certain apps. If possible, use Wi-Fi at all times; Wi-Fi uses less power over cellular network/mobile data.