The mantra “sharing is caring” seems to have soared to a whole new level in recent years with the multiple ways to share things on our devices. From photos and videos to songs and albums to your location and availability, you can share anything from your computer or mobile device.
If you’re someone who shares often, you can make the process easier than ever. Using the Shortcuts app for Mac (new with macOS Monterey), iPhone, and iPad you can share just about anything; we’ll show you how.
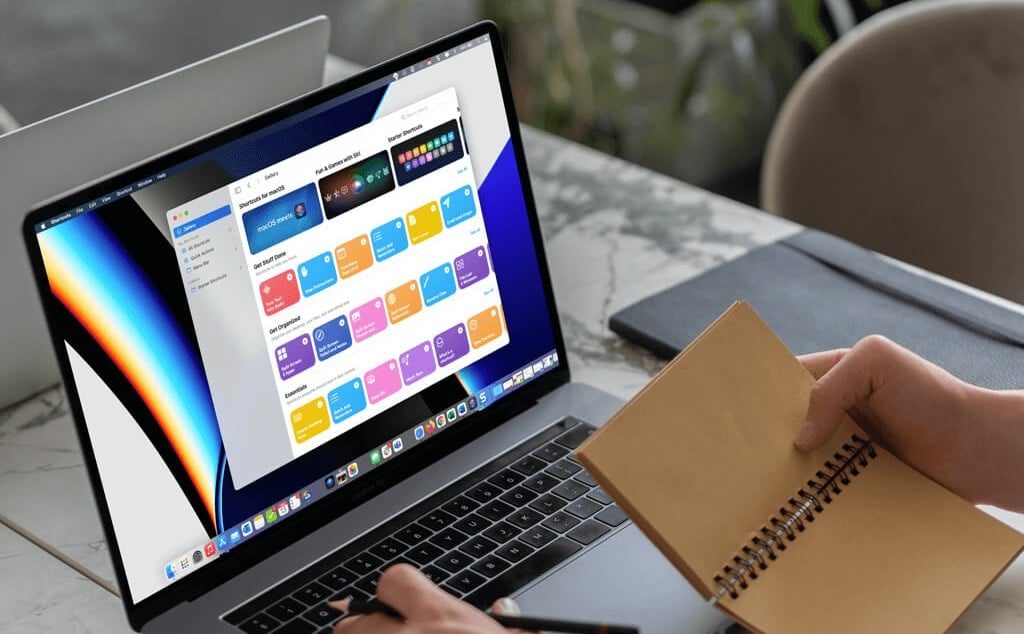
Using the Shortcuts App for Mac, iPhone, and iPad
Before we look at how to use shortcuts for sharing your items quickly, review these few details.
All shortcuts listed below are available in the Shortcuts app Gallery. Please be aware this means they were created by other users.
To see the workflows and apps involved in the automation before you add it, select the three dots on the shortcut in the Gallery. This opens the Shortcuts Editor for you to review.
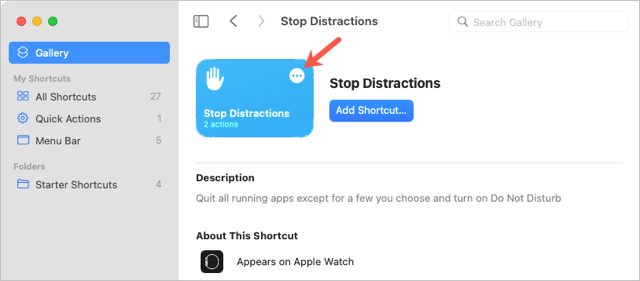
To start using a shortcut, select Add Shortcut from the Gallery. The shortcut is then available in the All Shortcuts section of the Shortcuts app for you to run.
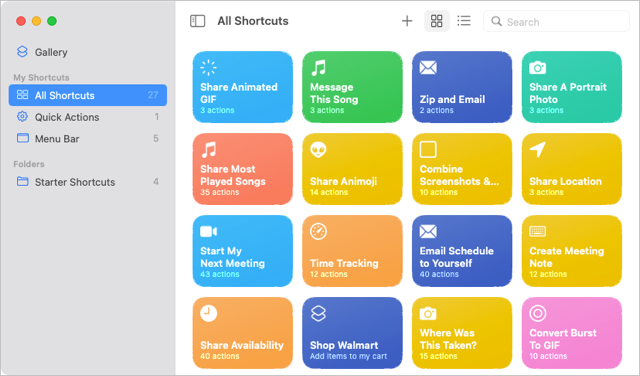
The first time you run shortcuts, you may be asked to allow access to the apps it needs. You can select Allow Once, Allow Always, or Don’t Allow.
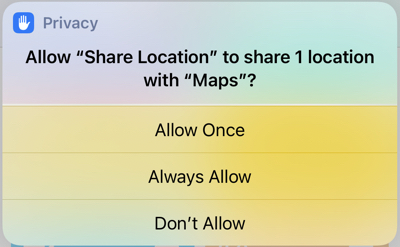
New shortcuts you add to the Shortcuts app for Mac sync with the app on your iPhone and iPad. This lets you use them on your other Apple devices. Plus, you can create your own shortcuts, use the app on Apple Watch, add Shortcuts to the menu bar on Mac, and set up a widget on iPhone and iPad.
Share Your Maps Location in Messages
If you get lost or want a friend to meet you, you can share a link to your current location via Messages using the Apple Maps app.
Run the Share Location shortcut and a URL with your GPS coordinates embedded will appear in a new conversation in Messages. Simply enter the recipient, edit the message if you like, and send it on its way.
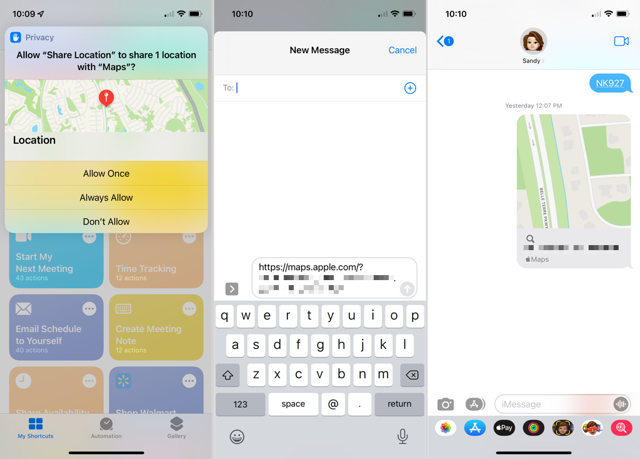
When your recipient receives the message, they simply select the link to open it in the Maps app. From there, they can get directions to your spot.
Combine and Share Screenshots
Whether you’re capturing something on Snapchat before it changes or an odd occurrence on your screen, you can combine and share screenshots easily.
Run the Combine Screenshots & Share shortcut and choose the number of screenshots you want to include.
The shortcut grabs your last X number of screenshots, stitches them into a single image, and provides you with that image to share as you please.
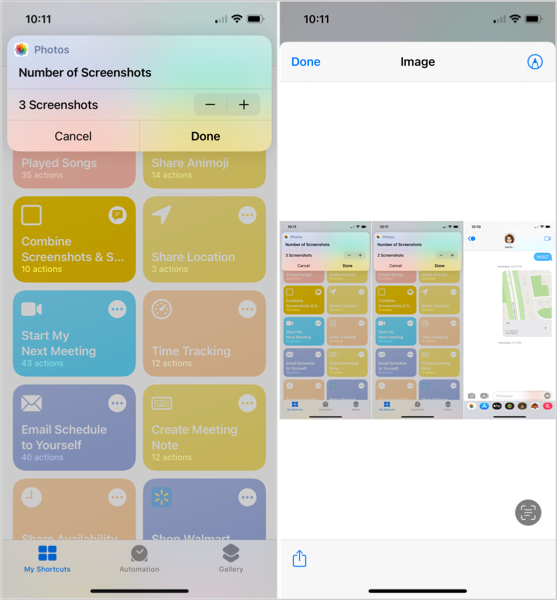
Text Your Last Image
Maybe it’s not screenshots you want to share but the last photo you took. Without opening the Photos app, you can easily share the most recent photo.
Run Text Last Image and the latest photo will pop into a text message ready for you to address and send.
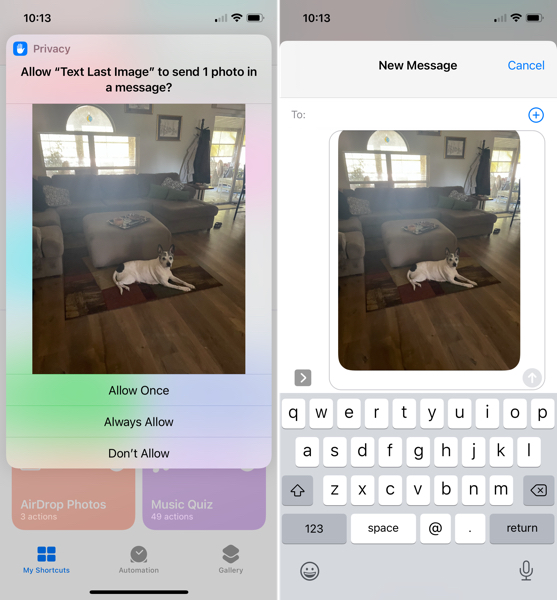
You can also look at the Email Last Image shortcut if you prefer email over text.
Share a Portrait Photo
Do you enjoy using the Portrait Mode to snap photos? You can quickly share one of those masterpieces with a shortcut that displays your Portrait album pictures.
Run Share a Portrait Photo and choose the picture you want to share. Send it any way you like, text message, email, Facebook, or another option in your Share Sheet.
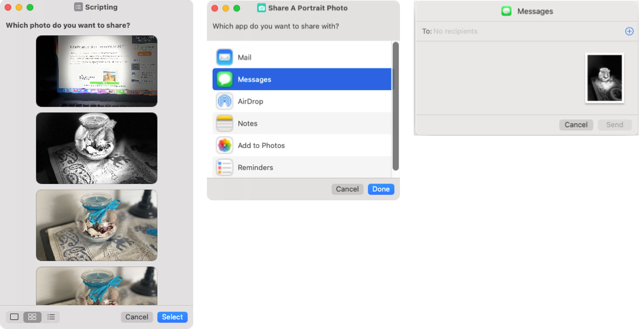
Create and Share an Animated GIF
If you and your pals like sharing GIFs, then you’ll like this shortcut. You can automatically create an animated GIF and share it in a snap.
Run Share Animated GIF and the shortcut will display options from your Animated album in Photos. Choose the one you want to turn into a GIF and then share it via Mail or Messages (also Notes or Reminders).
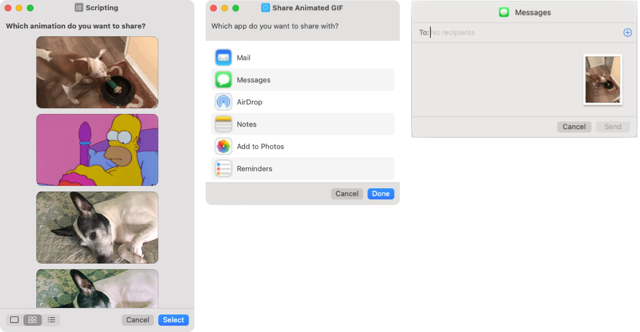
Message the Current Song
Ever hear a song on the radio or even a TV commercial that you know someone would love? With this shortcut, you can Shazam the song and send an Apple Music link to it in Messages.
Run Message This Song and then watch as Shazam listens to identify the tune and pops a link to it into a text message. Complete your message, add the recipient, and send the text on its way.
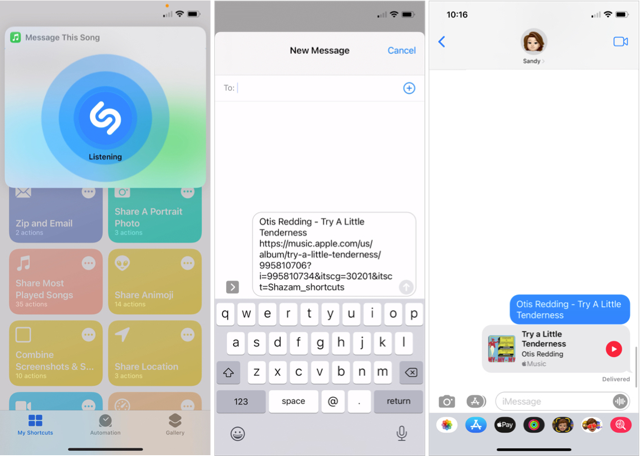
Share a Picture of Your Most Played Songs
Maybe you have a friend, coworker, or fellow student showing an interest in your music tastes. You can share a picture of your most played songs with a shortcut that assembles the album artwork.
Run the Share Most Played Songs shortcut. You’ll see the image containing the artwork with options to share on Twitter or Facebook, or in a text message or email.
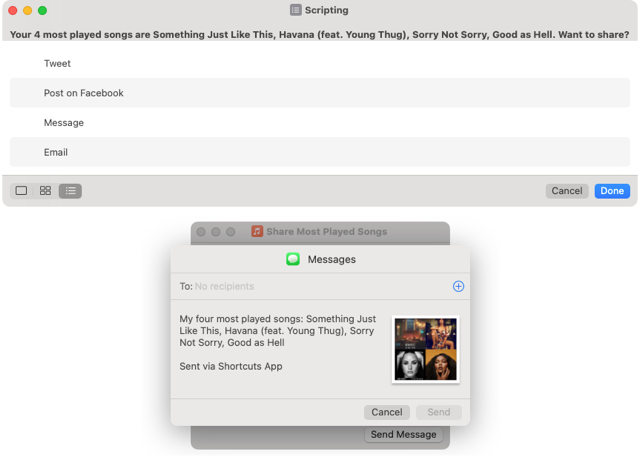
Share Your Availability
What time are you free on Tuesday? Do you have time to meet on Thursday? You can quickly answer questions like this by sharing your availability.
Run the Share Availability shortcut, select the date you want to share, and then send it via Mail or Messages (also Notes or Reminders).
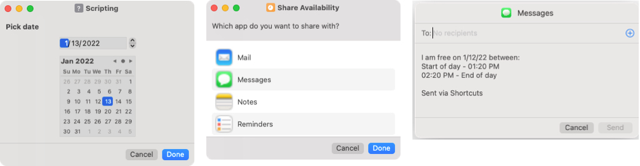
Your recipient will see the date with your available times.
Zip and Email Files
Sharing files is essential when you’re collaborating. With a shortcut, you can both compress and email a collection of files to a coworker or project team.
What’s nice about this shortcut is that once added, it’s available in the iOS Share Sheet and Finder, Quick Actions, and the Services menu on Mac. To use it, select the files you want, go to one of the mentioned spots, and choose Zip and Email.
A new email message window will appear with the zipped file attached, ready for you to complete and send.
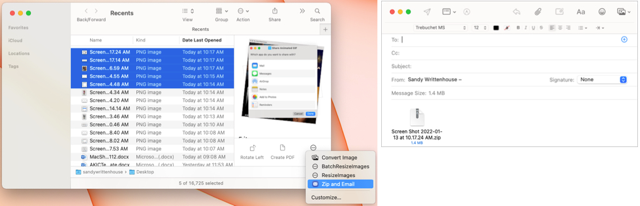
If you want to stick with that motto mentioned at the beginning, then these shortcuts can help you share what you like, fast and easy.
[related_posts_by_tax posts_per_page="5"]