Get it running efficiently with a little TLC
It was the fall of my junior year in high school when my aunt bought me my first laptop. A brand-new MacBook Pro and I absolutely couldn’t believe it. As it turns out, this same computer is still running almost 10 years later; but is it running as efficiently? With a little tenderness, love, and care the answer has proven to be YES.
Upgrading an old MacBook Pro may seem like a monumental task, but it can be split up into two categories: software optimizations and hardware upgrades. This article will focus on software optimizations and we will cover hardware upgrades in another article.

It’s important to note, if you have an older MacBook you should NOT update the operating system to Mojave, there are many programs that run into compatibility and indexing issues. In most cases, you won’t even be allowed to.
These 7 simple tasks will significantly improve the speed and storage space on your MacBook Pro. Let’s get into it.
6. Limiting Startup Programs
Oftentimes, the most common reason an older MacBook might take longer to boot up is that there are too many startup programs running in the background when the machine is first powered on. This is a simple fix and all you’ll need to do is this:
- Make your way to System Preferences
- Click on Users & Groups
- Click on the Login Items tab
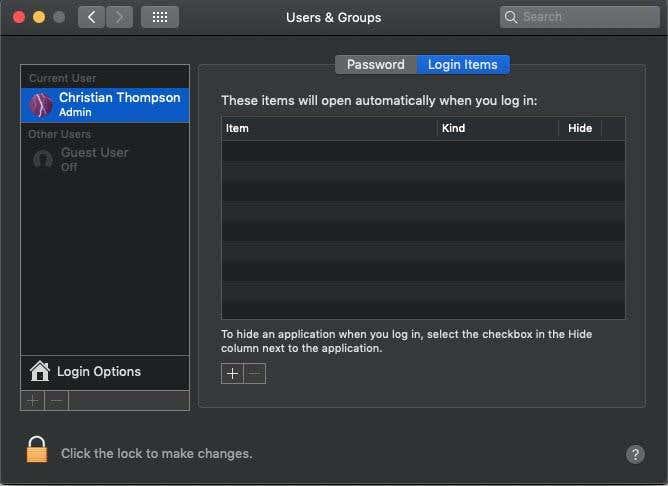
If you see anything in the Login Items tab that you don’t what booted on launch, just click on that item and click the minus sign (-) at the bottom right under where it says To hide an application when you log in, select the checkbox in the Hide column next to the application. Disabling apps from starting on bootup has sped up my boot-up time dramatically and it will for you as well.
5. Clear Your Desktop
A simple fix that you might not think of right away is clearing all of the items that are taking up space on your Desktop. If there are too many items and folders it might be worth it to consolidate all of those folders and files into a single folder that you can direct somewhere besides your desktop.
I used to have files scattered all over my desktop and even consolidating them to 7 folders dramatically improves my bootup and runtime speeds.
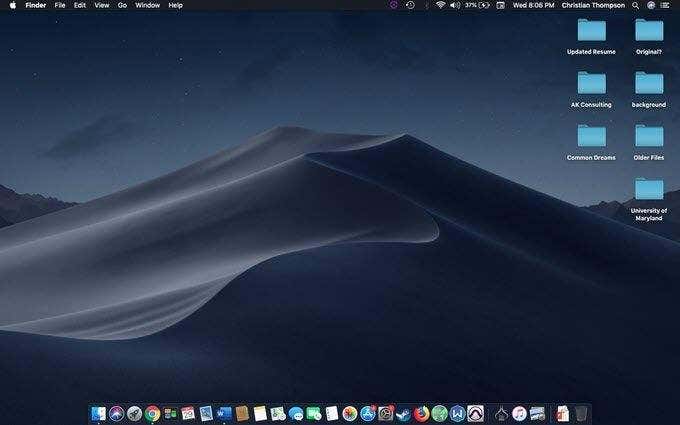
4. Deleting Large Files
Another huge problem that’s been known to curse the older MacBook is a rather obvious one: large unwanted files significantly slow down the performance of an older machine.
Usually, to make sure that annoying ‘beach ball of death’ stays in its cyber cage, you’re going to want to make sure at least 20% of your hard drive is free. To free up space you simply need to:
- Click on the Apple logo at the top left of your screen
- Select About This Mac
- Navigate to Storage (the third tab) and click Manage
- From here you should see the largest files and delete them accordingly.
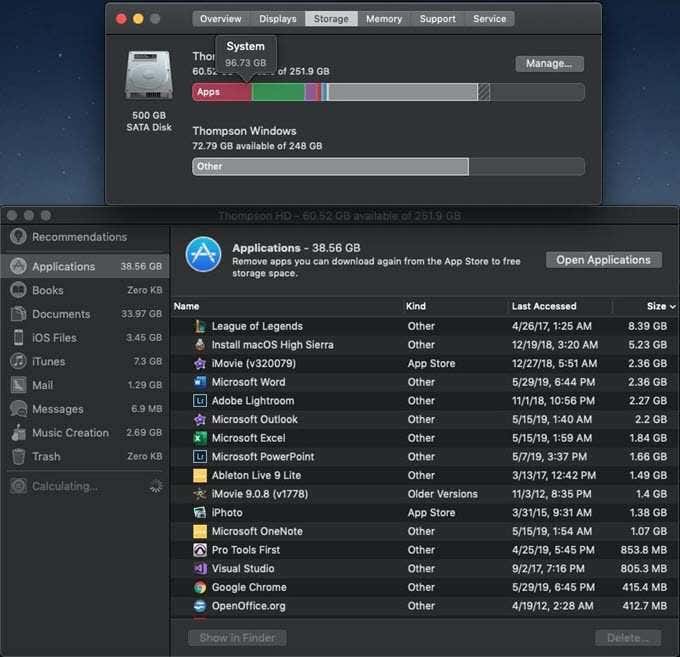
If you are running OS X 10.11 (El Capitan) or earlier, you will not have the Manage button, unfortunately. In this case, open Finder, click on All My Files in the left sidebar and then sort by the Size column.
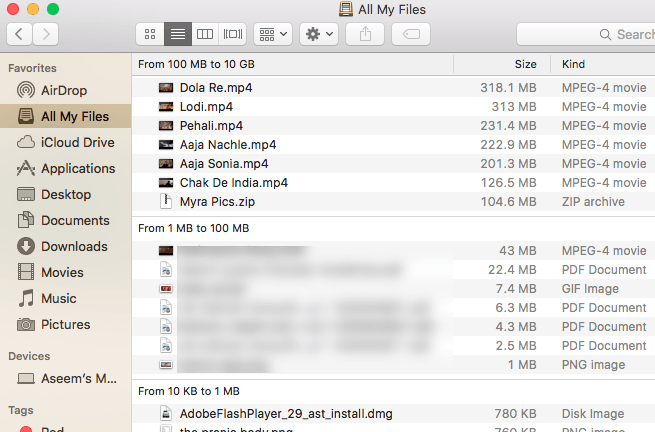
An important thing to note, iOS Files on the left were created before iCloud worked the way it does now. It’s an exact copy of an older phone or iOS device, which you should delete if you have iCloud enabled because iCloud does all of that remotely now.
It’s also important to mention iTunes because old movies or podcasts will take up a significant amount of space, so if you’ve already seen these movies you might want to consider deleting them afterward. After doing this I freed up approximately 30 gigs from my hard drive. The ‘beach ball of death is gone.
3. Clear the Cache
Clearing the system cache is something that I haven’t done in a while and it helped speed things up. To clear the system cache, you simply need to:
- Navigate your way to Finder
- From the Go tab at the top left hand of the screen select Go to Folder at the bottom of the dropdown menu
- To make your way to the caches directory, type this in exactly “~/Library/Caches” (without the quotation marks)
- Delete everything inside of the Caches folder. Any file that the computer needs will automatically be redownloaded, so you don’t have to worry about deleting something important.
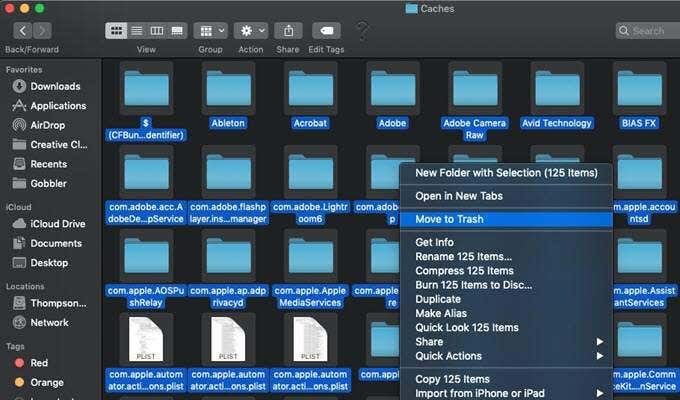
After doing this you should restart your computer and you’ll notice a dramatic change if you haven’t cleared the cache before.
2. Disable FileVault
Out of all of the tips I’ve seen for speeding up an older MacBook Pro, this one made the most significant change for me. FileVault is the OSX built-in encryption feature that encrypts all of your files and data on your computer.
If you’re not a high-profile individual that needs a ton of security (like me), you will not need to have FileVault enabled. To disable this feature, you will need to:
- Navigate to System Preferences
- Select Security & Privacy
- Choose the tab FileVault
- Click on the Lock picture at the bottom left of your window to allow changes to be made to this setting and type in your administrator password to confirm.
- Select Turn Off FileVault…
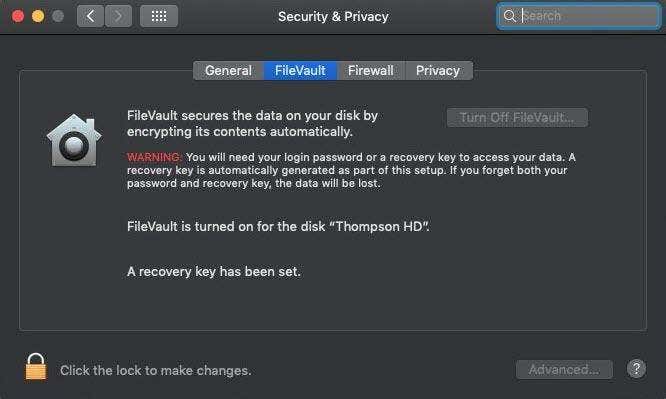
An important note for this process:
Decrypting your information will take a LONG time, so it’s important you do this when you won’t need your laptop for a significant amount of time. I would recommend doing this before bed because it’s been known to take anywhere between 4 and 12 hours.
This tip made the most significant change for me because the decrypted data takes way less time to load. Disabling this also managed to free up 90.2 gigabytes of space for me so I completely recommend it.
1. Reset SMC and NVRAM
Another very impactful method for improving and upgrading MacBook performance is resetting the SMC and NVRAM. SMC or System Management Controller is responsible for battery management, thermal management, and many more hardware management services.
Resetting this might help solve overheating or battery issues you might be experiencing. NVRAM or nonvolatile random-access memory is, “the small amount of memory that your Mac uses to store certain settings and access them quickly” according to Apple support. Resetting this was incredibly valuable for me because my hard drive is partitioned and NVRAM manipulates startup disk settings.
Your MacBook setup will probably be different than mine, so will your reset options.
To reset SMC you simply need to:
To reset NVRAM you will simply need to:
- Go to this link and find the reset options for your specific machine
These are the optimizations you can do within the user interface of OS X. I hope this helps you all extend the lifespan of your beloved MacBook! For hardware upgrades, be sure to check out my next article, we’re going to be replacing internal components of the machine to speed it up. If you have any questions, feel free to message me and I’ll get back to you as soon as possible!




