With the average person now spending a little over 3 hours on their phone per day, many people are wondering how their phone use stacks up and what exactly they’re spending time on. If you are into time management in your life, you may be aware of just how your smartphone can hijack your attention.
If you use an iPhone or iPad device, Apple has actually created a way to see the amount of time you spend on your phone. Screen Time can help you see where you spend time on the iPhone. It also has other features to help you better manage your time.

Having this feature built into your iPhone is very helpful, as you don’t need to download any extra apps to do the same job. In this article you’ll find how to access Screen Time, as well as the features available and how to use them.
How to Find and View Your Screen Time
Screen Time can be easily accessed from your iPhone or iPad’s Settings. Open Settings and scroll down to Screen Time located after Do Not Disturb.
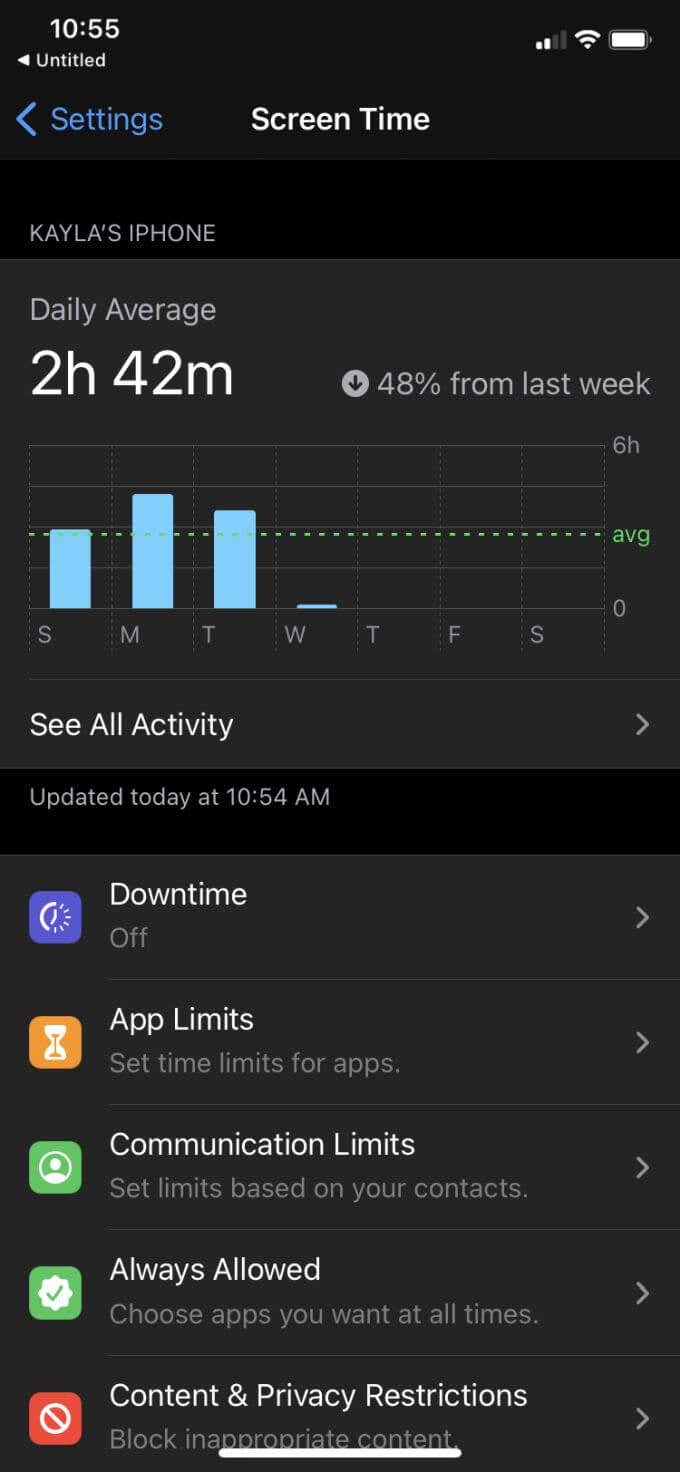
Tap to open it. At the top, you can see your Daily Average. This is the average amount of time you spend on your phone during the week. You can also see if this time has decreased or increased from last week.
Below that is a graph that shows your daily time use, and a green line that represents your average weekly time. If you tap on Sell All Activity, you can get a deeper look at where your time is being spent. At the top of this page you can choose between your weekly time or daily time.
- Choose Week to see your total screen time across the last 7-days. You can also see what categories of apps you have spent a certain amount of time using.
- Choose Day to see a breakdown of your screen time across the current 24-hour period across different apps.
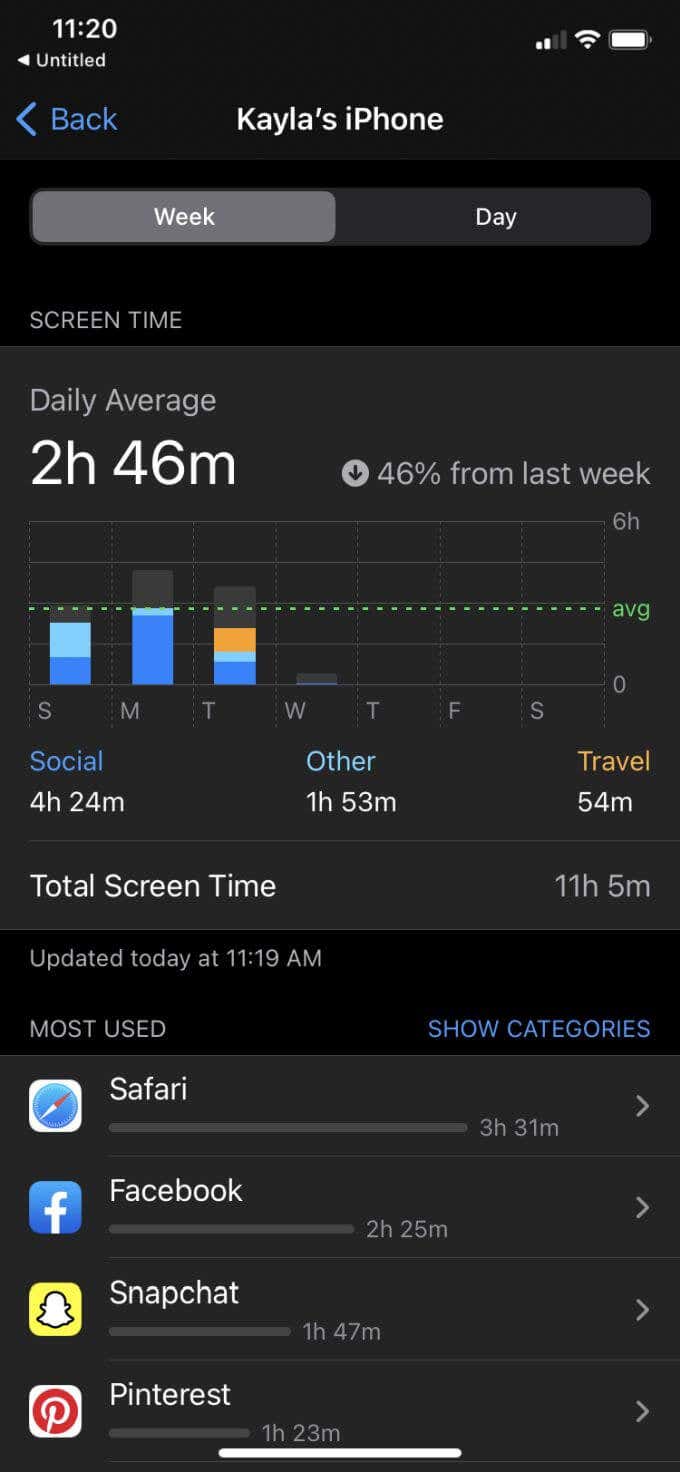
If you scroll through the Week or Day screens, you can see your most used apps. You can also opt to view this by category. You can see your average time spent using each app or explore them in-depth by tapping on them.
Underneath your most used apps you can also find how many phone pickups you had per day, and what app you used first after picking up your phone. Below this, you can find your daily average notifications and where they usually come from.
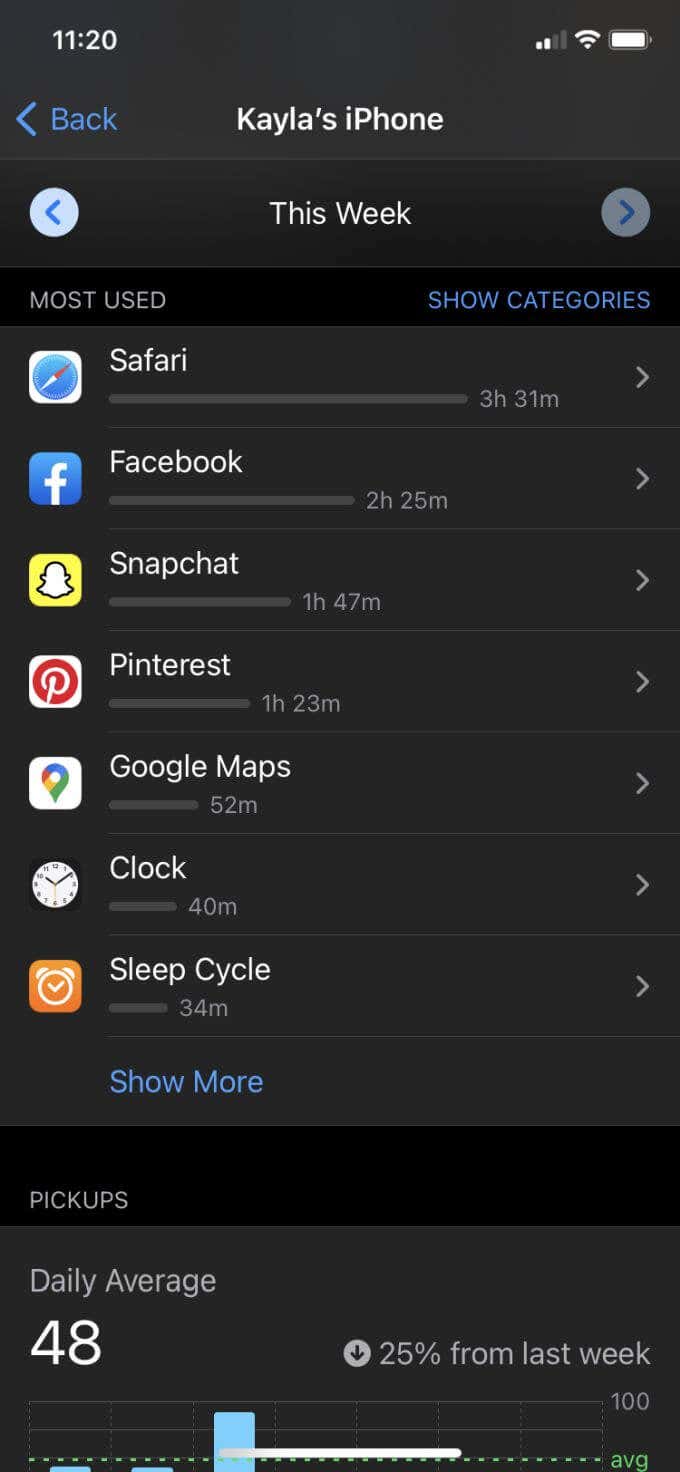
Using Screen Time’s Features
Now that you can analyze how you spend your time, you can also use features on Screen Time to limit this usage. Underneath your average screen time you’ll find a few different options.
Downtime
When you turn Downtime on, you will be able to limit yourself to a certain window of time where you can only use certain apps that you choose as well as take or make phone calls. You can choose to have a set downtime every day or only on certain days. Then you can also set when this time window will be.
You will get a reminder five minutes before your scheduled downtime.
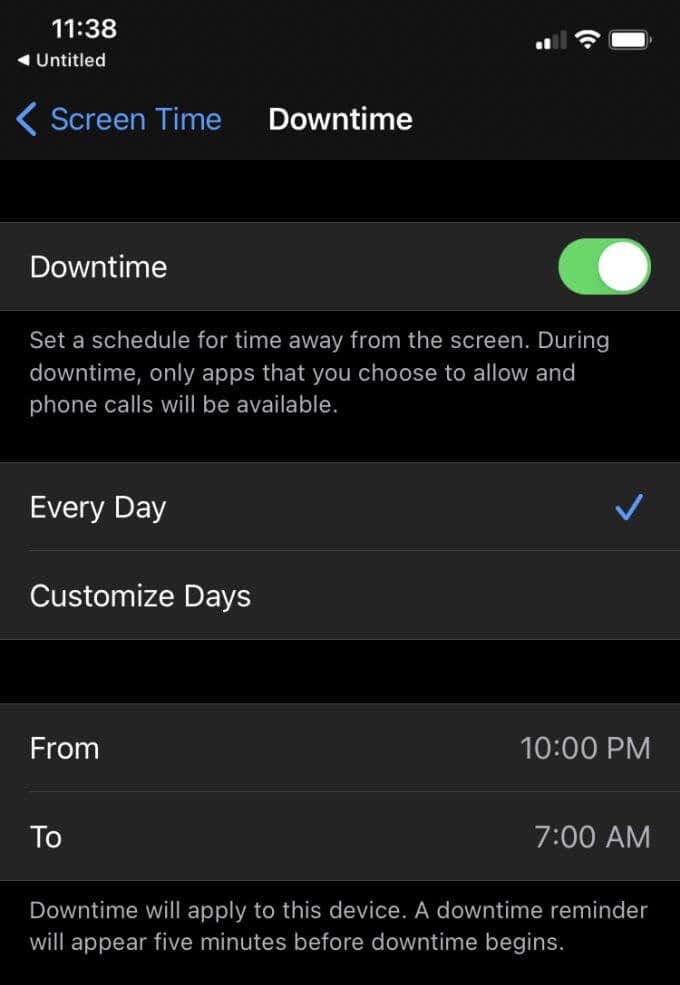
App Limits
This feature allows you to set time limits for certain apps. Here’s how to do this for any app:
- Tap on Add Limit.
- Select a category of apps you want to limit, or tap on the dropdown to select a certain app or apps. Then tap Next.
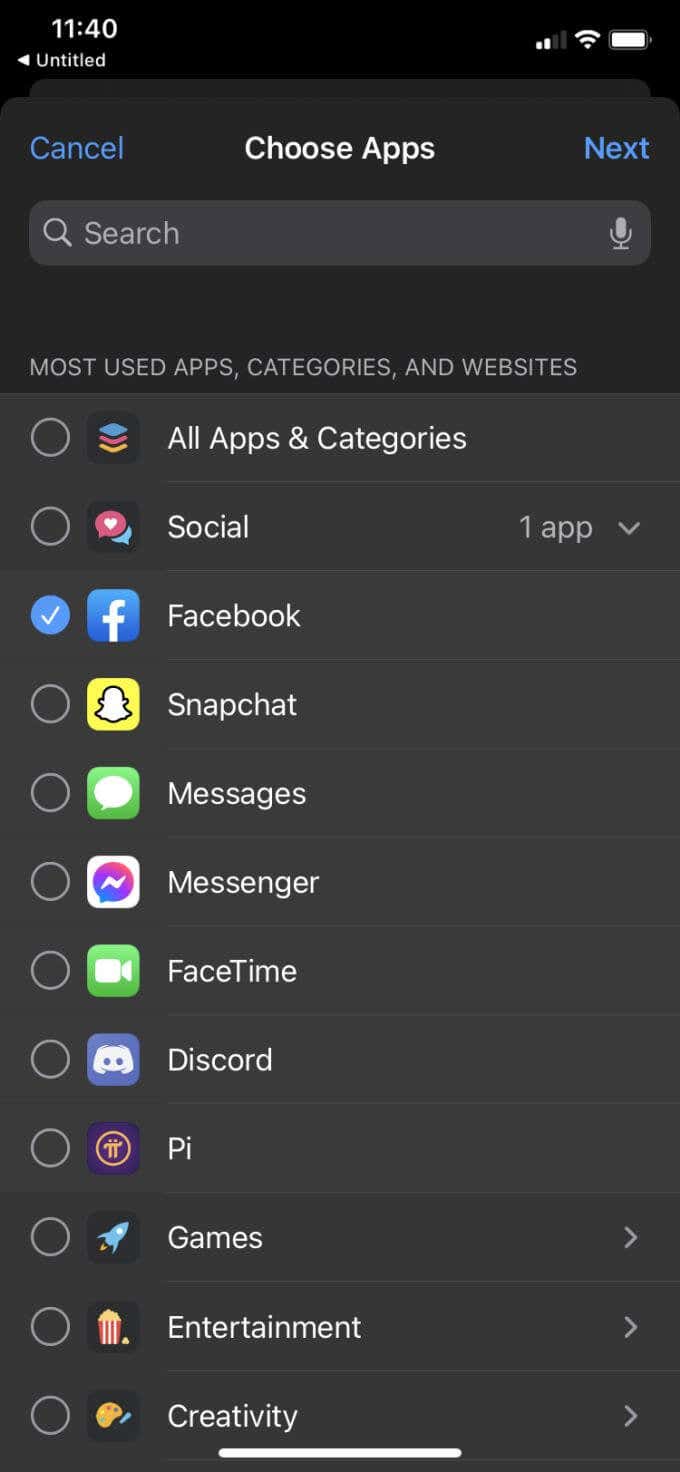
- Set the time limit you want to put on this app(s). If you wish, tap Customize Days to choose which days this time limit is for. Then tap Add.
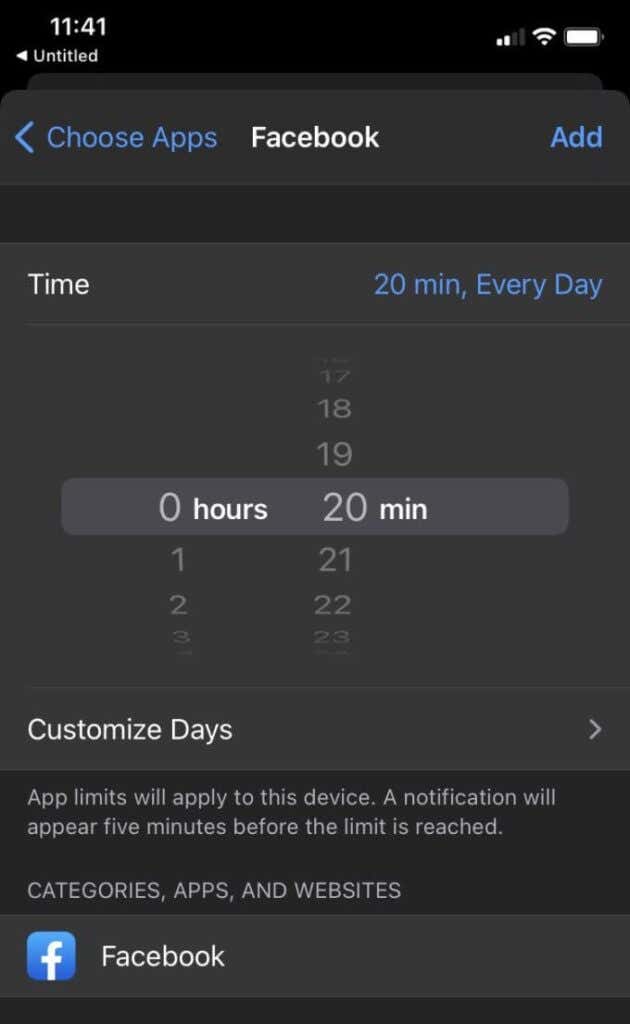
You’ll find your now limited app added to a list. You can tap on it to edit the app limit, turn it off, or delete it.
Communication Limits
With this feature you can set limits to who you’re able to interact with over Phone, FaceTime, and Messages. First, you can set limits to who you can communicate with during your allowed screen time. Tap on During Screen Time to edit this. You can select the allowed communications to be either Contacts Only, Contacts & Groups with at Least One Contact, or Everyone.
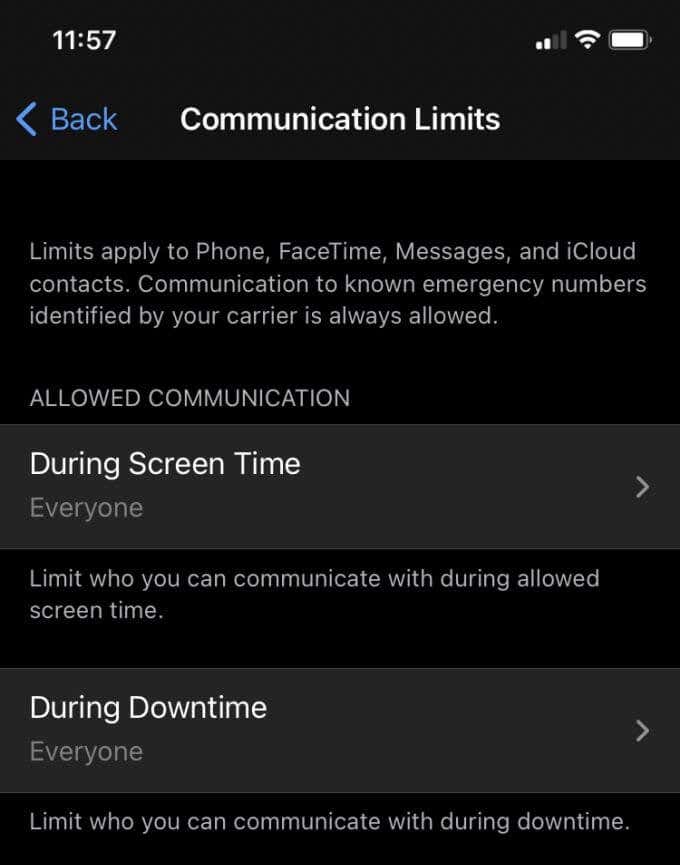
Then, you can also set who you can interact with during any set downtimes. This can be either Specific Contacts or Everyone.
Always Allowed
This feature lets you choose which apps you want to be accessible no matter what. This could be during a set downtime, or if you choose to restrict All Apps & Categories. You can also choose contacts who are always allowed to communicate with you.
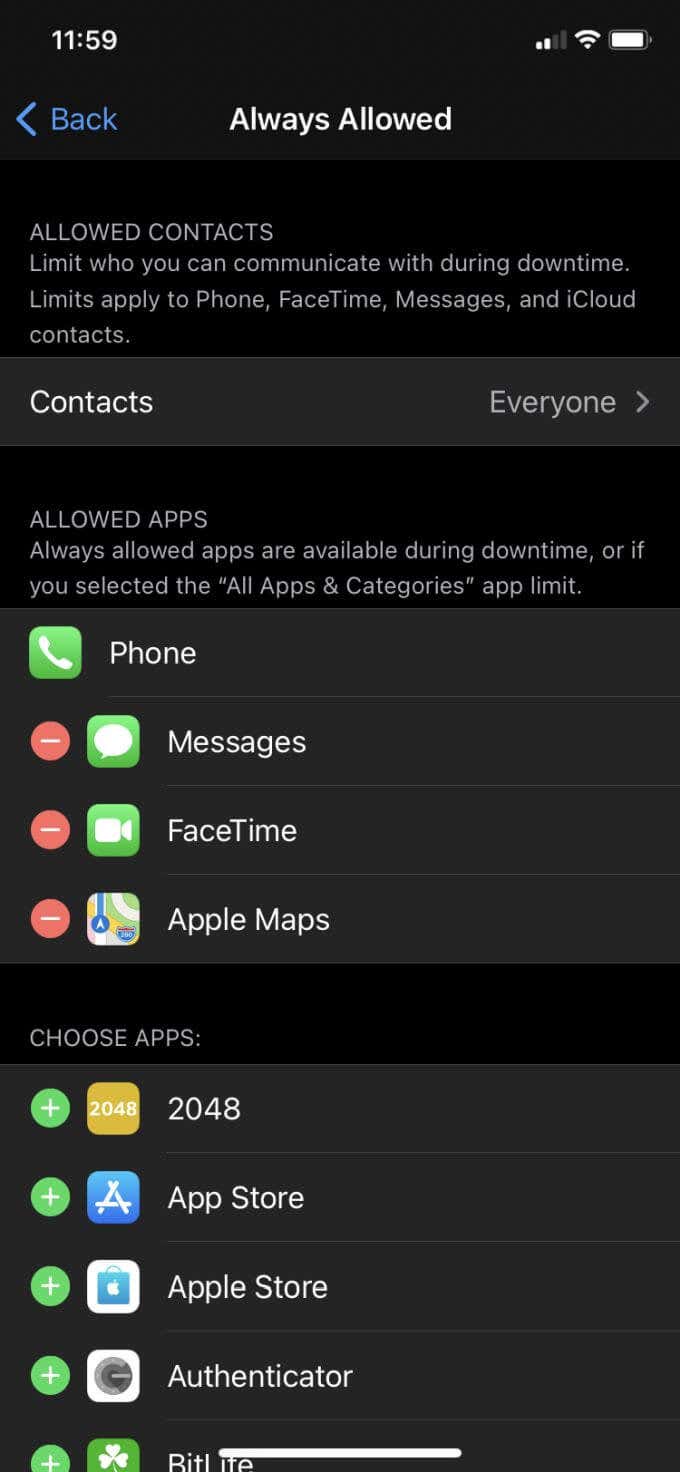
To add apps as an Always Allowed app, scroll down to the list of apps and tap on the plus sign to the left of them to add them. To delete any allowed apps, scroll to the top to find your list of allowed apps and tap on the red minus icon to remove them as allowed.
Content & Privacy Restrictions
Use this feature to restrict inappropriate content if your iPhone or iPad is shared with someone else. You can also change certain privacy settings to make your iPhone more secure.
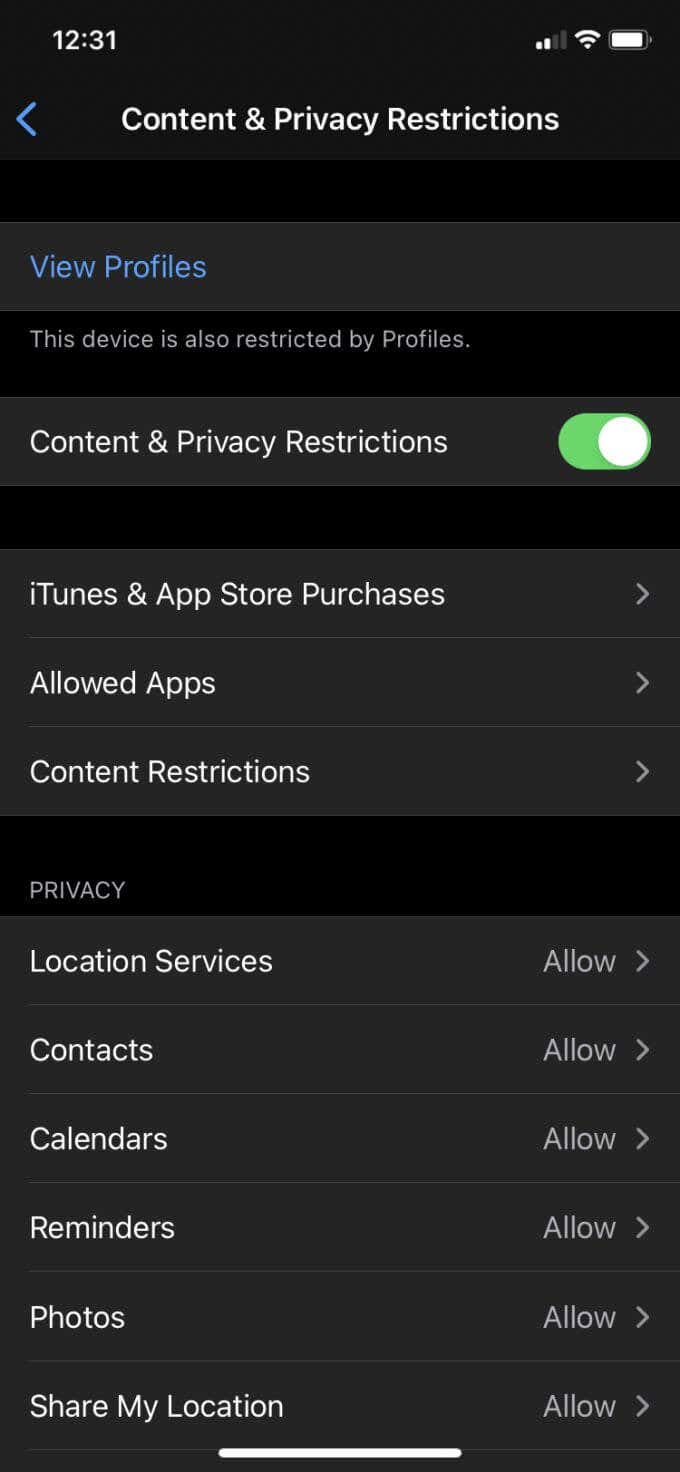
Follow these steps to use Content & Privacy Restrictions:
- Tap on the toggle to turn on Content & Privacy Restrictions.
- Tap on iTunes & App Store Purchases to change whether installing apps, deleting apps, or making in-app purchases is allowed. You can also choose to enforce a password for these actions.
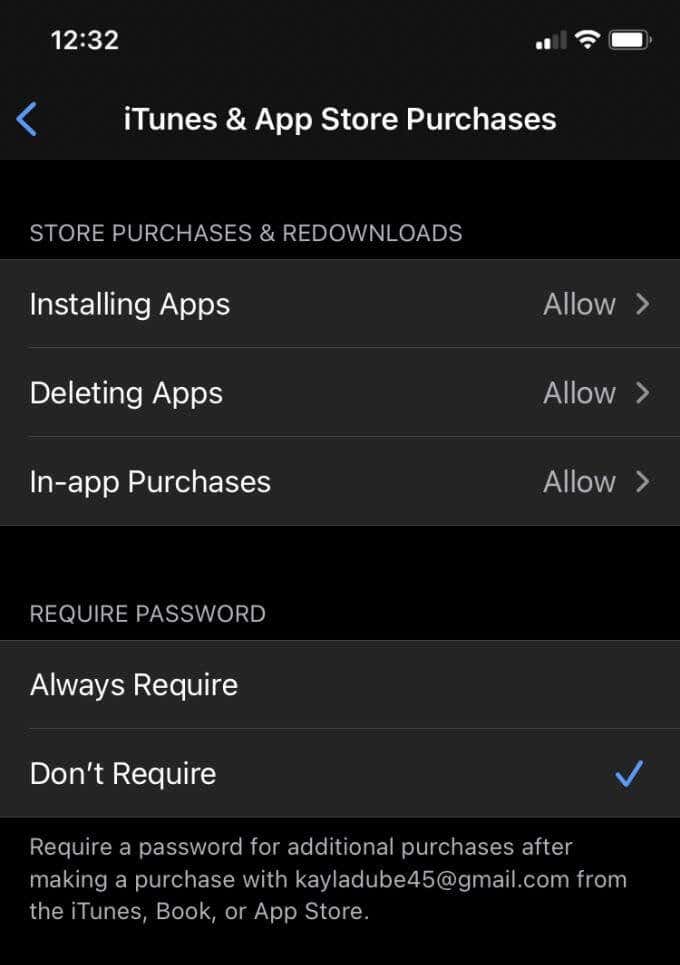
- Tap on Allowed Apps to select which apps are allowed which are more liable to privacy issues.
- Tap on Content Restrictions to set media viewing rules depending on its rating or content. For instance, you can limit inappropriate websites on an iPhone.
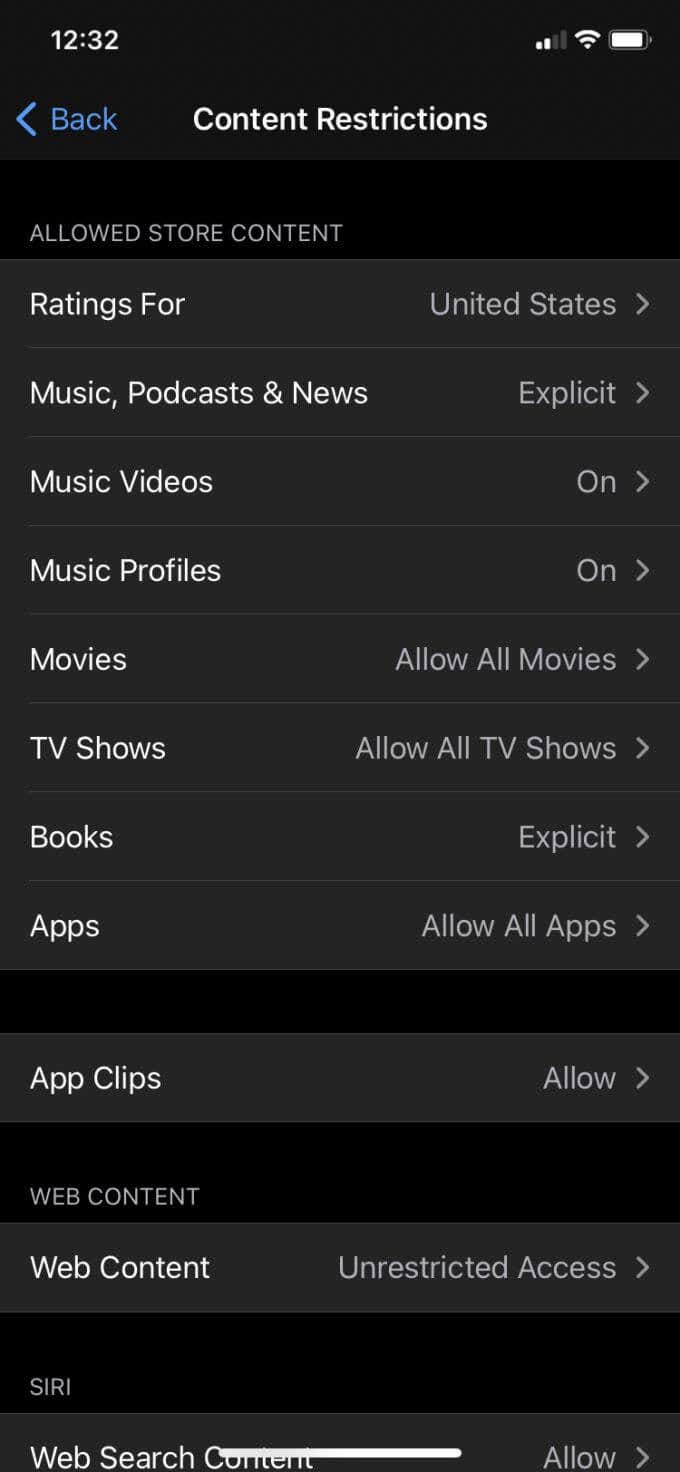
- From the main page, scroll down to Privacy to choose which apps are allowed to be changed by other apps or services, or if they are on or off.
- At the bottom of the main page you’ll be able to change whether changes are allowed for certain features on the iPhone.
Other Screen Time Features
Besides the features above, there are some other settings you can use to enhance your use of Screen Time. These can be found below the main settings.
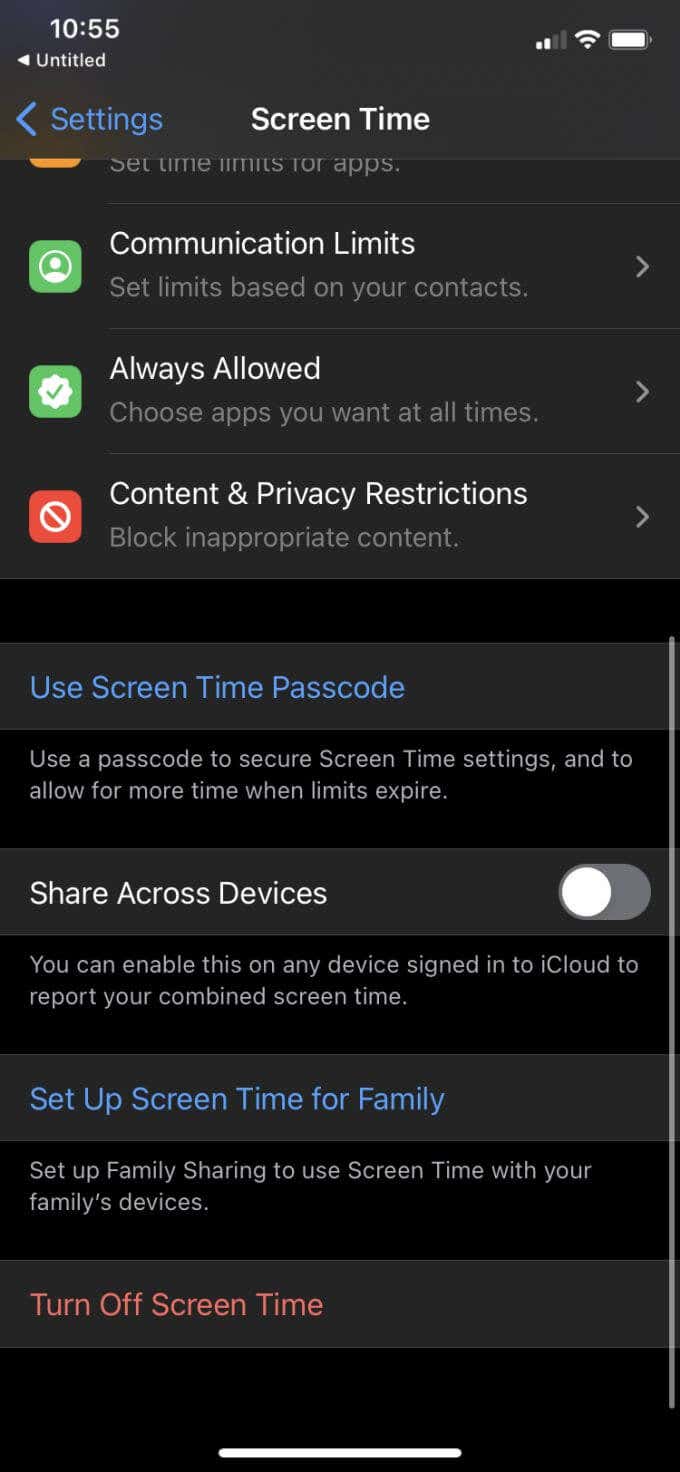
- You can opt to use a Screen Time Passcode, which will allow you to secure your settings and also if you want to have more time on restricted apps. You can use this passcode to bypass certain limits.
- Turn on Share Across Devices if you want to use the same Screen Time data with any device also logged into the same iCloud account. With this you can also see your combined screen time across all devices.
- The option to Set Up Screen Time for Family allows limits and other settings to be shared across family accounts. To set this up, you just need to add child accounts using an Apple ID.
- Finally, you have the option to Turn Off Screen Time. Doing this will remove any tracking of your time spent, any limits or downtime you set, and all other settings. Be aware that if you turn off screen time and decide to turn it back on again, your tracked time and all other settings will be reset.
Using Screen Time Effectively
If you want to better manage your time using your iPhone, Screen Time is the perfect feature to use to do this. Although it may not be able to limit everything you use your phone for, it definitely helps with the large majority of apps.
You don’t have to feel powerless about your smartphone use if you want to cut back on it. Just make sure you use Screen Time’s features in a way that will work for you and your needs. And be sure to continue to look at your tracked screen time to identify what you may need to change.
Related Posts
- How to Delete Multiple Apps (At Once) On Your iPhone/iPad
- How to Restore the Missing Phone Icon on iPhone/iPad
- How to Dismiss the “Update Apple ID Settings” Notification on iPhone and Mac
- How to Change Your Game Center Nickname (iPhone, iPad, and Mac)
- Guided Access Not Working on iPhone/iPad? Try These 9 Fixes Now