Although Safari runs incredibly well on the iPhone, it isn’t without problems. Sometimes, Apple’s native web browser may act slowly, crash, or fail to load websites altogether.
If Safari is not working on your iPhone as usual, then the troubleshooting tips that follow should help you patch it up. Only try out the final fix—which involves resetting the settings on your iPhone—if everything else fails.
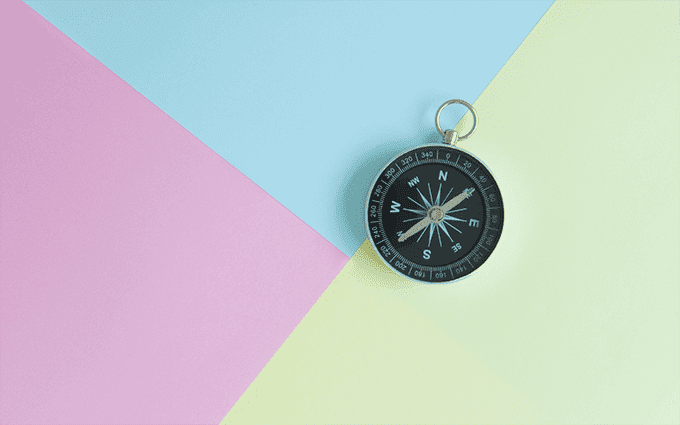
1. Update iOS
Did you update your iPhone recently? The latest iOS updates often contain fixes for known bugs and issues in Safari. If the browser behaves erratically, then it’s essential to apply them.
Start by opening the Settings app on your iPhone. Then, go to General > Software Update. If you see an update listed, tap Download & Install to install it on your iPhone.
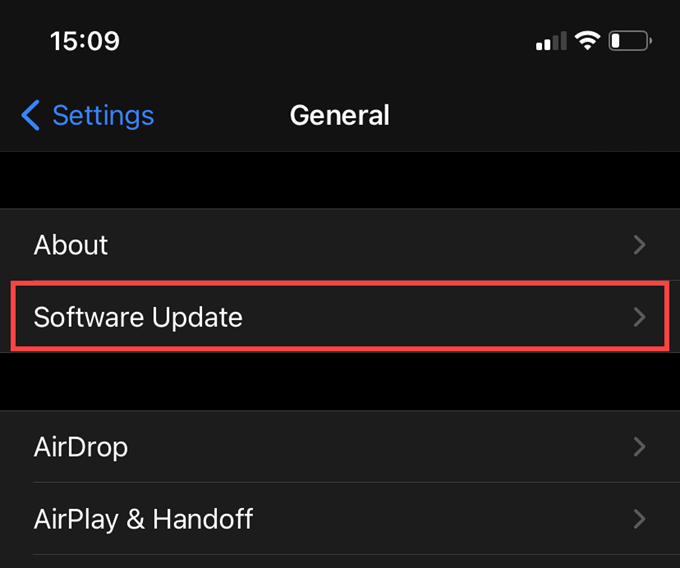
If you use a beta version of iOS, you should expect inconsistent behavior with most native and third-party apps. In that case, either wait for the next system software update (which may fix Safari) or downgrade iOS to a stable release.
2. Force-quit and Relaunch App
Force-quitting and relaunching Safari usually fixes temporary glitches that crop up in it. Bring up the App Switcher by swiping up from the bottom of the screen. If your iPhone uses Touch ID, double-press the Home button instead. Then, select Safari and push it up and out of the App Switcher. Once you’ve done that, exit the App Switcher and re-launch Safari from the Home screen.
3. Restart iPhone
If force-quitting and restarting Safari didn’t help, you should try restarting your iPhone. It’s another way to fix a buggy web browser.
To do that, quickly press and release the Volume Up button. Then, immediately press and release the Volume Down button. Finally, press and hold the Side button. If your iPhone uses Touch ID, simply holding down the Side button should be enough.
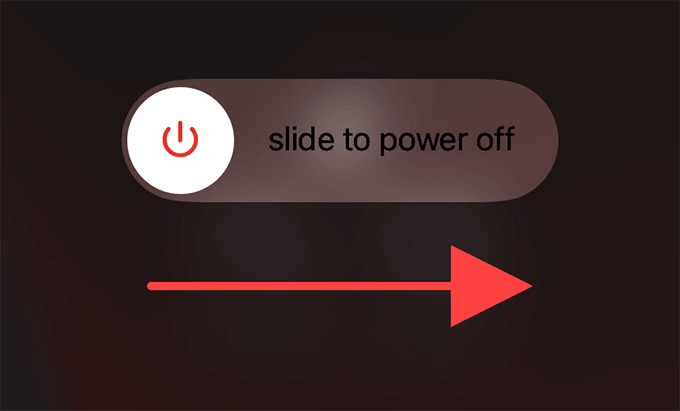
When your iPhone asks for confirmation, swipe across to the right to turn off your iPhone. After it shuts down completely, press and hold the Side button again to reboot it.
4. Clear Browsing Data
An outdated browser cache in Safari can also cause crashes and freezes. But most commonly, it can prevent the browser from loading websites properly. Try clearing it out so that you can start all over with a fresh slate.
Go to the Settings app and select Safari. Scroll down the screen that follows and tap Clear History and Website Data. Then, tap Clear History and Data to confirm.
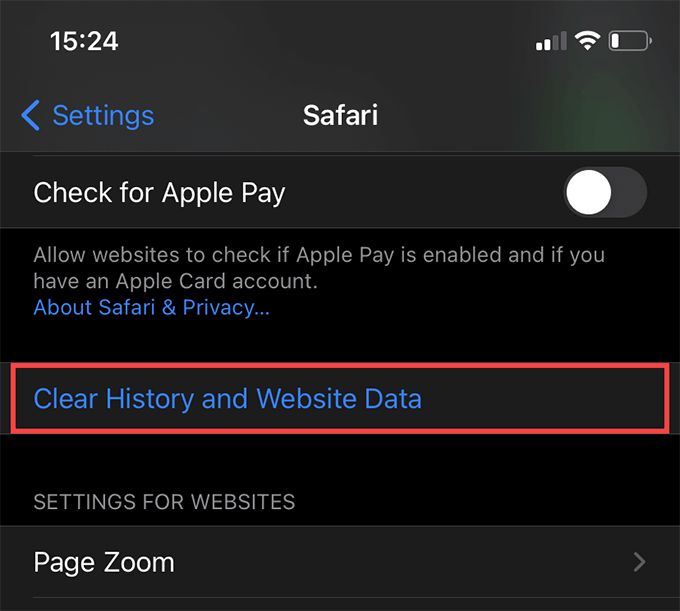
You can also go an extra step and reset the DNS cache on your iPhone.
5. Disable Experimental Features
Did you enable any experimental features for Safari on your iPhone? While they are exciting to use, they can also end up causing trouble. Go to Settings > Safari > Advanced > Experimental Features and disable the switches next to any feature that wasn’t already active by default.
6. Disable Content Blockers
Do you have a content blocker set up on your iPhone? If Safari is not working when it comes to loading websites, try disabling it. Go to Settings > Safari > Content Blockers and turn off the switches next to any content blockers to deactivate them.
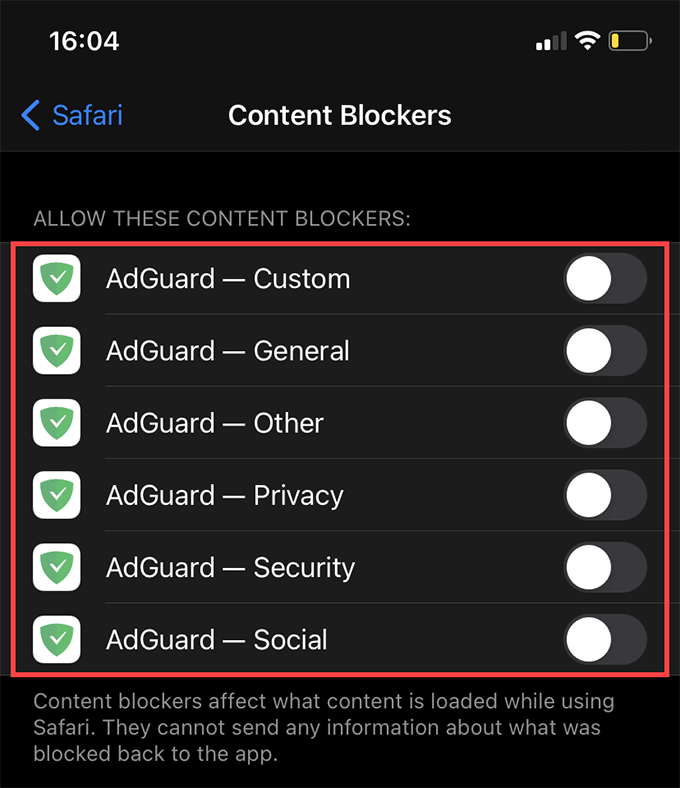
If that helped, either update the content blocker via the App Store or switch to an alternative content blocker.
7. Disable VPN
If you use a VPN on your iPhone, don’t be surprised to run into the odd connectivity issue now and then. Either try switching servers or disable your VPN altogether for the time being.
8. Check Cellular Settings
Is Safari failing to load websites on cellular data? You must check if the browser has the permissions to use cellular data. Go to Settings > Cellular and make sure that the switch next to Safari is enabled.
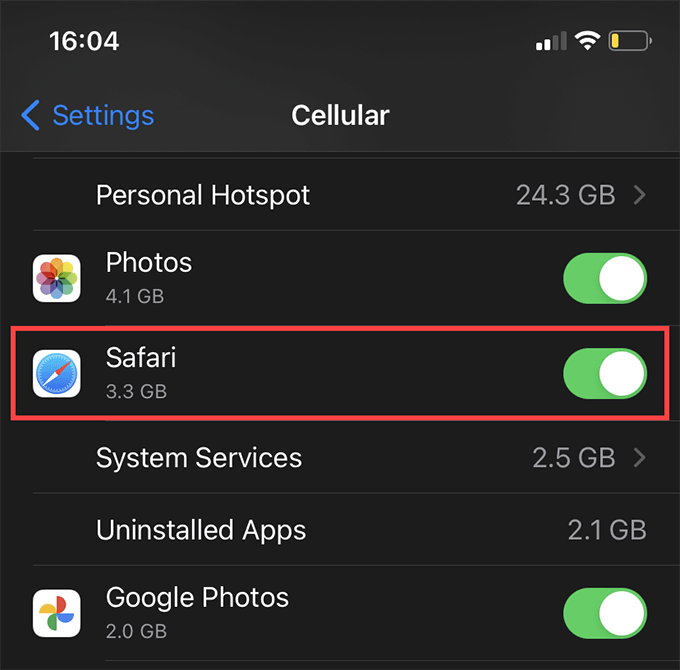
If everything looks OK, you may want to try enabling and disabling Airplane Mode. That usually ends up fixing glitches with cellular connectivity on the iPhone.
9. Renew Wi-Fi Lease
If Safari has trouble loading websites on a particular Wi-Fi network, try renewing the Wi-Fi lease. To do that, go to Settings > Wi-Fi and tap the Info icon next to the Wi-Fi connection. On the screen that follows, tap the option labeled Renew Lease.
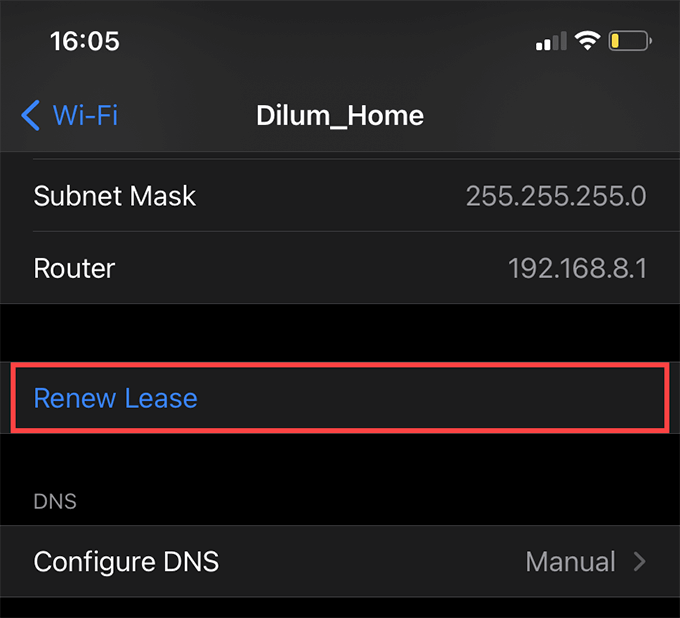
If the Wi-Fi router is nearby and accessible, you may also want to try restarting it.
10. Change DNS
Does Safari still have issues loading websites over a particular Wi-Fi network? Try changing the DNS servers. For example, Google DNS and OpenDNS are much better at looking up web addresses and usually fix most connectivity issues.
To change the DNS servers for a Wi-Fi connection, open the Settings app, tap Wi-Fi, tap the Info icon next to the Wi-Fi network, and select Configure DNS. Add the Google DNS or OpenDNS servers and tap Save.
Google DNS:
8.8.8.8
8.8.4.4
OpenDNS:
208.67.222.222
208.67.220.220
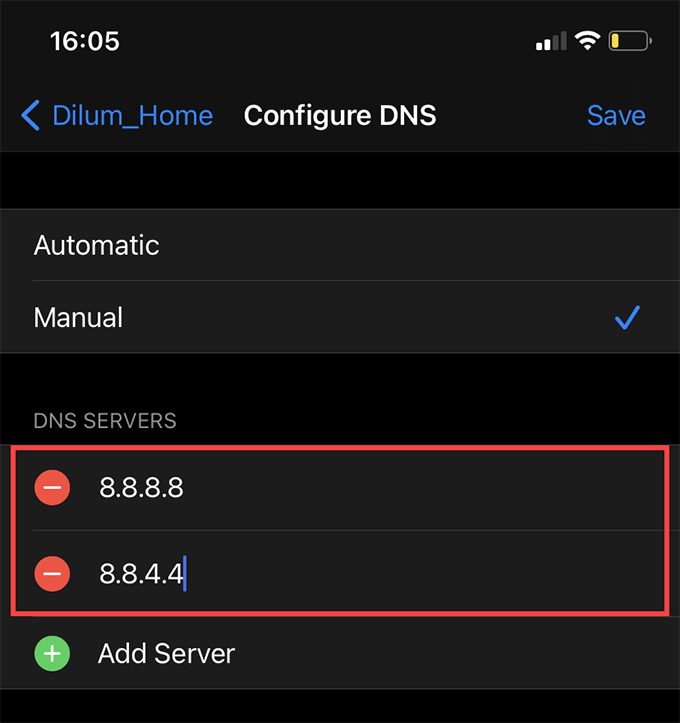
11. Check Screen Time
If you can’t visit a specific website repeatedly, your iPhone may have Screen Time restrictions in place. To check that, head over to Settings > Screen Time > Content & Privacy Restrictions > Content Restrictions > Web Content. Then, make sure that the Unrestricted Access setting is selected.
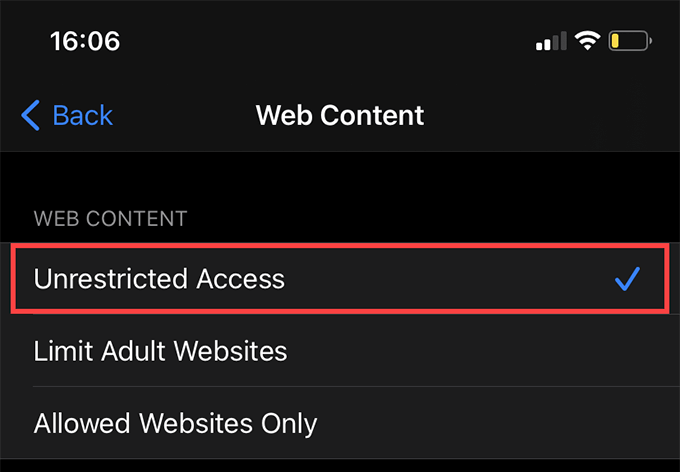
12. Reset Network Settings
If you still have issues loading websites in Safari, try resetting the network settings on your iPhone. That should revert any broken network-related settings to their defaults.
Note: A network settings reset will remove all Wi-Fi networks and VPN connections from your iPhone. You must add them back manually after the reset procedure.
To perform a network settings reset:
1. Open the Settings app.
2. Tap General > Reset and select Reset Network Settings.
3. Tap Reset Network Settings again to confirm.
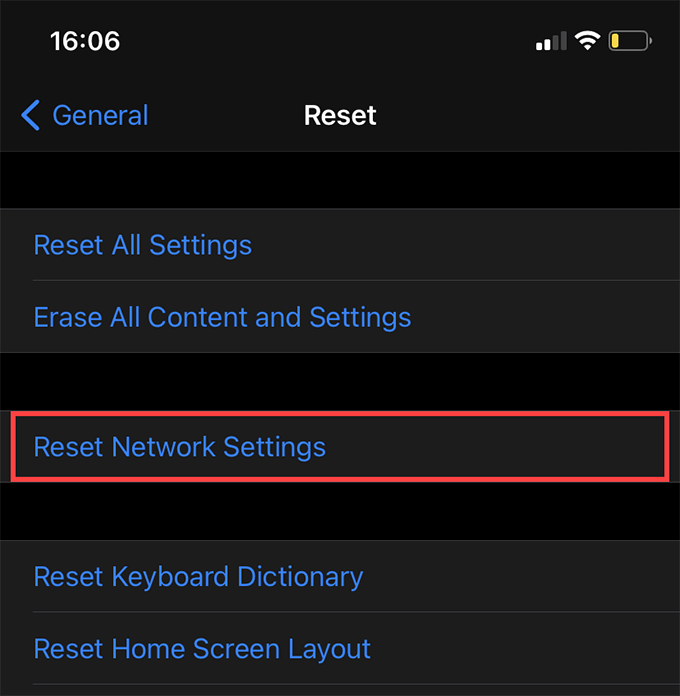
13. Reset All Settings
Did the fixes above help? If not, you must reset all settings on your iPhone. That should take care of corrupt or improperly configured settings that prevent Safari from functioning correctly.
Note: Resetting all settings on your iPhone will revert every network, privacy, and system-related setting to its defaults. You must reconfigure them after the reset procedure.
Go to Settings > General > Reset and tap Reset All Settings to reset all iPhone settings.
Find Your Way Again
Are you back to browsing as usual in Safari again? If you find that Safari still is not working as expected, you may want to reset your iPhone to factory settings. Before you go ahead, make a backup of your iPhone since the reset procedure will permanently delete all data. If that’s not something that you want to try out right now, consider switching to an alternative web browser such as Google Chrome or Mozilla Firefox.
[related_posts_by_tax posts_per_page="5"]