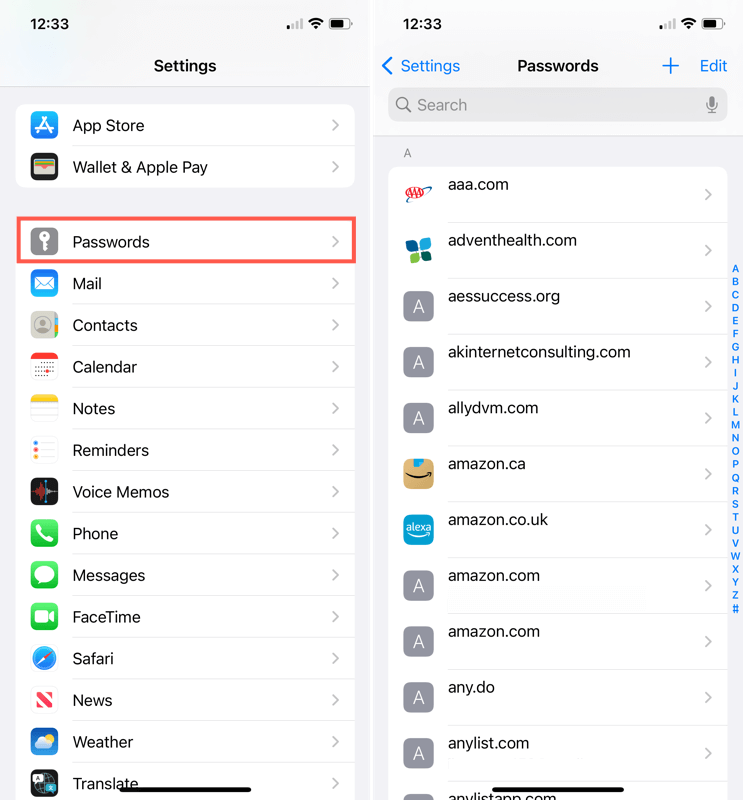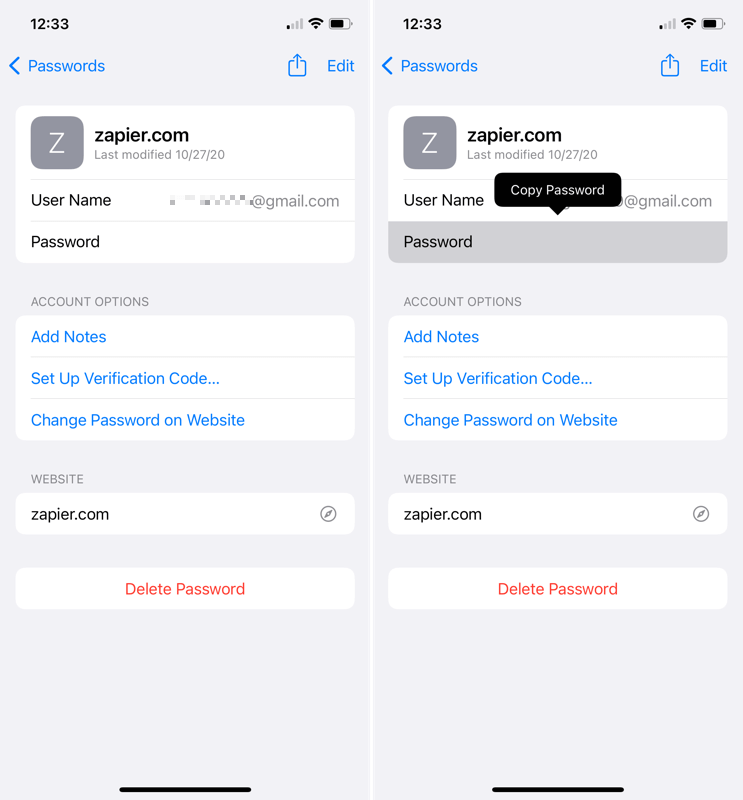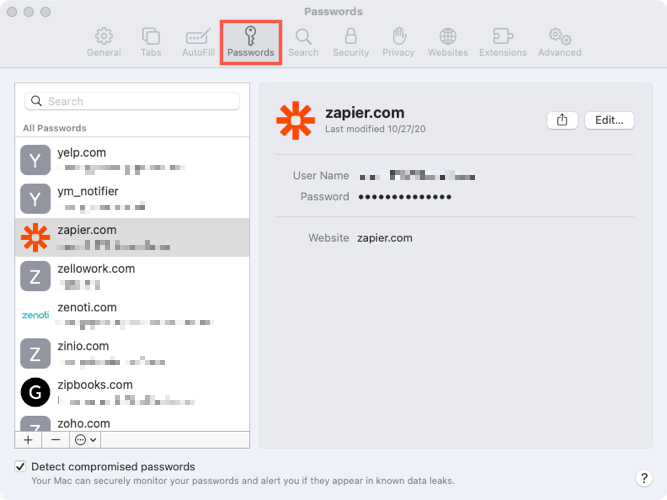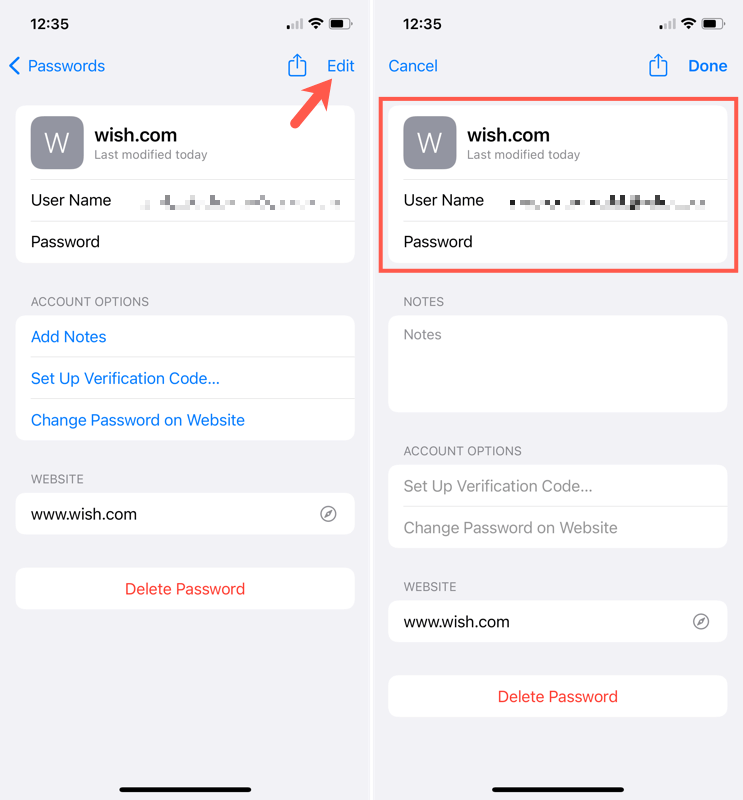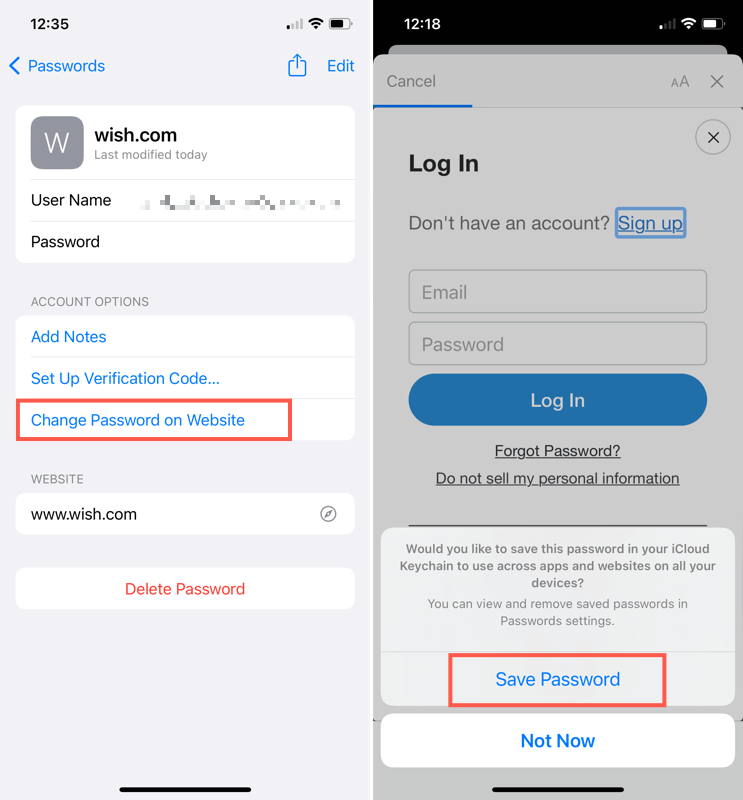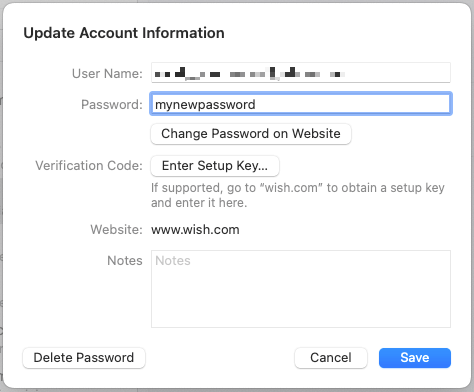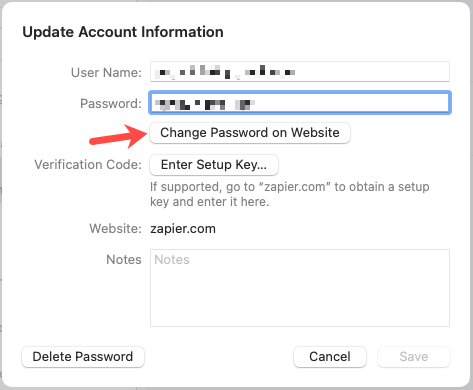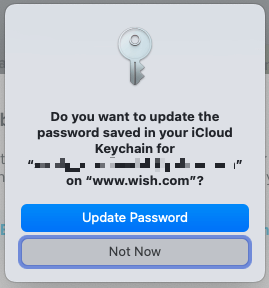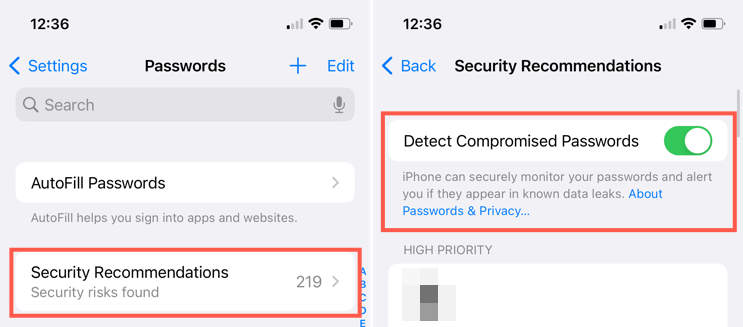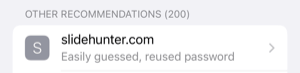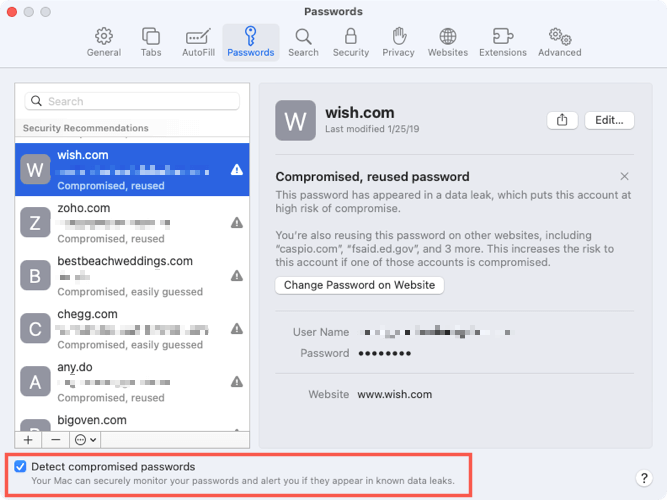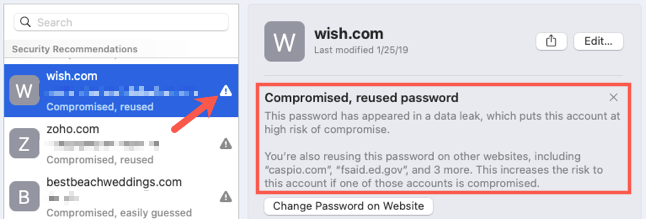Like other web browsers, Safari lets you save your password when signing into a website. Safari also lets you view your saved passwords whenever you want. Here’s how to do it on iPhone, iPad, and Mac.
Along with viewing your saved passwords, you can search for one, edit your login credentials, and even see passwords that may have been compromised.
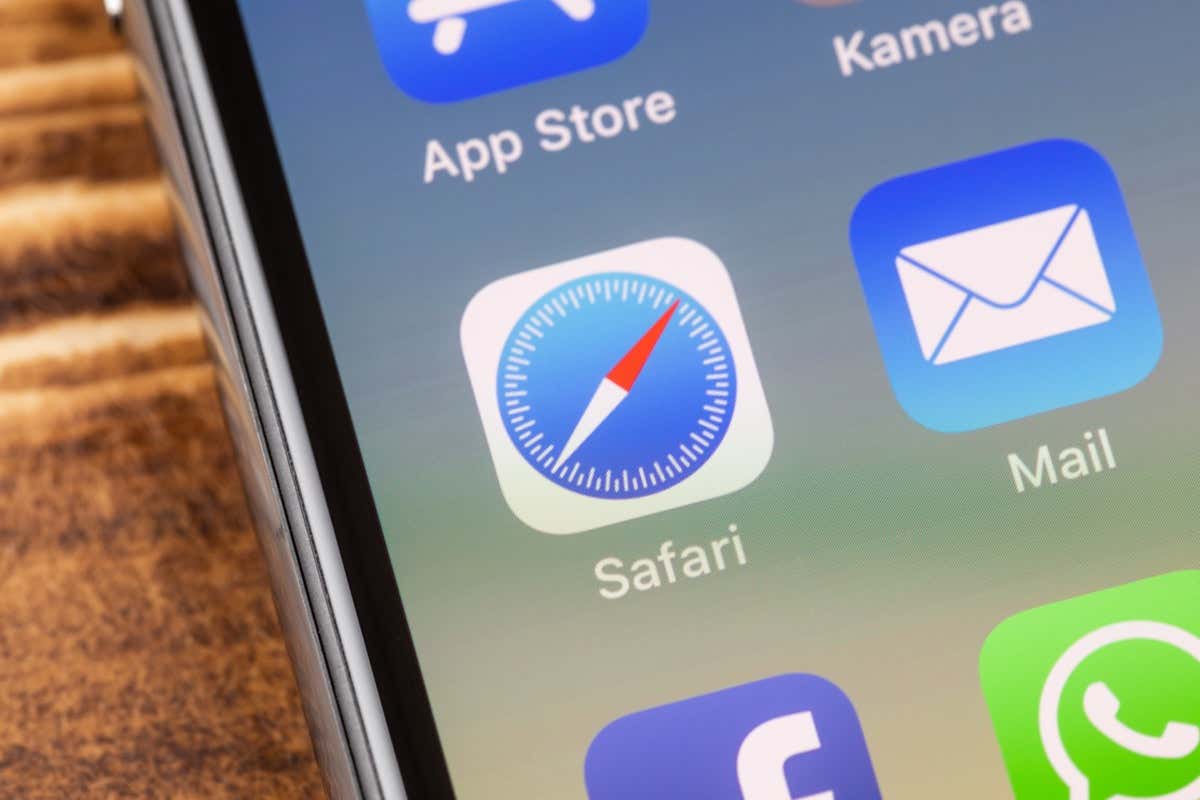
View Safari Saved Passwords
You might be trying to sign into a website believing you have saved your password, but nothing is popping up. On the other hand, you may simply want to take a look at your stored passwords to do some updating and cleanup.
Accessing your saved passwords in Safari depends on your device.
View Saved Safari Passwords on iPhone and iPad
- Open the Settings app on your iPhone or iPad and select Passwords.
- Verify your identity using your passcode, Face ID, or Touch ID.
- You’ll then see a list of your passwords. You can use the Search field at the top to find a specific website.
Select a website to view your login credentials. To see the masked password, simply tap it. You also have the option to copy the password when you tap it.
Note: In the images below, iOS does not display passwords, masked or otherwise, when taking screenshots.
View Saved Safari Passwords on macOS
- Open Safari on your Mac.
- Go to Safari > Preferences in the menu bar.
- Select the Passwords tab.
- Enter your macOS password or use your Apple Watch to unlock the tab.
- You’ll see a list of your passwords on the left side. If you want to find one in particular, use the Search box at the top.
Choose a website in the list, and you’ll see the login credentials on the right. Hover your cursor over the masked password to view it. To copy it, select the password and pick Copy Password.
Edit Saved Passwords
You can change a username and password in Safari in two different ways on your Apple devices. First, you can edit the current credentials if you’ve changed them outside Safari. Second, you can use the password manager in Safari to visit a website and change your password there.
Edit a Saved Safari Password on iPhone and iPad
Select a website with the saved password from your list. If you changed your credentials somewhere other than Safari, tap Edit to change them here.
Enter the new username or password in the corresponding fields and tap Done to save them.
To change your credentials, tap Change Password on Website. You’ll be taken to the website in a pop-up window. Log in as usual and then navigate to your profile to change your username or password, depending on the site.
Safari to update the saved username and password, select Save Password.
Edit a Saved Safari Password on macOS
Select the website on the left and click Edit on the right. If you’ve changed your username or password elsewhere, enter the new one(s) in the corresponding fields and select Save.
If you want to change your credentials from this spot, select the Change Password on Website button. This opens Safari to that website, where you can log in and change your username or password, depending on the site.
When you select the second option above and make your changes, a Safari prompt asks if you’d like to update the existing username or password. Select Update Password to do so.
See Compromised Passwords in Safari
A good Safari feature to take advantage of is the Detect Compromised Passwords feature. This is available on iPhone, iPad, and Mac and can help make you aware of places where your password may be at risk.
Once you enable the feature on your Apple device, you’ll see any passwords that need attention. From there, you can opt to change a password as described above.
Enable Detect Compromised Passwords on iPhone and iPad
You enable this feature in the same location where you view Safari passwords.
- Head back to Settings >Passwords and verify your identity.
- Select Security Recommendations.
- Turn on the toggle for Detect Compromised Passwords.
Directly below the toggle, you’ll see those passwords at risk. You may see messages like the password appeared in a data leak, you are reusing the password on other websites, or many people use that password, making it easy to guess.
You can then select a website and edit the password as described earlier or change it directly on the website using the link.
Enable Detect Compromised Passwords on macOS
On macOS, you’ll turn on this feature in the same spot where you view your Safari passwords.
- Return to Safari > Preferences.
- Open the Passwords tab and enter your macOS password.
- Check the box at the bottom of the window for Detect compromised passwords.
You’ll see a triangle with an exclamation mark to the right of any non-secure passwords in the list. Select one to view more details on the right. You may see “compromised,” “reused,” or both. You may also see additional information, such as other websites where you’re using that password.
Keeping up with your passwords becomes more important all the time. You can search, update, or simply view your Safari saved passwords anytime on your Apple devices.
[related_posts_by_tax posts_per_page="5"]