If you need to access your Mac, but you can’t get to it in person, you should consider using macOS’ built-in remote access tools. You can connect to another Mac remotely from the terminal using a Secure Shell (SSH) connection, by using Mac screen sharing, or through the Apple Remote Desktop service for system administrators.
There are also third-party options you can consider, such as Teamviewer, but the built-in options that macOS provide should be all you need to connect to other Macs. If you want to connect to another Mac remotely, here’s how to do it using these methods.
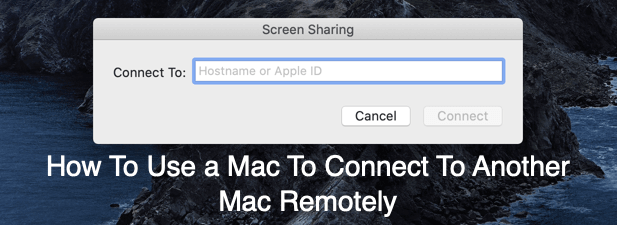
Setting Up macOS Remote Access Tools
Before you can connect to another Mac remotely using the built-in Screen Sharing tool, you’ll need to enable remote access to it in your Mac System Preferences. You’ll also need to follow these steps if you want to access a Mac remotely using SSH or to use the Apple Remote Desktop tool.
Most users will want to use the macOS Screen Sharing option, which uses the open-source Virtual Network Computing (VNC) protocol to create a remote desktop connection. For non-screen access, enabling SSH access will only allow you access to your Mac from the terminal.
If you want to control multiple Macs in a business environment, you’ll probably want to enable Remote Management instead of Screen Sharing to allow for more control over your Mac, including the ability to change system settings.
- To start, press the Apple icon in the top menu bar, then click the System Preferences option.
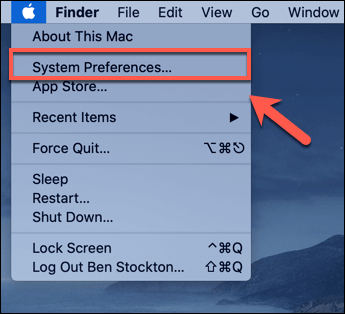
- In System Preferences, press the Sharing option.
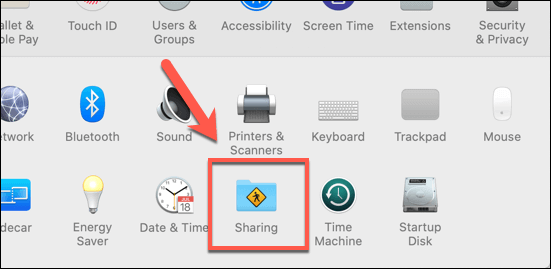
- The Sharing options menu provides you with a list of sharing options for your Mac, including sharing your internet connection and connected devices with others. To enable macOS Screen Sharing, press the On checkbox next to the Screen Sharing option.
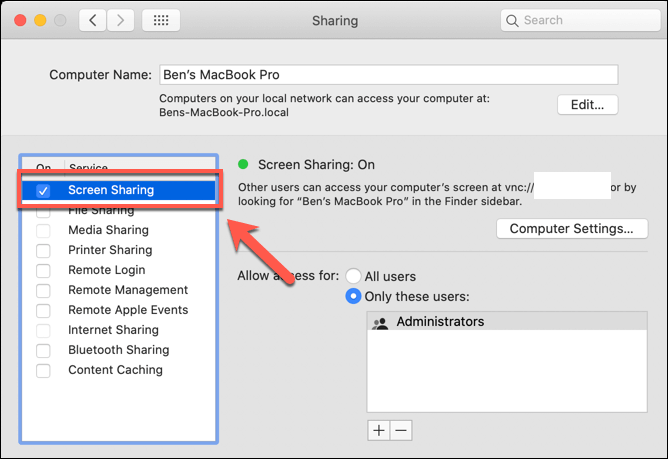
- By default, the Administrators user group for your Mac will be authorized for remote Mac Screen Sharing, meaning all users with administrator access will be able to connect.
To add or remove other users from this list, press the + (plus) or – (minus) buttons in the Allow access for options under the Screen Sharing tab. Alternatively, press the All users radio button to enable remote access for all user accounts on your Mac.
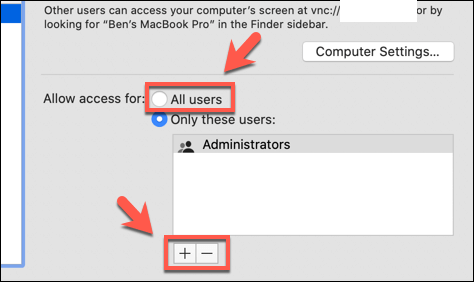
- To allow more complete control of your Mac over a network using the Apple Remote Desktop tool, press the On checkbox next to the Remote Management setting. Press the + (plus) or – (minus) buttons in the Allow access for options to authorize individual user access, or click the All users button to allow all users.
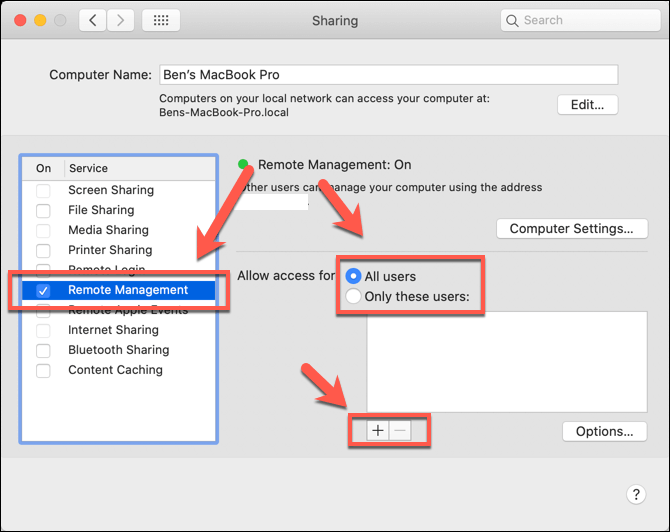
- When you enable Remote Management, you’ll need to confirm how much access you want to allow. Press the checkbox next to each option to authorize remote access to those features, then press OK to save.
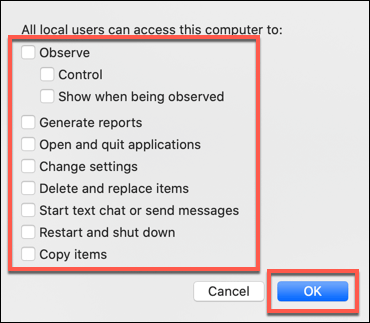
- If you want to connect to your Mac using a Secure Shell (SSH) client, you’ll need to press the On checkbox next to the Remote Login setting. As before, press the + (plus) or – (minus) buttons in the Allow access for options to authorize which users you wish to allow to connect, or click the All users button to allow all user accounts.
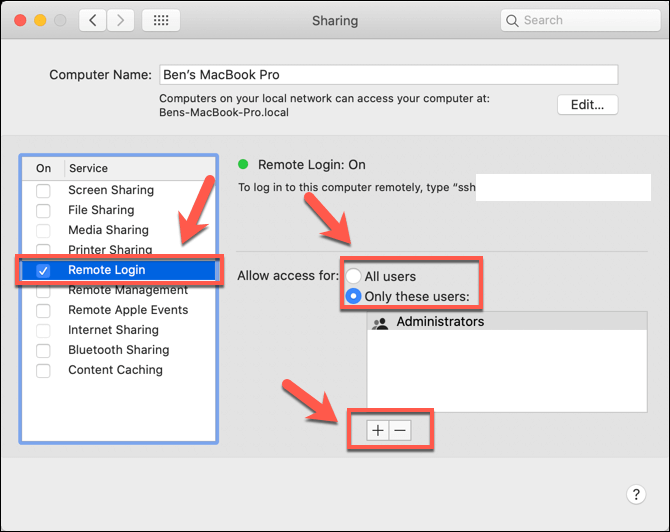
Once these settings are enabled on your Mac, you can then connect to it from another Mac using the built-in Mac Screen Sharing app or the paid Apple Remote Desktop tool, using a third-party VNC viewer, or by using the ssh command at the terminal.
How To Connect To Another Mac Remotely Using Screen Sharing
How you connect to your remote Mac will depend on the option you enabled in the Sharing menu of the System Preferences app. To connect to another Mac with Screen Sharing enabled, you’ll need to launch the Screen Sharing app.
- The Screen Sharing app is somewhat hidden, so you’ll need to press the Spotlight Search icon in the top-right section of your menu bar, then search for (and launch) the Screen Sharing app.
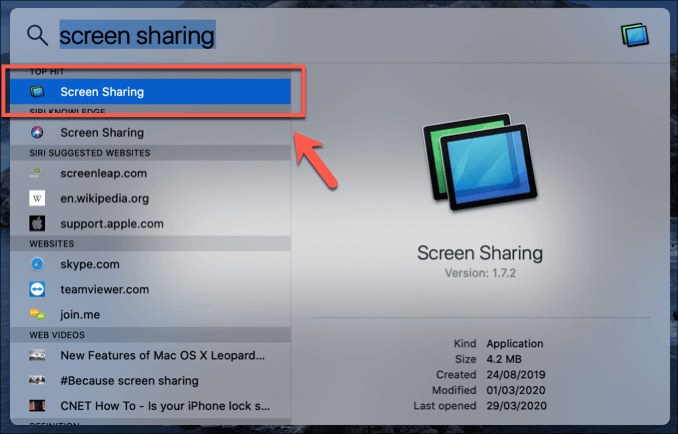
- The Screen Sharing app is very simple to use. To connect, type the IP address of your remote Mac or the Apple ID used to sign into it, then press Connect to begin the connection.
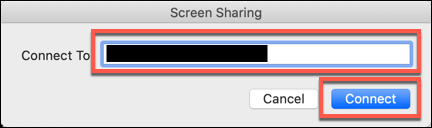
- Depending on your access settings, you’ll be asked to provide a username and password to make the connection. Provide these, then click Connect to proceed with the connection.
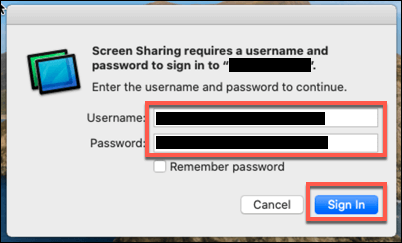
If the connection is successful, your remote Mac desktop will appear in a new window for you to access and control.
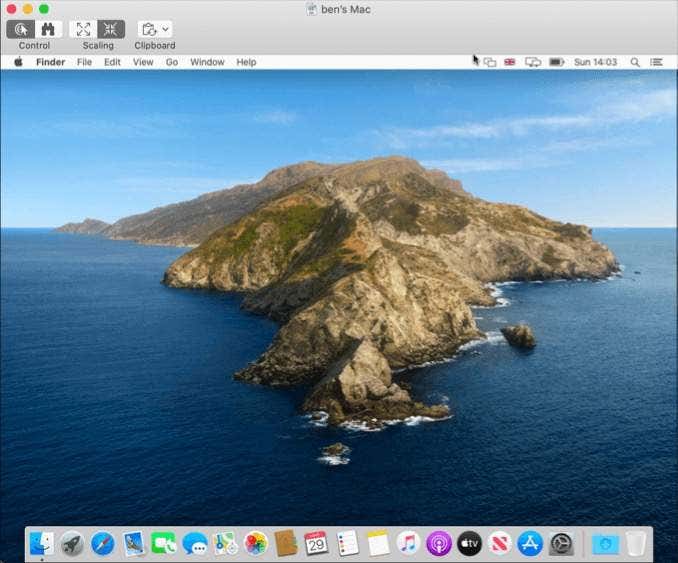
If you’ve enabled the Remote Management setting and wish to use that to connect to another Mac remotely, you’ll need to purchase the Apple Remote Desktop tool from the App Store to establish a connection instead.
Connecting To a Remote Mac Using SSH
The Secure Shell (SSH) protocol allows for remote terminal connections. If you enabled the Remote Login setting, you should be able to make an SSH connection to your remote Mac using the built-in SSH client on your second Mac or another device with an SSH client installed.
- To do this, launch the terminal and type ssh username@ip.address, replacing username with your Mac username, and ip.address with your Mac’s IP address. For instance, ssh ben@192.168.1.10.
- If it’s your first connection, you’ll need to accept a warning about authenticity—type yes and press enter to continue. The SSH client will also ask for your account password to make the connection. Type this in, then press enter on your keyboard to make the connection.
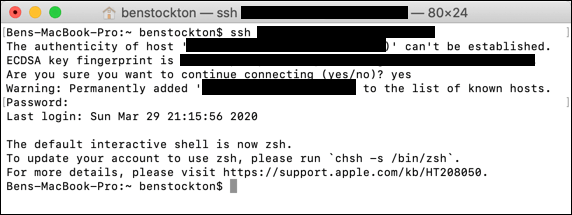
If the connection is successful, you can then begin controlling your remote Mac using Mac terminal commands. Once you’re done, type exit to disconnect.
The Best Tools for Remote Connections on macOS
Thanks to these options, you can connect to another Mac remotely using another Mac or any other device with a VNC or SSH client installed. You can use your Mac to control other devices, too, as it’s possible to control Windows PCs using the Windows Remote Desktop for Mac software.
Outside of these built-in tools, there are plenty of third-party remote desktop apps you can use to take control of your devices remotely, like Teamviewer or Chrome Remote Desktop. Let us know your favorite method for Mac remote desktop connections in the comments below.