Despite my MacBook Air having a 120GB hard drive, I am always struggling to keep enough storage space free. Every time I look at my available space, I am always hovering around 15-20GB.
Which you might think is no small amount, but when it drops below 10GB, the computer starts throwing up continual boot error messages.

Ever since I bought my first MacBook back in 2012, I have tried various methods of keeping the computer as clean as possible. Here are the tried and tested methods I came up with. Some are obvious while others are not.
Find Your Biggest Files
The first step is to find your biggest space hoggers.
Some things will be self-evident. If you use iMovie for example, video files you’re currently working on will take up a tremendous amount of space. If you download music from iTunes, all those m4a files will be taking up a lot of space. If you use the Photos app, the photo library is likely to hog up a lot of space.
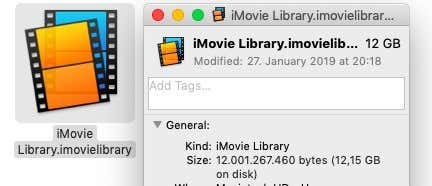
The iMovie library is in the “Movies” folder and mine is currently 12GB in size (right-click on the file and choose “Get Info” to see its size). iTunes media, including music and movies, is in the “Music” folder (another 15GB). The photos database is naturally in “Pictures”.
The best solution for things like iMovie and iTunes is simply to move the folders to a large USB stick or attached portable drive and point the apps to the new locations.
Sort Files By Size
The next step is to sort all of your hard-drive files according to size. To do this, open the Finder then in the top menu, select Go then Recents. If you don’t see recents, click on All My Files.
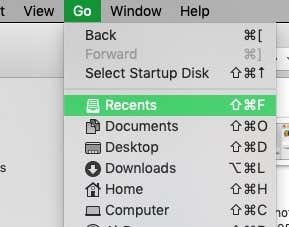
This then shuffles all of your files together. If you had to click All My Files, click the icon with three horizontal lines to show the files as a list.
Click Size in the header until the biggest file appears at the top. Note, this list does NOT include apps and system files. If you don’t see Size, just right-click in any of the column headers (kind, name, etc) and select Size.
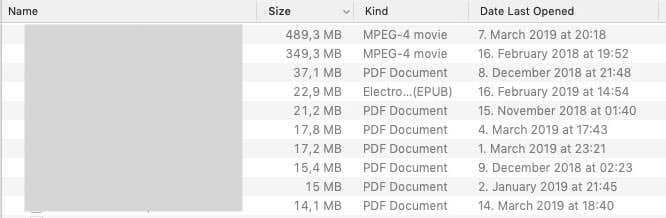
If you right-click on one of the files, you can delete it. Or if you want to see which folder it is in first, right-click on it and select Show in Enclosing Folder.
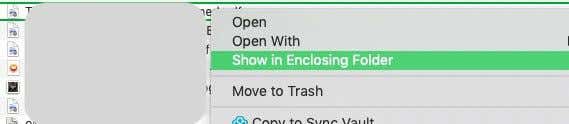
There are apps that do all of this large file sorting for you, such as the free OmniDiskSweeper. But after trying it out, I’ve concluded it doesn’t do much more than what I have described above.
Delete All Unneeded Files Or Move Them Off The Computer
The next step is to go on a big deleting purge.
Focus on areas where lots of files tend to accumulate. This is usually the Downloads folder, the Desktop, and the Trash bin. Delete everything you don’t need and empty the Trash. Right there, you are likely to notice a big improvement in space.
Next, throw everything you want to keep into one folder. Next, get a large 128GB USB stick or a portable hard drive and transfer everything off the computer.
Use Selective Sync On Cloud Storage
If you don’t want to use a USB stick or portable drive – or you still want to be able to effortlessly bring back files to the MacOS computer – then cloud storage is a solid choice. But to save space on your computer, you need to use a feature called “Selective Sync”.
Selective Sync is offered by all of the major cloud storage platforms, including the one I use (Sync.com). This is where all of your files are uploaded to the website of the cloud storage service, but in the desktop app settings, you can choose which of the files are synced to your computer.
So in the Sync.com desktop app preferences, I can uncheck the boxes of the folders I want off the computer but they will remain in my online account. Dropbox and Google Drive have this option too in their preferences.
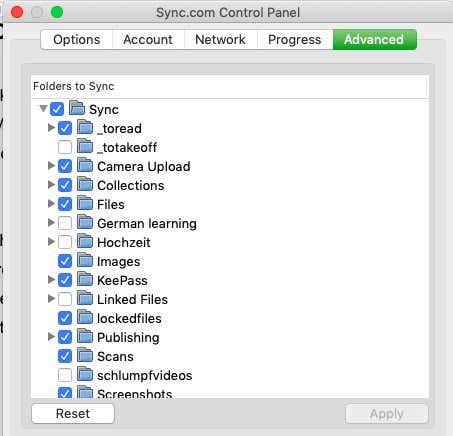
Uninstall Unneeded Apps – Properly
Uninstalling apps is much easier on a Mac than it is on Windows. With a Mac, you simply have to drop the app into the Trash bin and delete it.
The trouble is, like Windows, this does not completely uninstall it. Temp files are often left behind, building up a huge amount of crud that, over time, accumulates and takes up valuable space.
This is why I love the free AppCleaner.
With AppCleaner, you can either drag the app file onto AppCleaner and it will hunt down all of the associated files for you to delete at the same time.
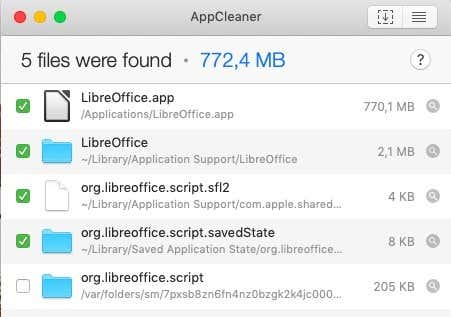
Or you can set it so you can send the app file to the Trash and AppCleaner immediately opens by itself with all the related crud for you to nuke.
AppCleaner can also tell you how much space each app is taking up so you can decide if it is worth deleting it to make space.
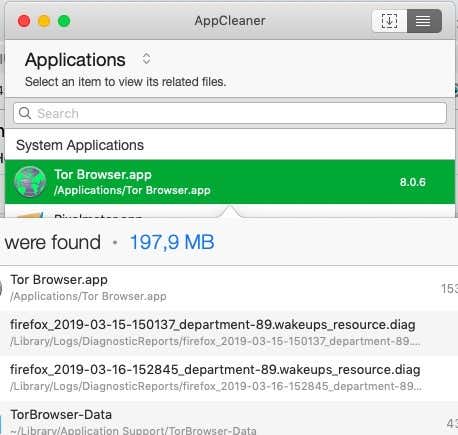
And you can also remove widgets and plugins, which won’t give back THAT much space, but every bit counts.
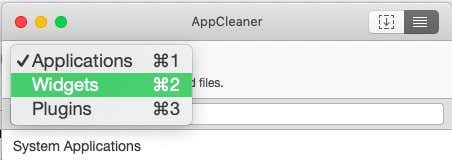
Stop Installing Apps If There Is a Browser Version
A lot of popular apps actually now have equally good – if not better – web versions. This removes the need to install the desktop versions, which will save you space in the long run.
For example, LibreOffice takes up about 4GB of space on my computer. But if I were to uninstall it and use Google Docs instead, I will get that 4GB back and all the space that LibreOffice files would have taken up.
Also, be sure to read our sister-site article on how to use some web apps like desktop apps, thereby getting the best of both worlds.
Other apps which have good web versions include :
Empty The iOS Backup Folder
If you are in the habit of using iTunes to backup your iOS devices to your Mac, you may want to consider deleting the iOS backup folder. When I checked it yesterday, it was almost 21GB, going back months!
To find the folder, go to Finder, then Go, then Go To Folder.
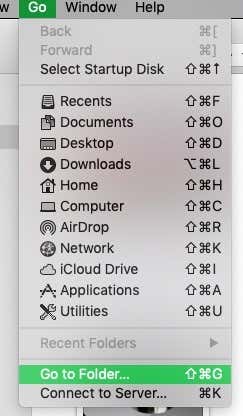
In the box that comes up, type the following :
~/Library/Application Support/MobileSync/Backup
Delete the box that comes up. Just remember to make a new iOS back up again immediately afterward or backup to iCloud.
Conclusion
These are the things I do on a weekly basis to ensure the computer is as clean as possible. Every six months, I go one step further and completely reformat the computer, which is something I will be covering in an article very soon.
[related_posts_by_tax posts_per_page="5"]