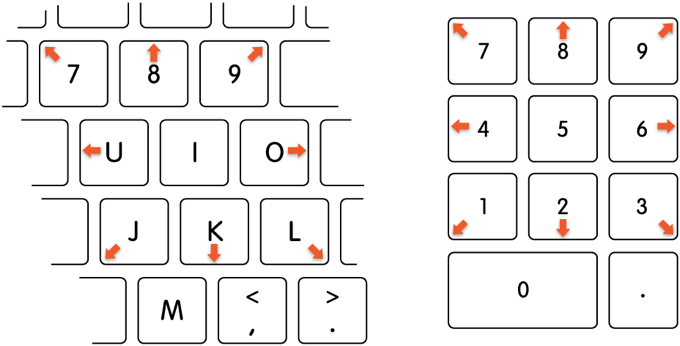We'll show you the most likely culprit
Are you trying to type on your Mac keyboard and finding that some of the keys simply don’t work? Or does pressing those keys result in an unexpected output? When you press the “I” key, does it click on something rather than output the letter I?
If you’re having any of these strange issues on your Mac keyboard or Magic keyboard, it could be because one of the accessibility features in OS X has been inadvertently turned on. The main culprit here is Mouse Keys, which is a feature that can be used to control the mouse with your keyboard.

While very handy in certain situations, it’s really annoying and frustrating if you didn’t enable it on purpose. In this article, I’ll talk about Mouse Keys and how you can disable them.
What Are Mouse Keys Used For?
Mouse Keys is a feature built into most modern operating systems that basically allows someone who isn’t able to use a physical mouse to control the mouse pointer with their keyboard.
Mouse Keys works pretty much the same way in both Windows and OS X. On Mac, if you have a keyboard without the num pad on the right-hand side, it will allow you to control the mouse using the following keys: 7, 8, 9, U, I, O, J, K, L, and M.
Again, you’ll only notice this on the Apple keyboards that don’t have the numeric keypad, which is pretty much the really old ones. For those, all of a sudden you won’t be able to type out words properly because the right side of the keyboard is no longer working as expected. Instead, it’s being used to move the mouse pointer and click the mouse.
Disable Mouse Keys on Mac
To get your keyboard working again, you simply have to disable Mouse Keys. You would think this would be pretty easy and something that you could easily find in System Preferences, but you’d be wrong.
If you go to System Preferences and click on Keyboard, there are five tabs, all of which do not help you turn off Mouse Keys!
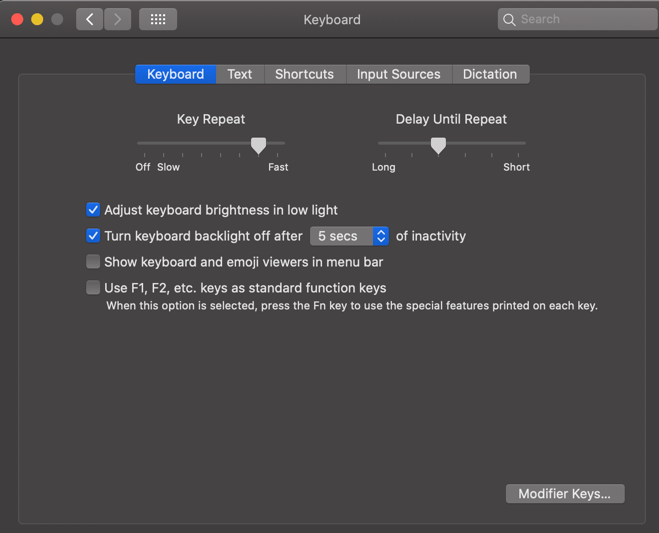
Next, you might go to System Preferences and click on Accessibility and then click on Keyboard and hope to find a setting there, but again you’d be disappointed.
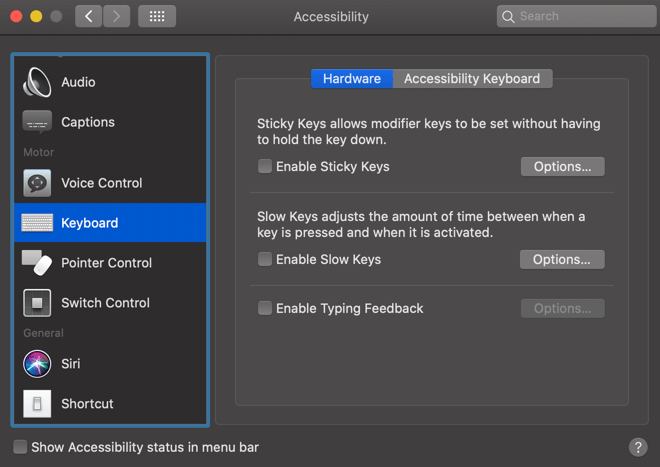
You can turn Sticky Keys and Slow Keys on and off, but there is no option for Mouse Keys, even though it’s a keyboard accessibility feature. So how do you access the settings for Mouse Keys?
There are two ways: If you have a Mac with Touch ID, you can press the Touch ID button quickly three times to bring up the Accessibility Options Panel. If you don’t have Touch ID, you can press the Option + Command + F5 key combo.
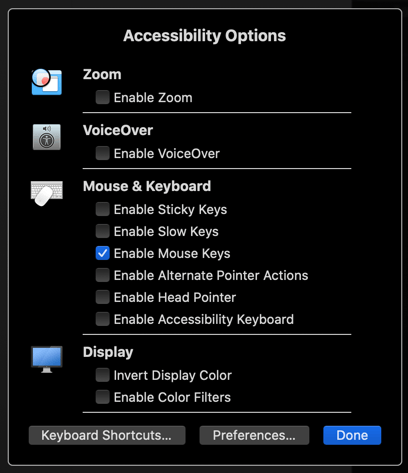
Finally, here you see the option to enable or disable Mouse Keys and a bunch of other settings. Go ahead and uncheck the Enable Mouse Keys box and your keyboard should be back to normal now.
If you want to learn about what all the other accessibility options do, check out the Apple page for that. Also, be sure to check out our other article on how to right-click in Windows and Mac using a keyboard.