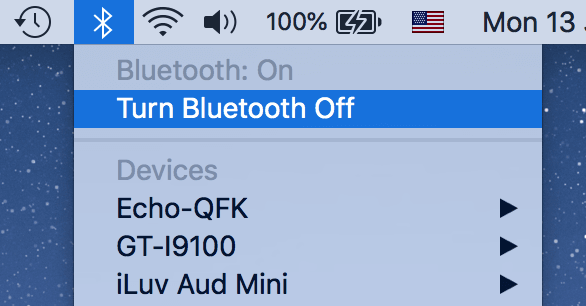If you don’t like iTunes opening each time you connect a device to your computer, you might want to learn to stop iTunes from opening automatically on your machine. There are multiple occasions when your favorite music manager may show up.
Connecting an iOS device to your computer, having the app in your startup list, and accessing one of the app’s compatible media file formats are some of the triggers for launching iTunes on your Windows PC or Mac.
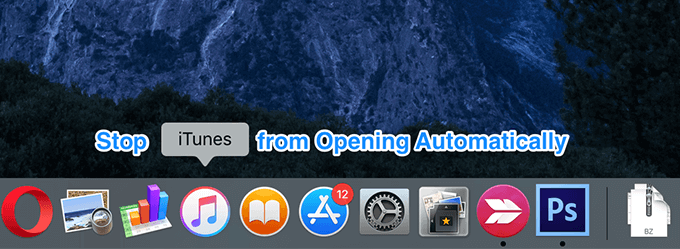
Luckily, all of these triggers can be disabled so iTunes doesn’t open automatically on your computers.
Stop iTunes From Opening Automatically When a Device Is Connected
If you use your iOS devices such as your iPhone or iPad with iTunes on your computer, the app automatically launches whenever these devices are plugged-in to your machine. It is to help sync the contents of your device with your computer.
You can disable the sync feature and that’ll stop iTunes from opening automatically on your Windows computer.
- Open the iTunes app on your computer.
- If you’re on Windows, click on the Edit menu at the top and select Preferences to open the settings menu. If you’re on a Mac, click on the iTunes menu at the top and choose Preferences.
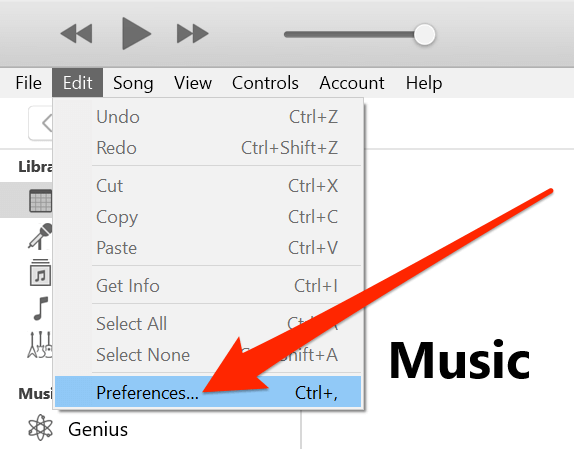
- On the following screen, click on the tab that says Devices at the top. It’ll let you manage your device settings for iTunes.
- The following screen has an option that says Prevent iPods, iPhones, and iPads from syncing automatically. You need to enable this option and click on OK to save the changes.
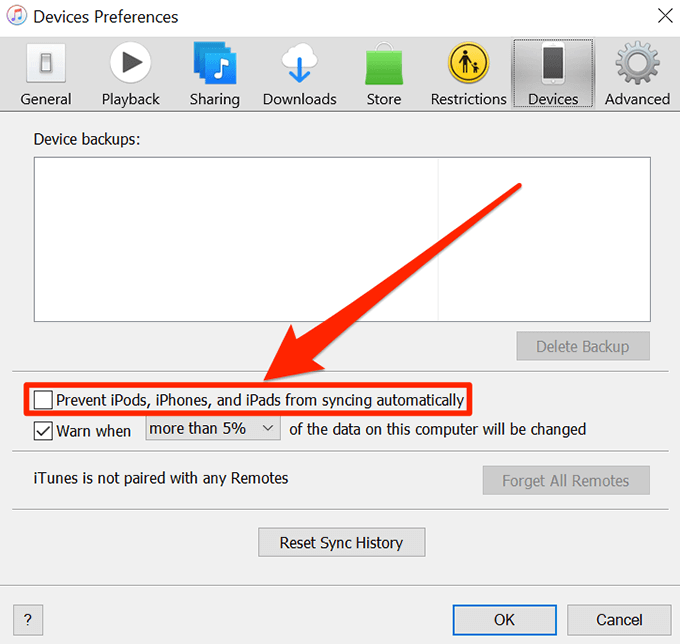
From now on, iTunes won’t launch automatically on your computer as you’ve disabled auto-sync for your devices. You’ll still be able to manually sync your devices, though.
Stop iTunes From Opening Automatically On Windows
When you install iTunes on a Windows computer, it installs a small utility in addition to the main app. This utility runs in the background all the time, and when it finds an occasion where it thinks the app should open, it launches iTunes on your PC.
You can disable the utility from running in the background and that way iTunes won’t know when to launch. And, as a result, it won’t launch.
- Right-click on the taskbar of your computer and select the Task Manager option.
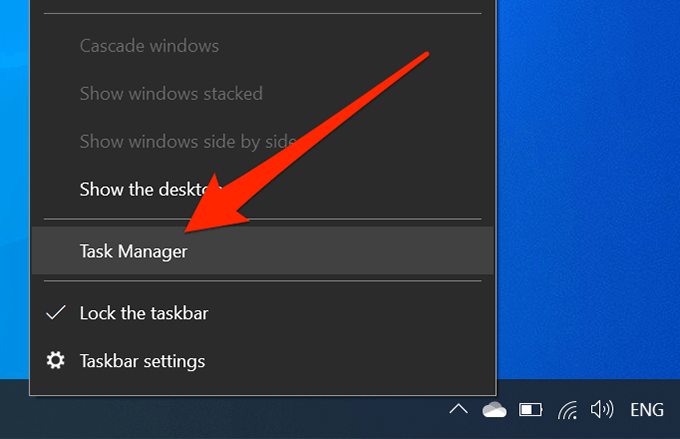
- When it opens, find and click on the Startup tab to view your startup utilities.
- Find the utility named iTunes Helper in the list, right-click on it, and select Disable.
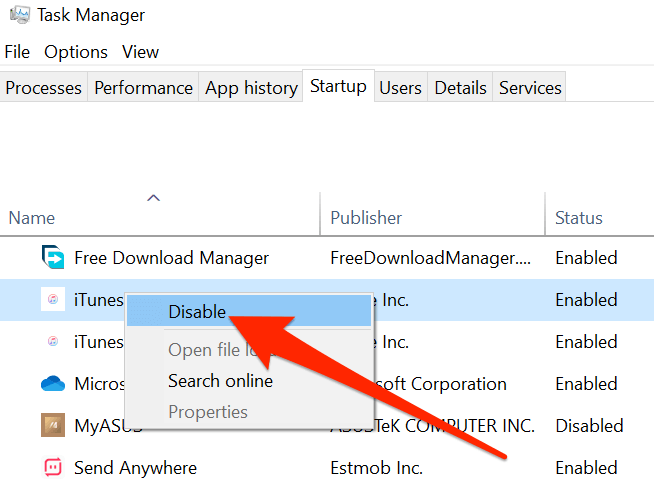
It’ll remain disabled for as long as you manually open Task Manager and enable it again.
Use noTunes To Stop iTunes From Opening Automatically On Mac
There’s an easier way available for those of you wanting to stop iTunes from opening automatically on a Mac. There’s an app available to help you disable iTunes’ auto-launch feature on your Apple machine.
It’s called noTunes and it’s a free and open-source app letting you enable and disable iTunes’ auto-launch feature with the click of an option. It sits in the menu bar and requires no configuration at all.
- Download the noTunes app and save it to your Mac.
- Extract the archive and launch the app file.
- The app will go directly into your menu bar. Click on it and it’ll be activated.
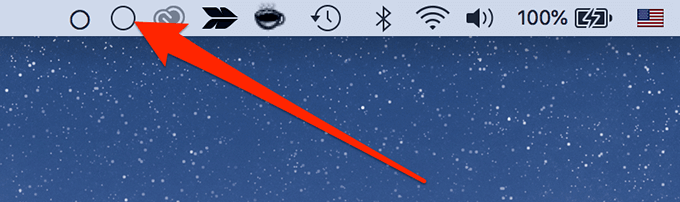
- It’ll now prevent iTunes from launching automatically on your Mac. To disable the feature, click on the app icon again.
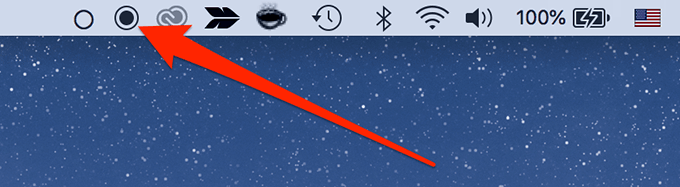
- You should make sure the app launches whenever your Mac boots up. To do it, right-click on the app icon in your menu bar and select Launch on startup.
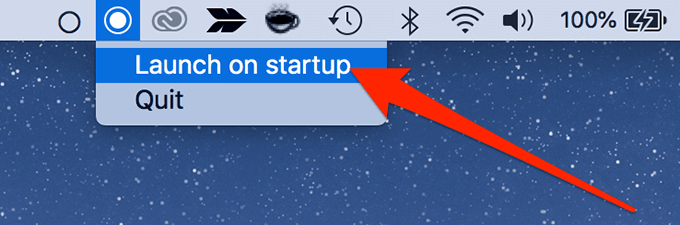
Prevent iTunes From Automatically Launching For Your Music Files
Since iTunes is also a media manager in addition to being a backup manager for iOS devices, it’s often set as the default media player for various music files. When any of these files are opened, iTunes automatically launches.
You can disable this behavior by removing iTunes from the default media app list on your computer.
For Windows users:
- Right-click on any of the files that trigger iTunes to launch, select Open with, and choose Choose another app.
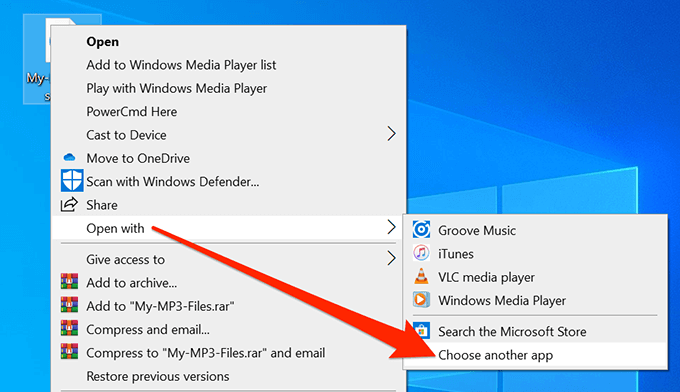
- Select any app other than iTunes from the apps list on your screen, checkmark the option that reads Always use this app to open .ext files, and click on OK.
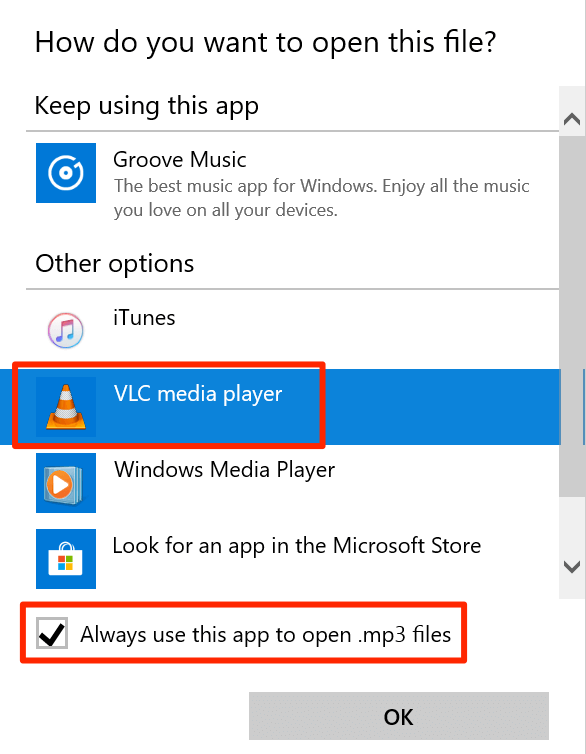
For Mac users:
- Right-click on the file type that opens iTunes and select the Get Info option.
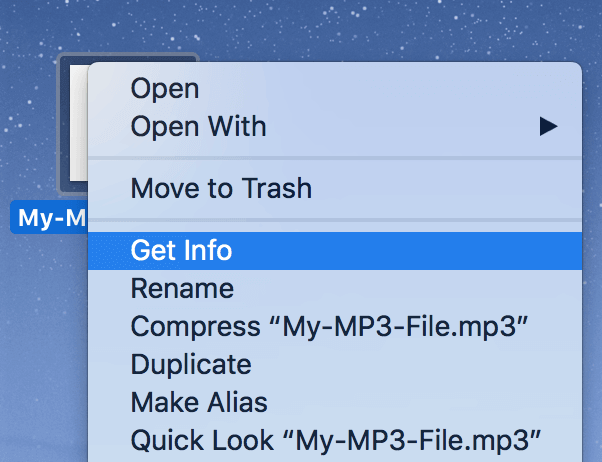
- Select a new app from the Open with dropdown menu and click on Change All.
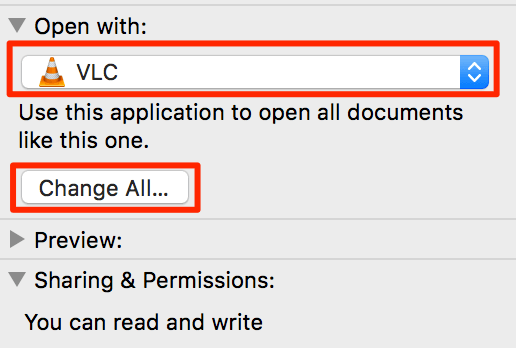
Your newly selected app will now launch whenever you click on your files and this way you’ve stopped iTunes from launching automatically.
Disable The iTunes Auto-Launch On The Startup Of Your Mac
If iTunes is in the startup apps list on your Mac, it’ll automatically launch each time your Mac boots up. You can remove the app from the list and it’ll stop it from auto-opening.
- Click on the Apple logo at the top-left corner and select System Preferences.
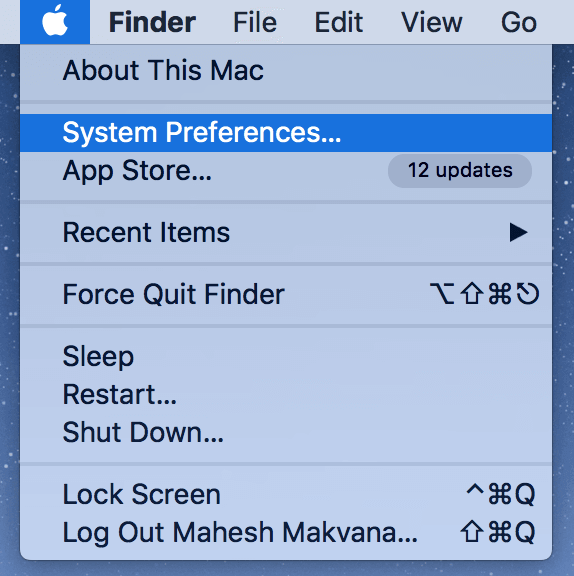
- Click on Users & Groups on the following screen.
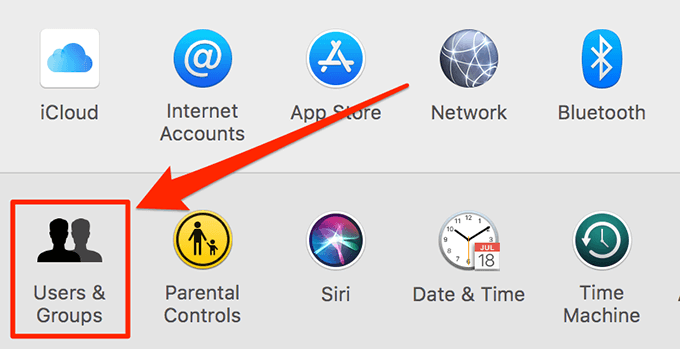
- Select your user account from the left sidebar and then click on Login Items on the right-hand side pane.
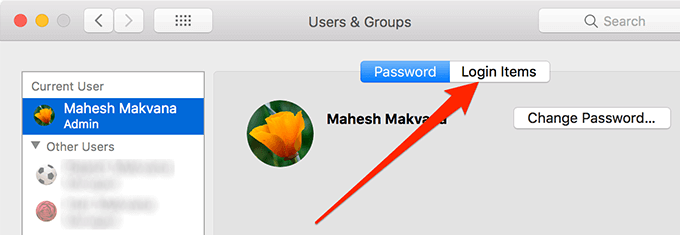
- You’ll find an app called iTunesHelper in your login items list. Select it in the list and click on the – (minus) sign at the bottom.
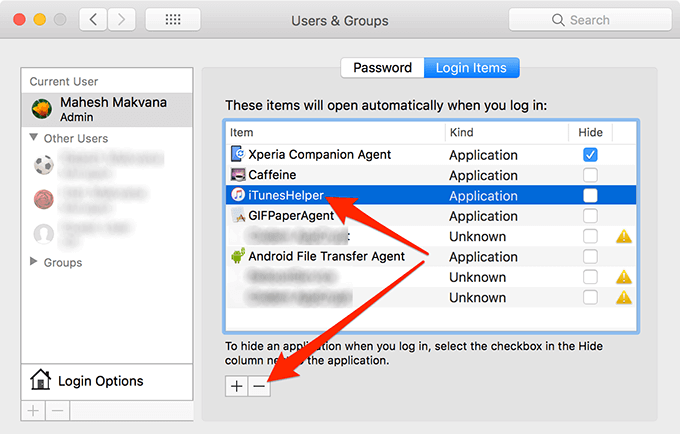
The app should be removed from the list.
Turn Off Bluetooth To Prevent Speakers From Launching iTunes
While Bluetooth doesn’t directly have anything to do with iTunes, it sometimes triggers the app when a particular Bluetooth-enabled device is connected to your machine.
Keeping the service disabled while you don’t use it will ensure that iTunes doesn’t end up automatically opening on your computer.
For Windows users:
- Click on the Bluetooth icon in your system tray and select Open Settings.
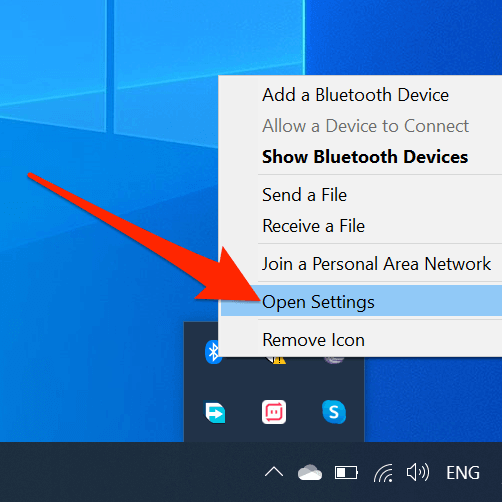
- Turn the toggle for Bluetooth to the off position.
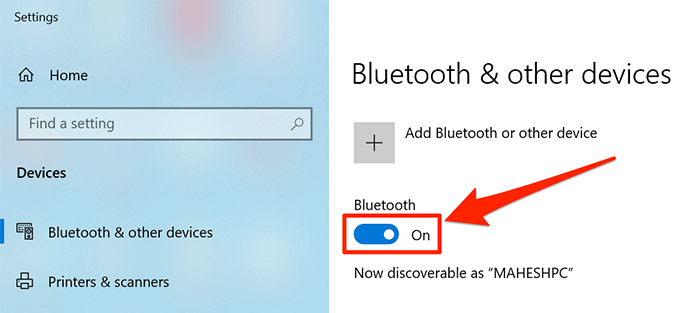
For Mac users:
- Click on the Bluetooth icon in the menu bar at the top and select Turn Bluetooth Off.