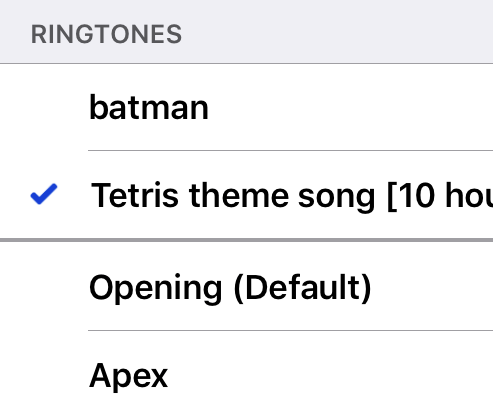One of the things that are so great about owning a smartphone is the sheer number of personalization possibilities available. From wallpapers to ringtones to phone protective cases, you have various ways in which to stamp your unique personality onto your phone.

However, with regards to ringtones on an iPhone, the thing I don’t like about the default tones is that they are either annoying or boring. That is why it is essential you make sure that the only ringtones on the phone are ones you have personally selected.
Create iPhone Ringtones In Four Easy Steps
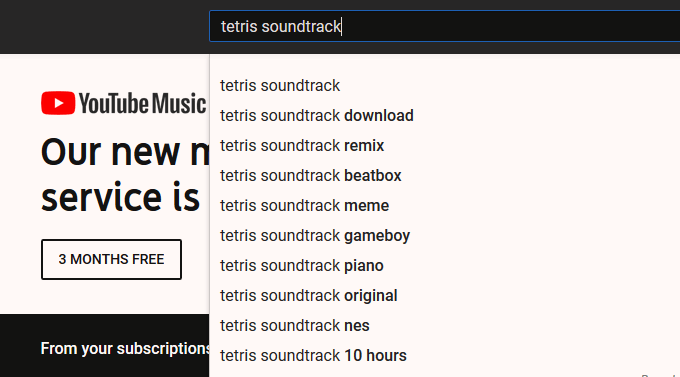
First, you obviously need to decide what sound you are going to use. It could be a song. It could be your favorite TV show or movie soundtrack. Others use special effects from computer games. It’s entirely up to you. As you can see above, I have chosen to go with the very catchy tune from the Tetris game.
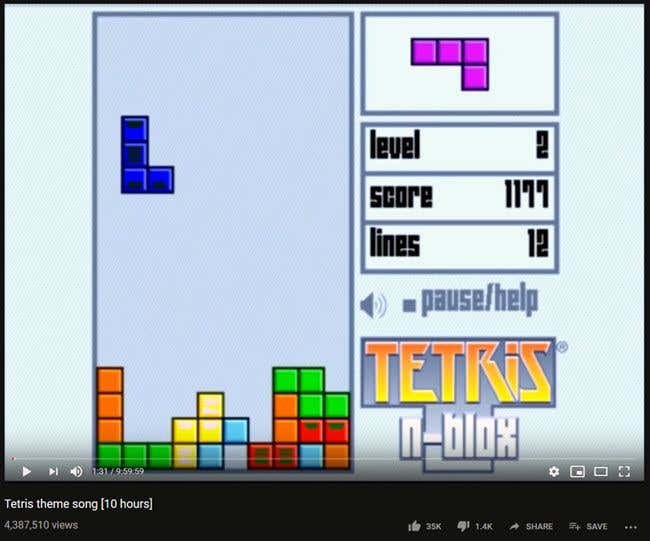
The best place to find that audio is YouTube. When you have found the one you want, you can rip the audio using something like YouTube To MP3 Converter [link removed]. But there are many similar services out there. A simple Google search will turn up more than you could ever possibly choose from.
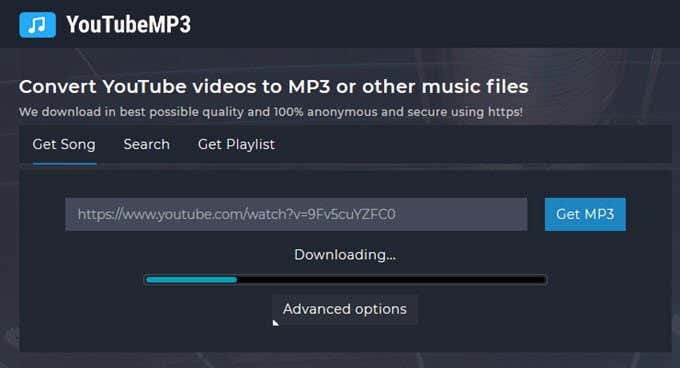
Now that you have your MP3 file, it’s time to proceed to stage two.
Edit Using Audacity
Now you have your file, it’s time to edit it to iOS specifications. The existing Tetris audio I downloaded is a staggering 10 hours long! Obviously, we don’t need all of that as an iPhone ringtone is only thirty seconds in length – and then it loops back to the beginning. So I need to use the free and open-source Audacity to chop off nine hours, 59 minutes, and 30 seconds off the file.
Download and install Audacity. Then upload the MP3 version of your audio.
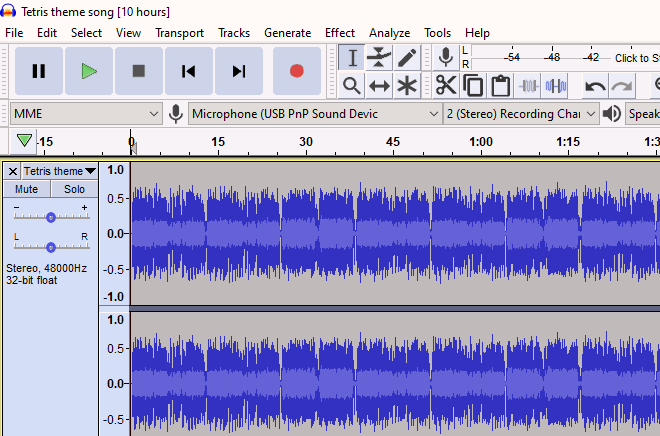
Now you have to decide what thirty-second segment you want to have as your ringtone. The beginning of the audio may not necessarily be the best part. For example, some songs start off very quietly or may sound a bit weird. Since you only have thirty seconds for your tone, you obviously want the best part.
So listen to your file in Audacity and clip the thirty-second part you want by dragging it with your mouse or trackpad.
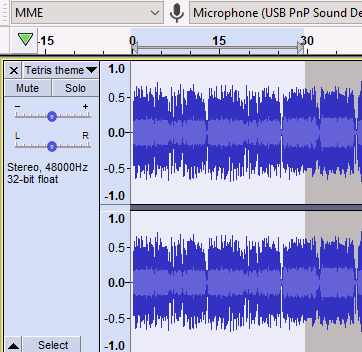
It’s best to make it 28 or 29 seconds to ensure that your clip works without any problems. You can see the timestamp at the bottom of the screen.
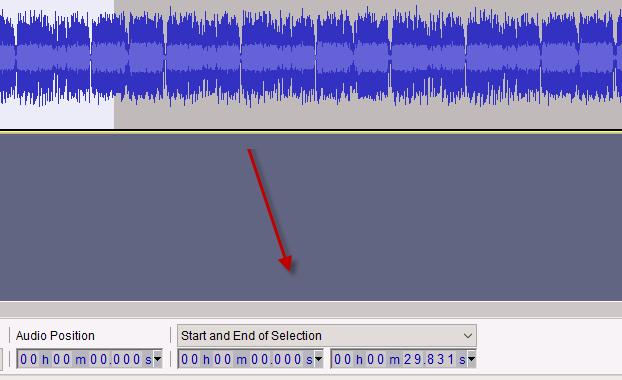
Once you have your thirty-second clip, save it as a new file by going to File–>Export–>Export Selected Audio.
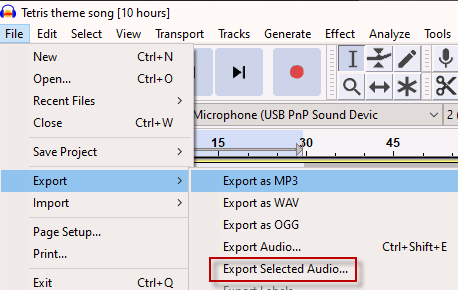
Save the selected file to your computer and make sure it is an MP3 file. Audacity will ask you to point it towards something called a “Lame file”, which is necessary for generating new MP3 files. If you don’t have one, or yours doesn’t work for some reason, it will give you a download link for a new one.
Convert To M4R Format
You can’t simply upload the MP3 file and expect it to magically appear in your ringtones section. If you upload an MP3, your iOS device will assume it is a song that belongs in your music section and it will leave it there. To give it ringtone status, you need to convert the MP3 file now to M4R format.
Fire up iTunes and make sure it is updated to the newest version. Then import your edited audio file to it. Right-click on the music file and choose Song /Album Info–>Options.
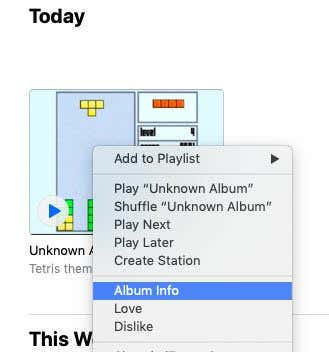
Under “Start”, put 0.01 and for “Stop”, enter the second before the file stops. Since my file is 29 seconds long, I put the end as 28 seconds. Now save it.
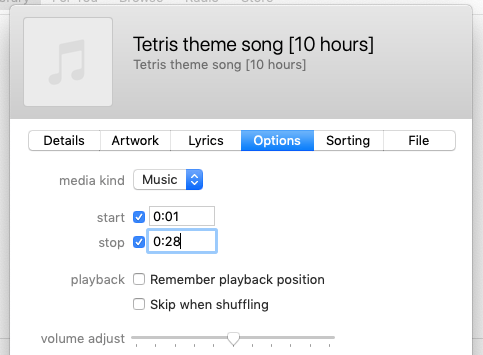
To get to M4R, you first have to make an AAC version, which has the file format M4A. This is the format that Apple delivers all iTunes Store purchases in. I know, slightly confusing but bear with me. I’ll get you through to the end.
Highlight the song with your mouse or trackpad. If you are on Windows, right-click and choose “Convert To AAC Version“. If you are on a Mac, go to File–>Convert–>Create AAC Version.
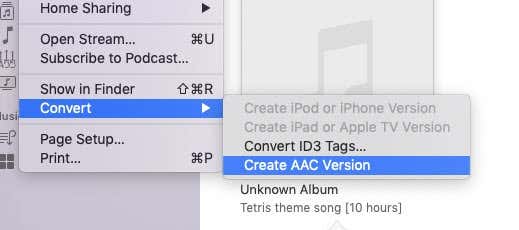
A second file of the same name will now appear in iTunes. Drag the new AAC file (with the m4a format) to another location on your computer (the desktop is always good). Then delete both audio files from iTunes. But keep iTunes open – you’ll need it again in a minute.
We’ve almost finished. To change the file to M4R, just go to the file on your computer and change the file format to M4R.
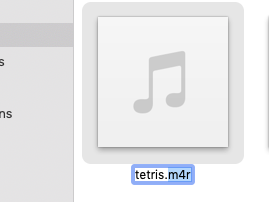
Upload To Your iPhone
The file is now finished. To get it onto your iPhone as a ringtone, attach your phone to your computer using a lightning-to-USB cable. When iTunes detects the phone, choose “Manually Manage Music & Videos“.
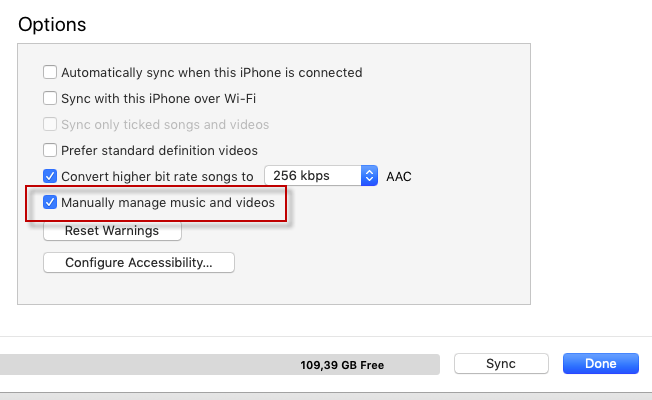
Now drag the M4R file onto the “On My Device” tab.
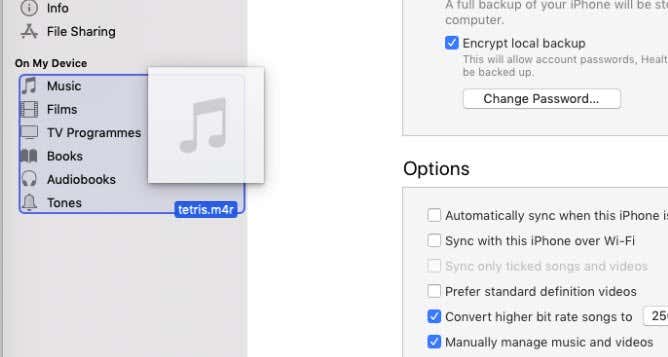
To check if the ringtone is there, click on the “Tones” tab and the audio file should now be there.
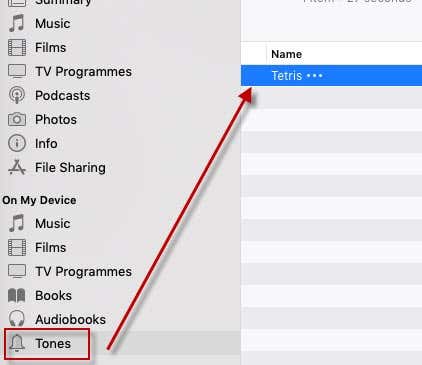
Now simply sync iTunes with your phone, and the ringtone will appear under “Sounds & Haptics” on your phone (in the ringtone section). Tap on it to choose it as your default ringtone.