The iPhone provides a clear picture of the various data types—messages, apps, photos, and so on—that fill up its internal storage. You can see that whenever you want by heading over to Settings > General > iPhone Storage.
The visual indicator at the top of the iPhone Storage screen makes it possible to focus on areas with the most significant impact when managing storage. But you’ll also see a data category labeled—confusingly—as “Other” using up space on your iPhone.
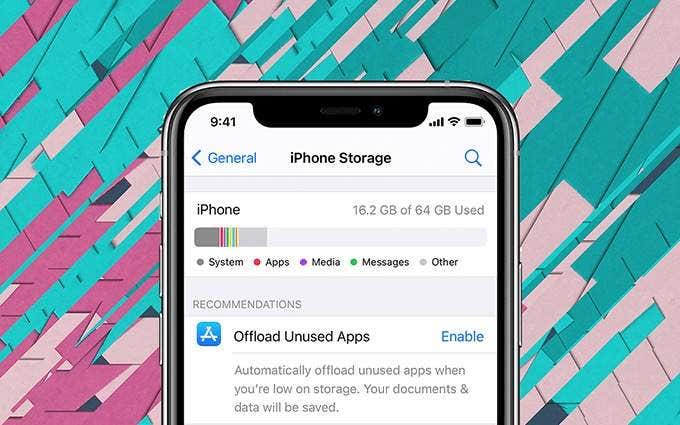
What Is “Other” Storage on iPhone?
“Other” storage on your iPhone consists of miscellaneous data forms (such as logs, file indexes, and app caches) that the iPhone’s operating system—iOS—uses to keep things functional. Cached app data, however, almost always comprise the bulk of that storage.
You can view the exact amount of “Other” storage on your iPhone by scrolling down the iPhone Storage screen. It’s typical to find “Other” somewhere around the 2-5GB range, and it should increase and decrease as you use your iPhone.
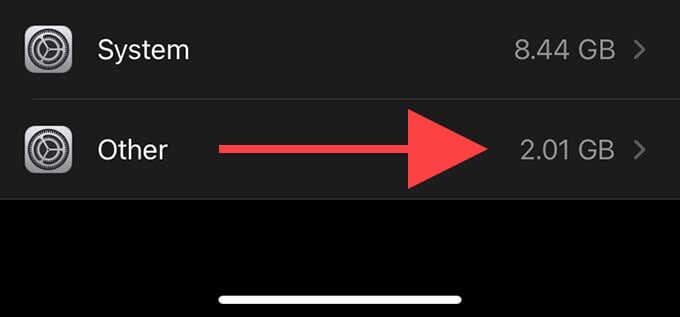
iOS is smart enough to manage app caches without letting them balloon out of control. For example, let’s assume that you started streaming video via Netflix or Apple TV. Your iPhone will cache that content locally, which will cause “Other” storage to increase. But, iOS will flush that data once you’ve finished watching.
On rare occasions, though, things can spiral out of control, and “Other” storage may end up moving into the double digits. You should try to reduce “Other” storage on your iPhone if you’re close to running out of space.
How to Reduce “Other” Storage
iOS provides no built-in options geared toward freeing up “Other” storage on your iPhone. You can, however, use the suggestions below. These will help you delete cached app data, which reduces “Other” storage as well.
Delete the Browser Cache in Safari
If you do lots of web browsing using Safari, then your iPhone should’ve accumulated a sizable chunk of cached site data. iOS categorizes almost all of that as “Other” data, so you can claim back several hundred megabytes—in most cases—by clearing that out.
Start by opening the Settings app on your iPhone. Then, pick Safari and select Clear History and Website Data to remove cached browsing data in Safari.
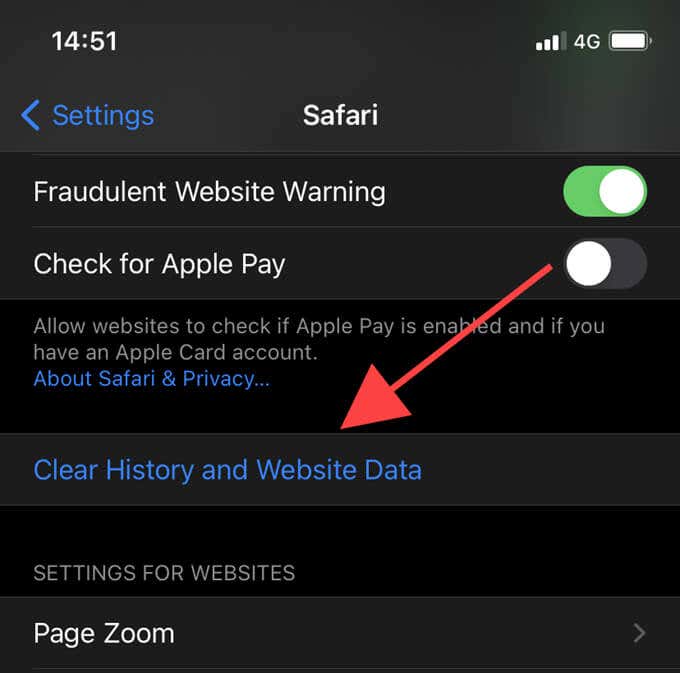
Clear Caches of Other Apps
In addition to Safari, you can also try clearing the caches of other apps. However, most native and third-party apps on iPhone don’t offer that as an option due to iOS’s ability to handle cached data automatically.
Rare exceptions include OneDrive, where you can clear the cache via the app’s Settings page. If you already know of any such apps, clear their caches and see if that helps.
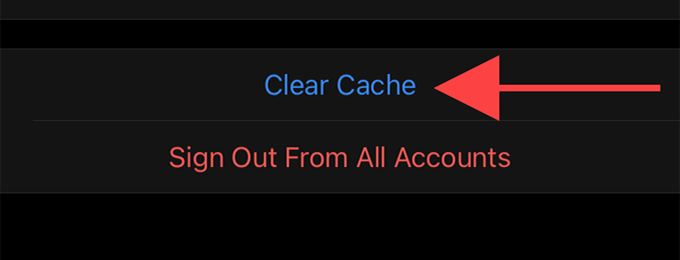
You’ll learn about a workaround that you can use to clear the cache of any app further below.
Delete Message Attachments
If you use iMessage frequently, the chances are that your iPhone has lots of attachments accumulated in the form of videos, audio messages, and documents. The iPhone Storage screen does have a separate Messages category, but iOS counts some of that data as “Other.”
You can try deleting large iMessage attachments to reduce “Other” storage. Go to Settings > General > iPhone Storage > Messages. Then, select Review Large Attachments and delete any that you don’t want. You can swipe an attachment to the right and select Delete or use the Edit option to remove items en masse.
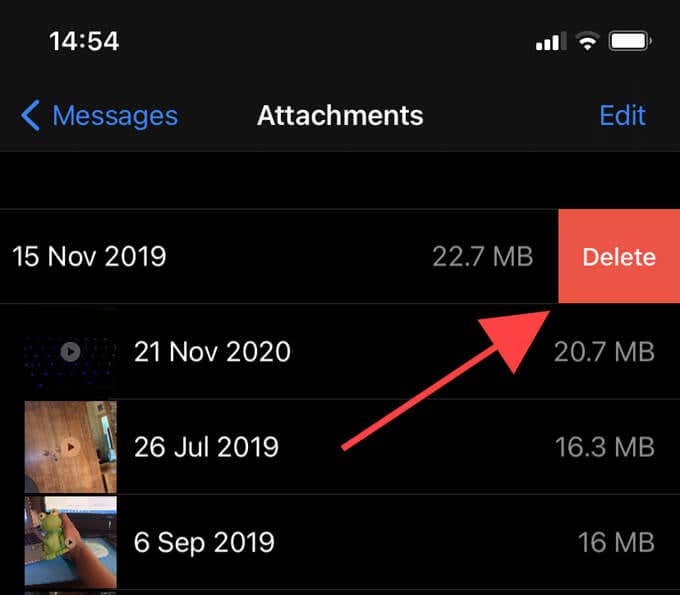
You can also configure your iPhone to delete messages (including attachments) after a defined amount of time. Go to Settings > Messages and select between 1 Year and 30 Days as needed. That should help keep a lid on “Other” storage going forward.
Offload Unwanted Apps
Although you can’t clear the caches in most apps directly, you can try offloading them as a workaround. That gets rid of the apps—and their related caches—without deleting local files or documents. You can then re-download the apps later and pick up where you left off, so there’s no downside to trying this.
Go to Settings > General > iPhone Storage. Then, pick a few non-essential apps and select Offload App. If that makes a difference to “Other” storage, continue to offload more apps.
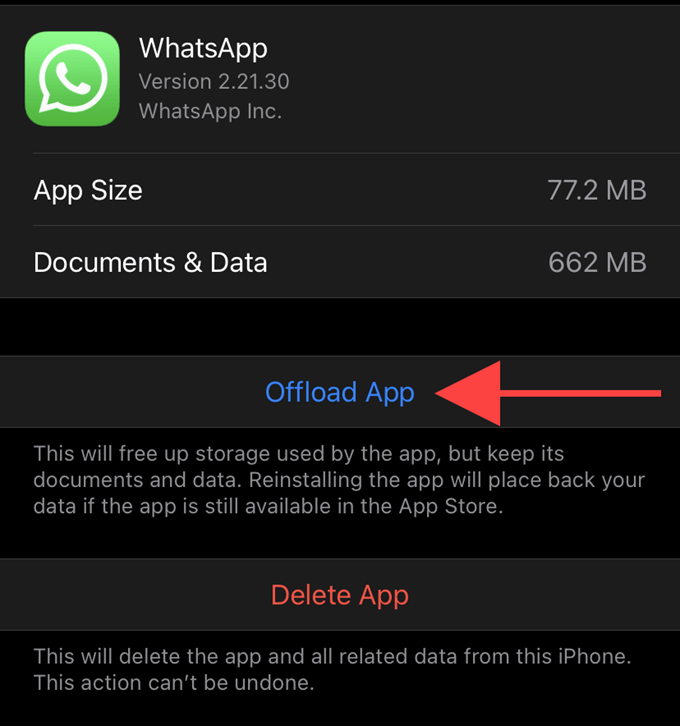
After offloading an app, you’ll continue to see its icon on the Home screen or the App Library. Simply tap it to re-download the app whenever you want.
You can also configure your iPhone to offload apps that you’ve not used for a long time. Go to Settings > App Store and turn on the switch next to Offload Unused Apps. If you have lots of apps installed on your iPhone, that should keep “Other” storage—as well as the other storage on your iPhone in general—under control.
Use Storage Recommendations
From time to time, you’ll see one or more storage recommendations within the iPhone Storage screen that helps you free up space. You’ve already learned about a couple of them above—reducing large iMessage attachments and offloading apps—that affect “Other” storage.
Try out more—such as those related to the Photos app—and check if that reduces “Other” even further.
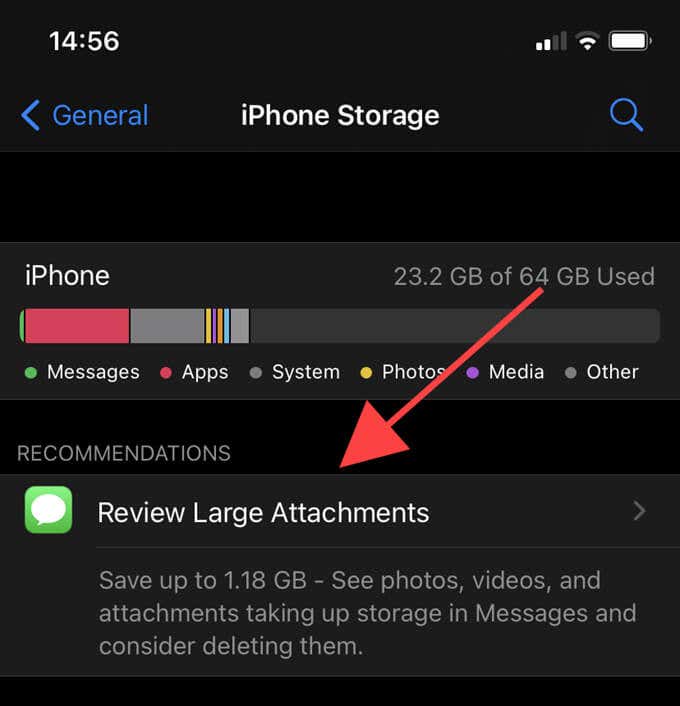
Force-restart Device
Force-restarting an iPhone can resolve any glitches and anomalies behind an unusually large “Other” storage. To perform a force restart, press the button combinations below according to the model of your device.
- iPhone 8 and Newer: Quickly press and release the Volume Up button, and then the Volume Down button. Immediately follow by holding down the Side button until the Apple logo shows on the screen.

- iPhone 7 Series Only: Press and hold both the Volume Down and the Side buttons until the Apple logo pops up on the iPhone’s screen.
- iPhone 6s and Older: Press and hold both the Home and the Side buttons until you see the Apple logo.
Update iOS
Bugs and technical issues related to the iPhone’s system software are another reason that can cause the “Other” data category to consume more space than usual. Applying the latest iOS updates may help fix that.
Go to Settings > General > Storage and select Download and Install to apply pending system software updates to your iPhone.
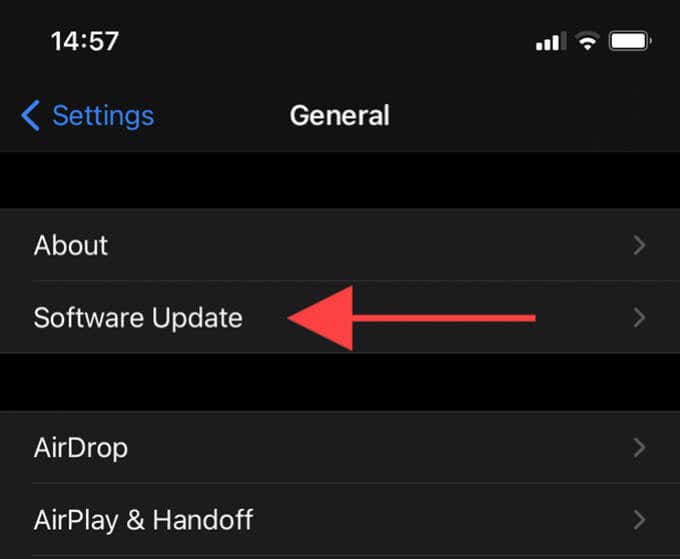
Update Apps
In the same vein, you should also apply any app updates. Long-press the App Store icon on the iPhone’s Home screen and select Updates to update your iPhone’s apps.
Backup and Restore
If you’re dealing with a bloated “Other” storage on iPhone, you should consider resetting your iPhone to factory settings. That should allow the device to start with the least amount of “Other” storage while simultaneously resolving any underlying issues that caused it to go rogue in the first place.
Before starting, make sure to create an iCloud or an iTunes/Finder backup. Then, go to Settings > General > Reset and select Erase All Content and Settings.
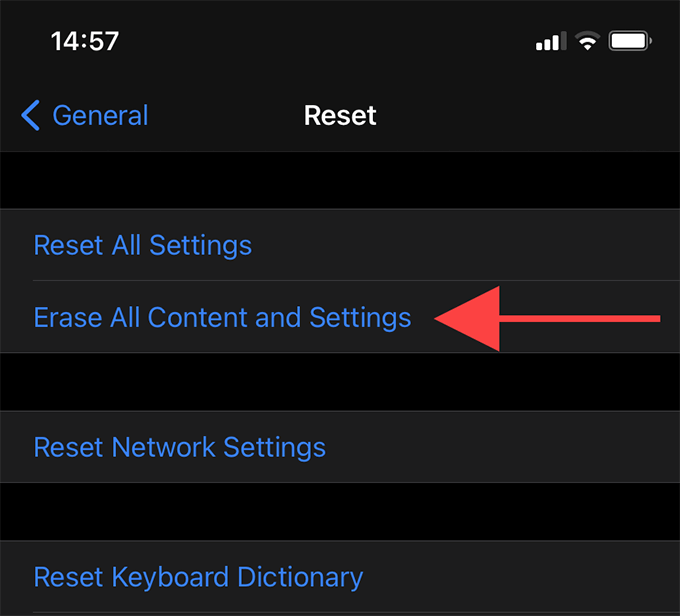
After your iPhone finishes restoring itself to factory settings, use the Restore from iCloud Backup/Restore from Mac or PC options while setting up your device to restore your data.
You Can’t Get Rid Of It All
Although there are no sure-fire ways to reduce “Other” storage on your iPhone, most of the suggestions above should help you cut it down.
However, if your iPhone has lots of free storage available, there’s no reason to concern yourself with “Other” storage. Just leave it be, and iOS will manage everything of its own accord.
[related_posts_by_tax posts_per_page="5"]