Most likely, one of these will work
Tethering your iPhone’s internet to your Mac has its benefits and disadvantages. Mobile tethering can cause a few problems. Sometimes, mobile hotspots work flawlessly and everyone’s happy. There are also times when the internet-sharing feature fails to work.
If your Mac fails to detect or connect to your iPhone’s Personal Hotspot, we’ve compiled eight possible solutions in this guide.

First off, make sure you have the correct password to the network. Go to Settings > Personal Hotspot to see your iPhone’s hotspot password. You should also check with your carrier network to confirm if they support internet tethering. This is because some carriers disable tethering on their devices and internet plans.
If you have the correct password and your carrier network supports internet tethering but Personal Hotspot is still not working, here are a few ways to fix the problem with mobile tethering.
Note: The methods in this guide are also applicable to iPad users.
1. Disconnect Other Devices
There’s a limit to the number of devices you can connect to your iPhone’s Personal Hotspot at a time. This limit isn’t fixed; according to Apple, the limit for a Personal Hotspot connection depends on the carrier and iPhone model. From our investigations, we discovered that this limit is typically between 3-5 devices.
So if you already have 3 or more devices tethered to your iPhone, disconnect one of the devices and try connecting your Mac. That should solve the problem. Otherwise, proceed to other troubleshooting recommendations below.
2. Move iPhone Closer to Mac
Distance plays an important role in the connection status and quality of wireless technologies. Wi-Fi hotspots have a distance beyond which the connecting device won’t detect or connect to the host device. The closer your iPhone is to your Mac, the better the chances of discoverability. Likewise, the faster the connection speed and overall quality.

For hotspot connections, make sure your iPhone and Mac are within 30 feet (10 meters) or less. Your Mac may fail to connect to your iPhone’s hotspot if both devices are not within this range. Move both devices together and try again.
3. Turn Personal Hotspot Off and Back On
This is also a simple trick that works. If you’re getting a “The Wi-Fi network could not be joined” error when you connect to your iPhone, disable Personal Hotspot and turn it back.
Go to Settings > Personal Hotspot and toggle off the Allow Others to Join option. Wait for about 30 seconds and toggle the option back on.
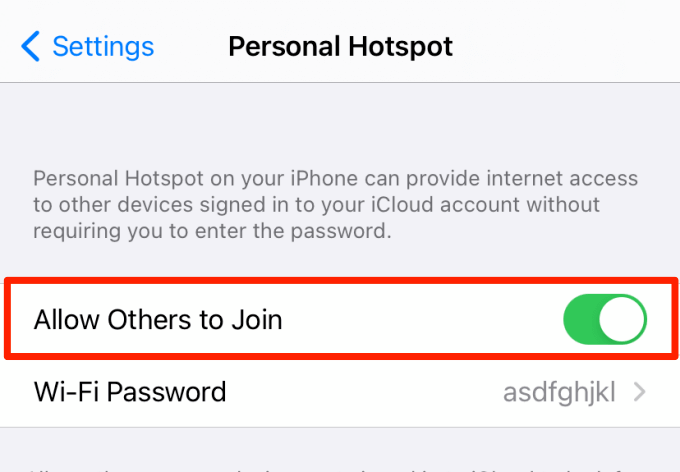
You can also do this from the Control Center. Swipe down from the top-right corner of your iPhone (on iPhone X and later) or swipe up from the bottom edge of your screen (for iPhone SE, iPhone 8, and earlier). Long-press any icon in the network section to reveal other hidden icons.
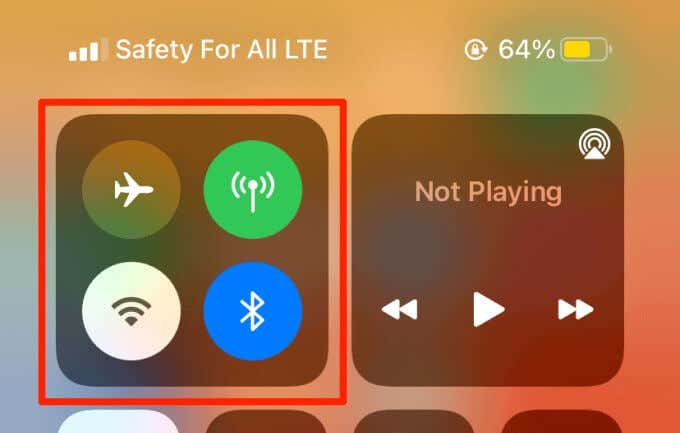
Tap the green Personal Hotspot icon to turn off your iPhone’s hotspot connection. Your Mac should connect to the hotspot when you turn it back on.
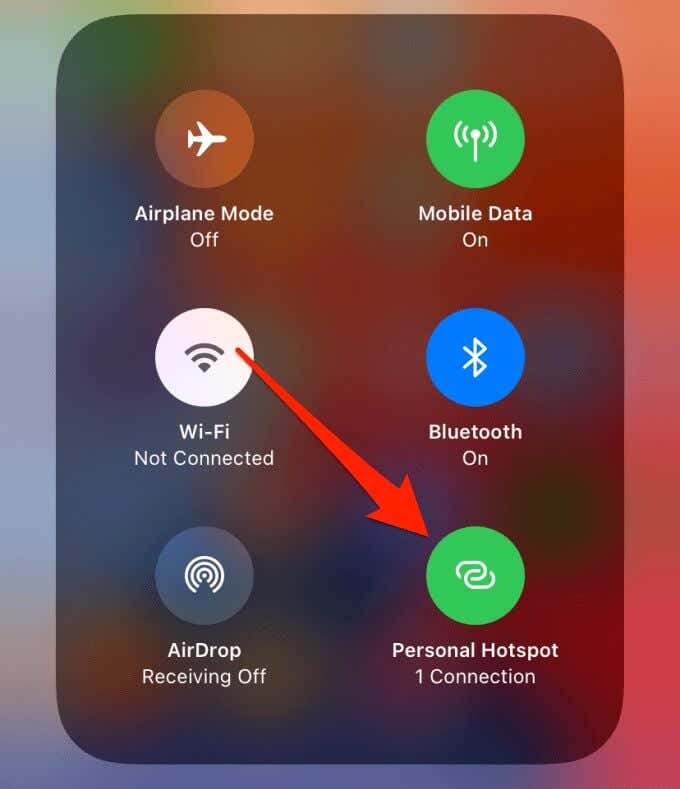
4. Enable Airplane Mode
This is another surefire solution to connectivity issues on iPhone (and iPad). If you’re having troubles with mobile internet or connecting to Wi-Fi, airplane mode can help restore carrier settings to normalcy.
If your iPhone’s hotspot isn’t working on your Mac, enabling and disabling airplane mode can fix the problem. Tap the airplane icon in the Control Center or go to Settings and toggle on Airplane Mode.
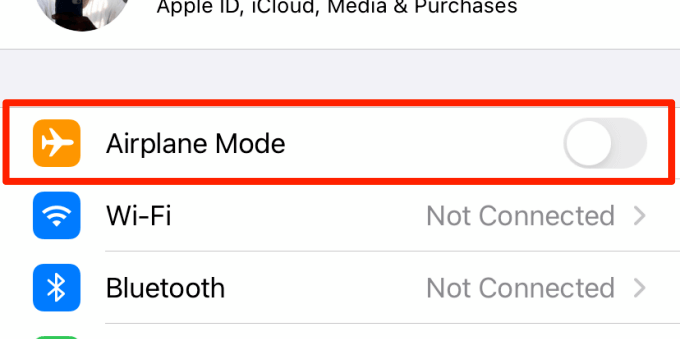
Wait for 5-10 seconds and toggle the option back off. Now, connect your Mac to your iPhone’s hotspot and check if you can access the internet.
5. Enable Handoff on Both Devices
Instant Hotspot is an iOS-macOS Continuity feature that lets you access the internet via Personal Hotspot without keying in the hotspot’s password. To use Instant Hotspot, you need to have Handoff enabled on both your iPhone and Mac.
If you keep getting a “Failed to enable Personal Hotspot on iPhone” each time you connect your Mac to your iPhone’s hotspot, make sure both devices have Handoff enabled. On your iPhone, go to General > AirPlay & Handoff and enable your Handoff.
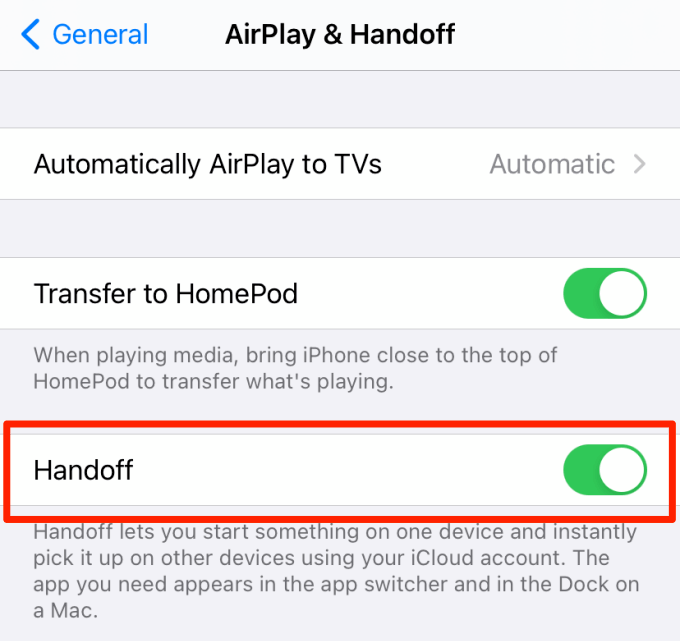
To enable Handoff on Mac, go to System Preferences > General and check the “Allow Handoff between this Mac and your iCloud devices” option.
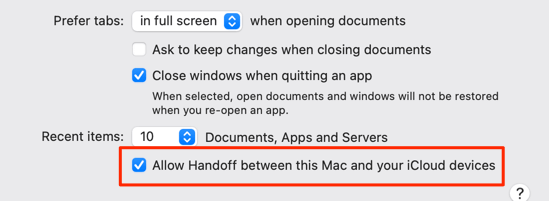
In addition to the above, ensure that the following conditions are also met:
- Both devices (your iPhone and Mac) are signed in to iCloud via the same Apple ID.
- Both devices have Bluetooth enabled.
- Both devices have Wi-Fi enabled.
6. Reboot Your iPhone and Mac
Are you able to connect your Mac to other Wi-Fi networks but not your Personal Hotspot? Restart your iPhone and try again. If your Mac still fails to connect to the hotspot or other Wi-Fi networks, restart the Mac and check if that fixes the problem.
7. Reset Network Settings

If the problem persists despite trying all the solutions above, you should consider resetting your iPhone’s network settings. That could fix issues with your cellular network and possibly resolve glitches preventing your Mac from connecting to a hotspot connection.
Resetting your iPhone’s network settings will revert the following configurations to factory default: mobile/cellular data, Bluetooth, Wi-Fi, and VPN. Follow the steps below to reset your iPhone or iPad’s network settings.
1. Go to Settings > General > Reset > Reset Network Settings.
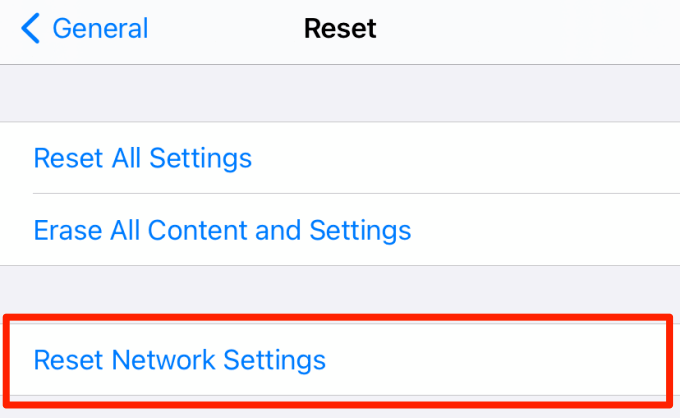
2. Enter your iPhone’s passcode and tap Reset Network Settings on the prompt.
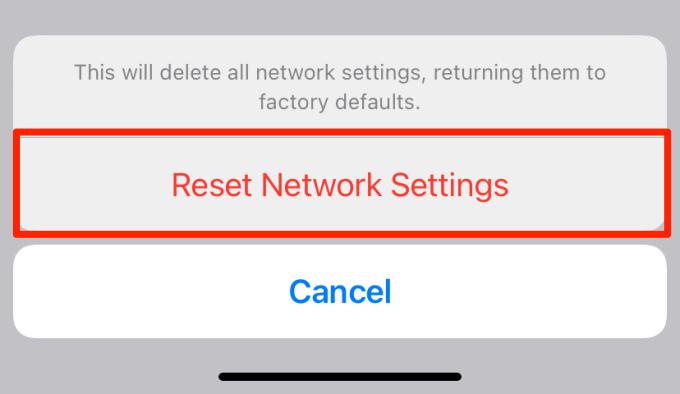
Your iPhone/iPad will restart and that should resolve any network-related errors affecting your Personal Hotspot connection.
Note: Performing a network reset will delete all previously-connected Wi-Fi networks and Bluetooth devices from your device’s memory. Your Personal Hotspot will be renamed to “iPhone.”
If you wish to change the hotspot’s name, go to Settings > General > About and click Name.
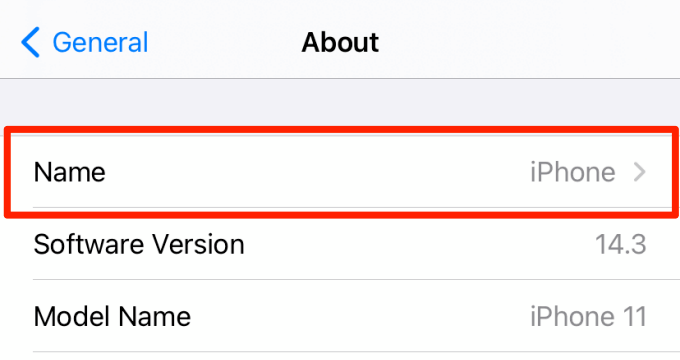
Enter your preferred Personal Hotspot name and tap Done on your keyboard to save the change.
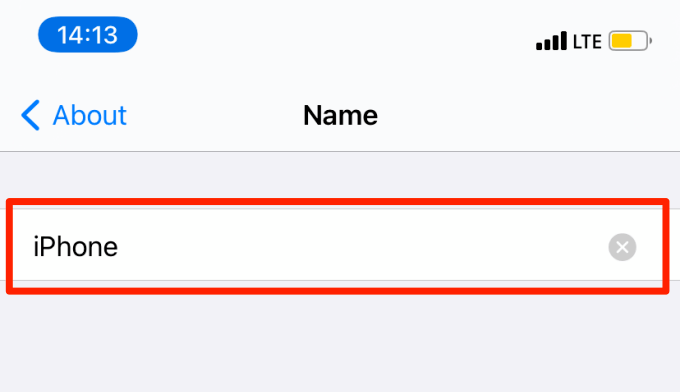
Turn on your iPhone’s hotspot and check if the Mac can establish a connection.
8. Reset Your Mac’s Wi-Fi
This is another troubleshooting solution that’s worth trying, particularly if your Mac won’t connect to any Wi-Fi network.
1. Go to System Preferences > Network and select Wi-Fi on the right sidebar.
2. Click the minus (—) icon at the bottom-left corner of the Network window.
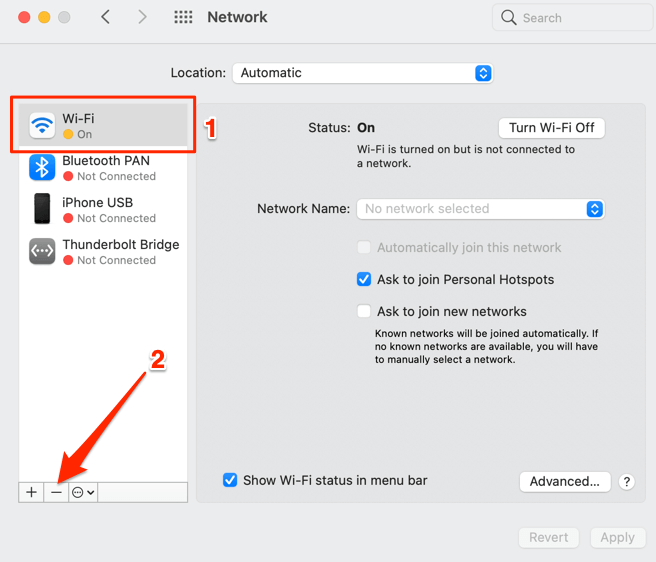
3. Close the Network window and click Apply on the confirmation prompt.
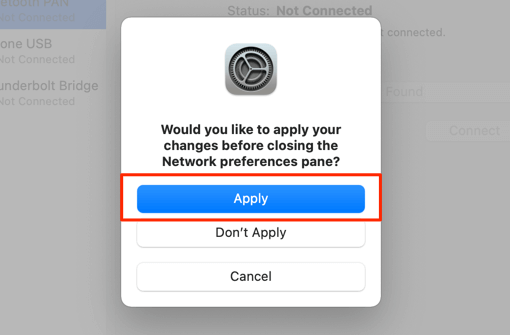
4. Reopen the Network settings window and click the plus (+) icon at the bottom-left corner of the window.
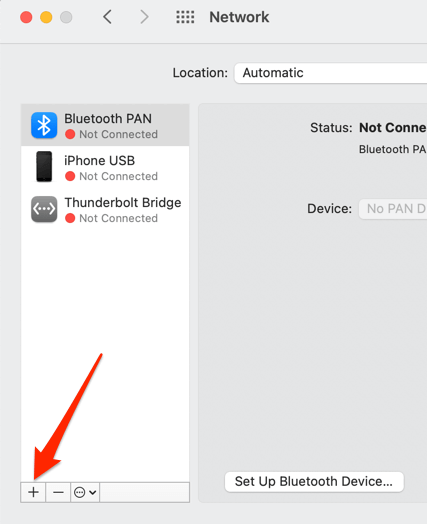
5. Click the Interface drop-down button.
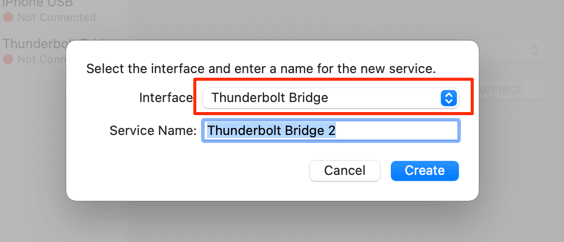
6. Select Wi-Fi from the options and click Create to continue.
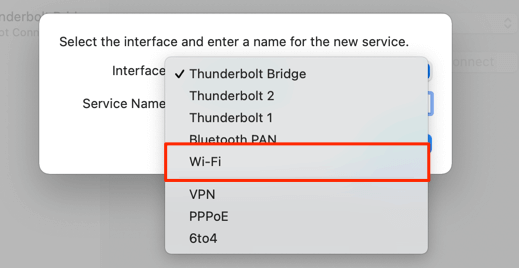
7. Click Apply to save the change.
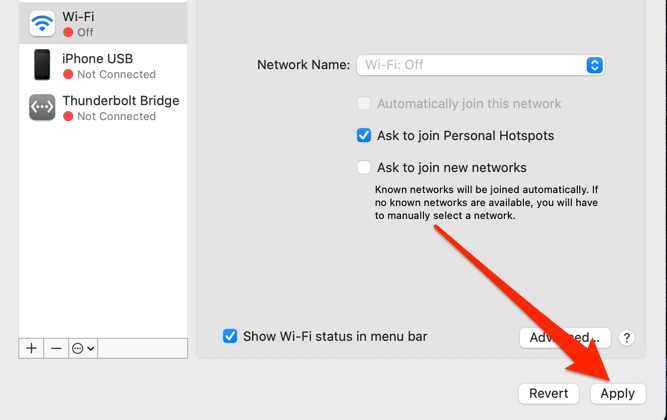
Try connecting to your iPhone’s hotspot and see if it works this time.
Additional Troubleshooting Solutions
Sometimes, software-induced bugs can result in connectivity-related disruptions. So make sure both your iPhone and Mac are running the latest version of their respective operating systems.
You can also try tethering your phone’s internet to your Mac using alternative connection methods: Bluetooth and USB. The latter is much more reliable. Follow the steps below to share your iPhone’s internet via USB.
Plug your iPhone into the Mac using a USB cable. Make sure you click Trust when prompted to grant the Mac access to your files and settings. Enable Personal Hotspot on your iPhone and you should be able to access the internet. Easy peasy.
To confirm the USB tethering status, go to System Preferences > Network and you should see your iPhone marked as Connected.
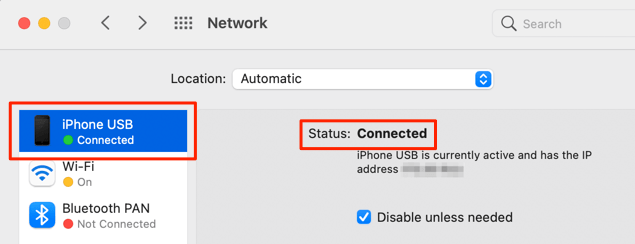
We are confident that at least one of the solutions in this guide will fix the iPhone hotspot connectivity issue. If the problem persists, use USB tethering to temporarily connect to the internet. Or reach out to Apple Support for help.




