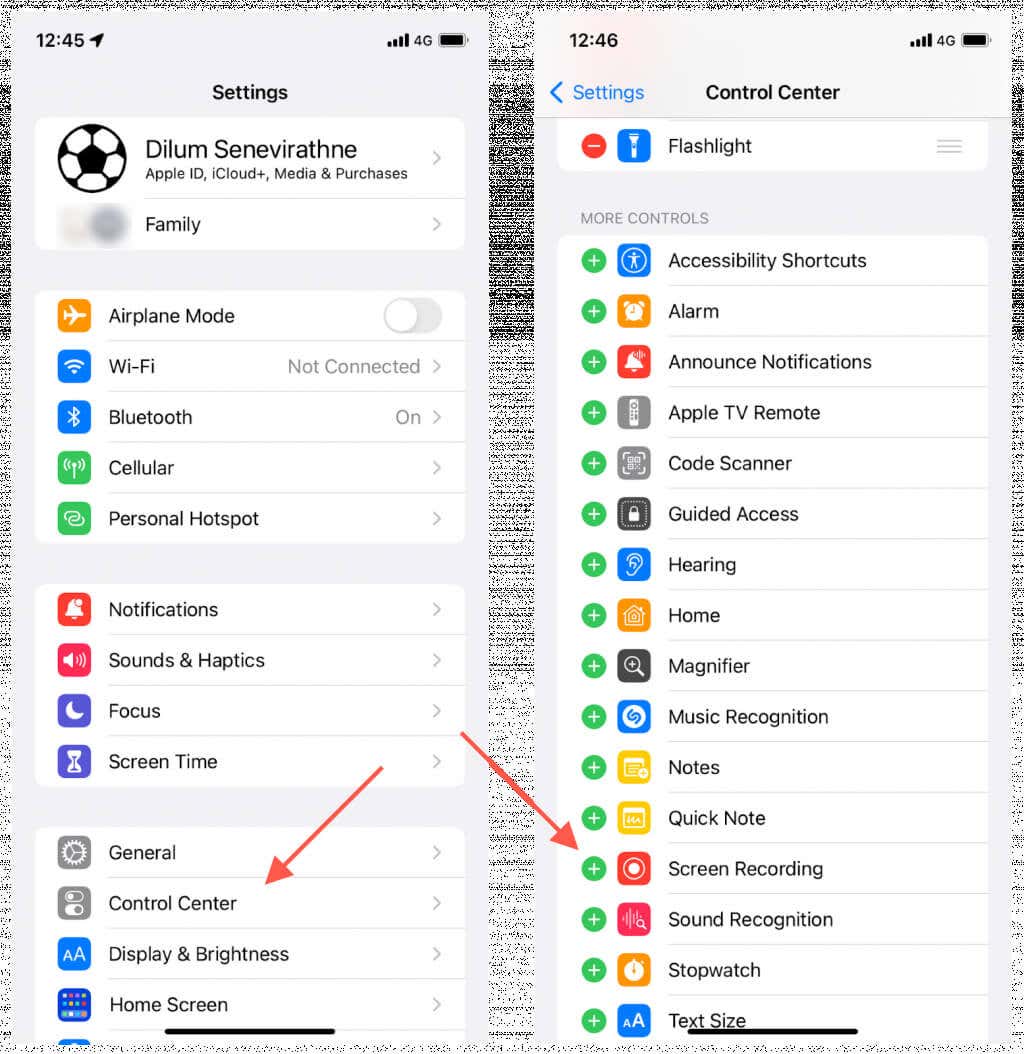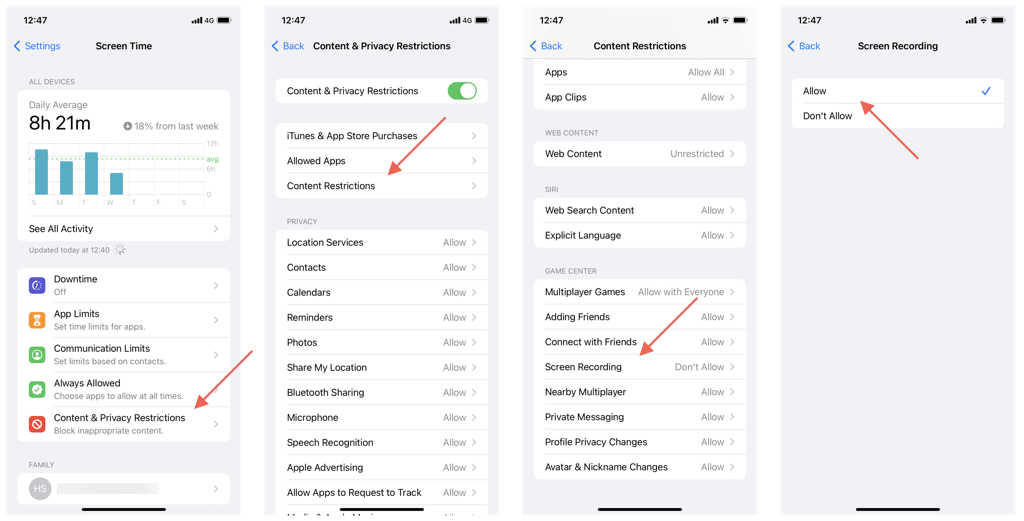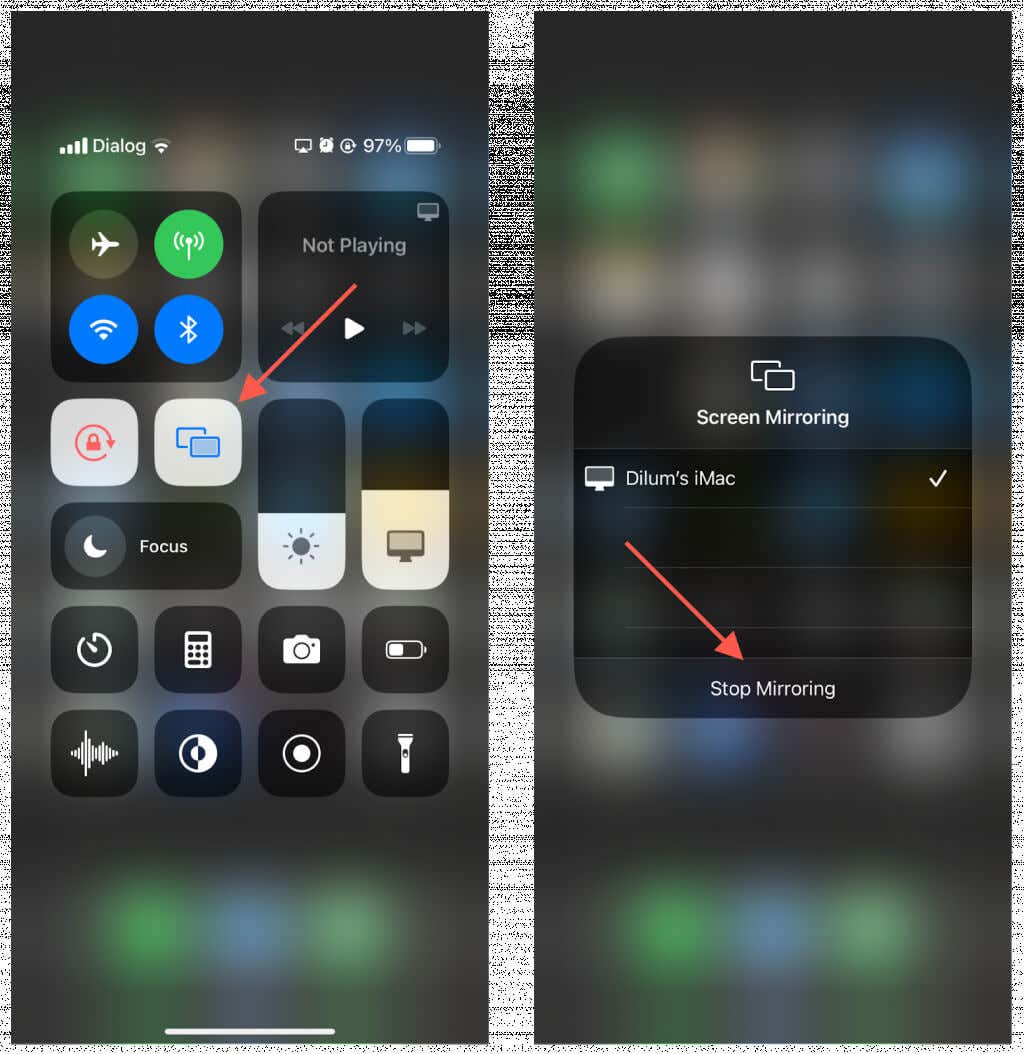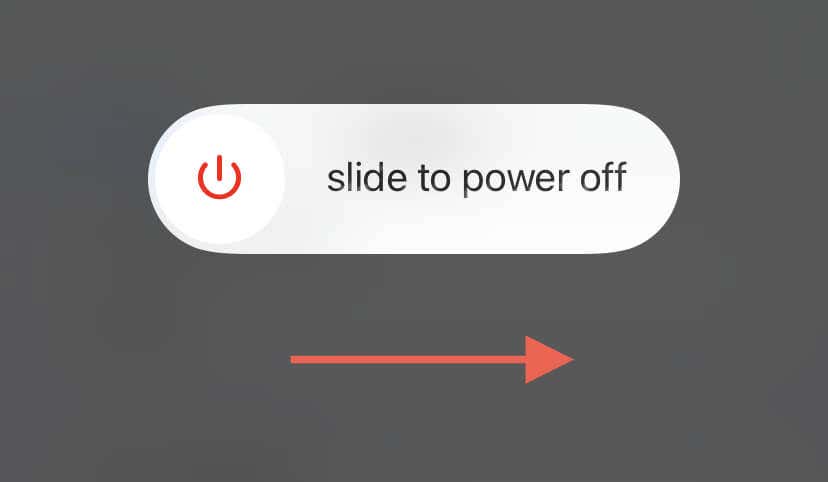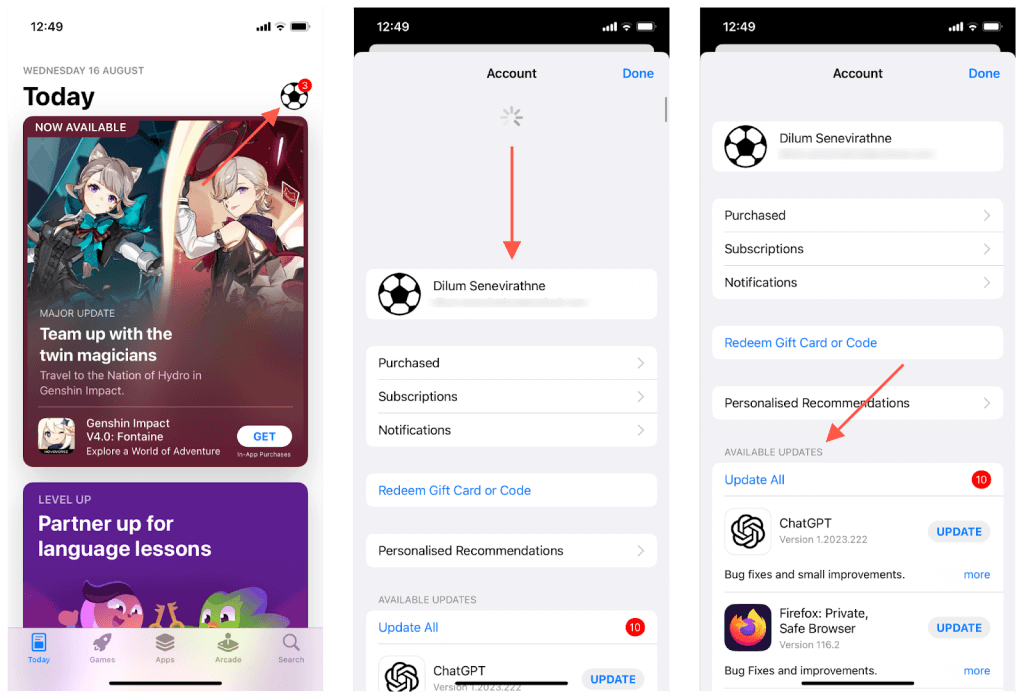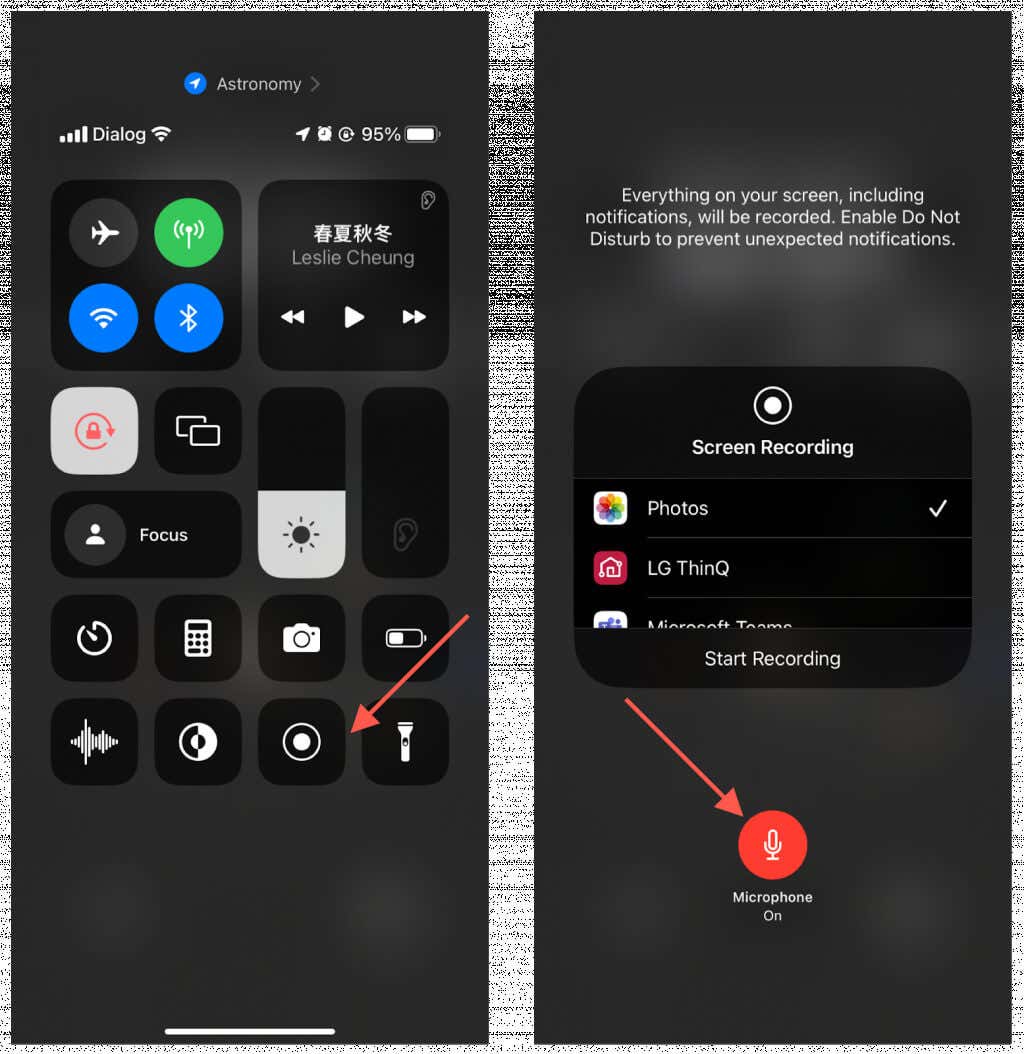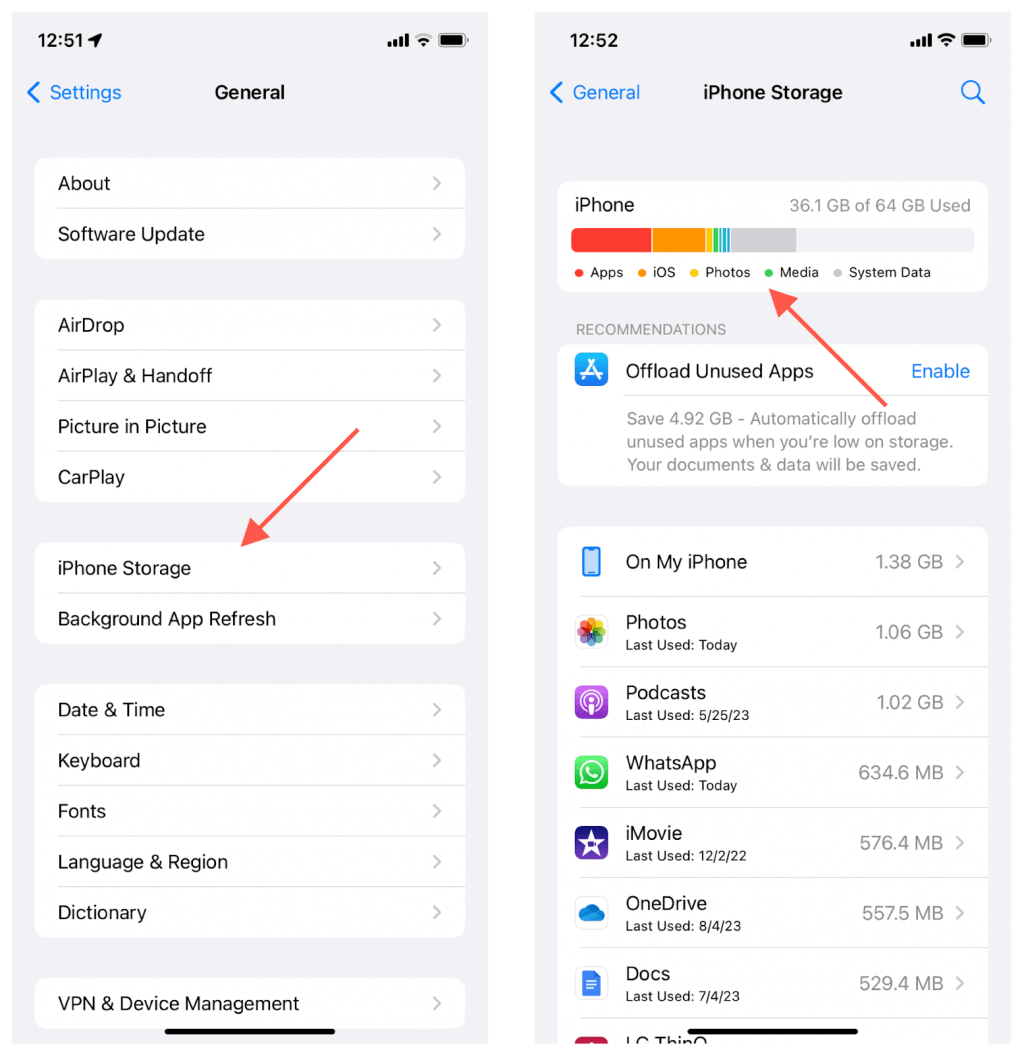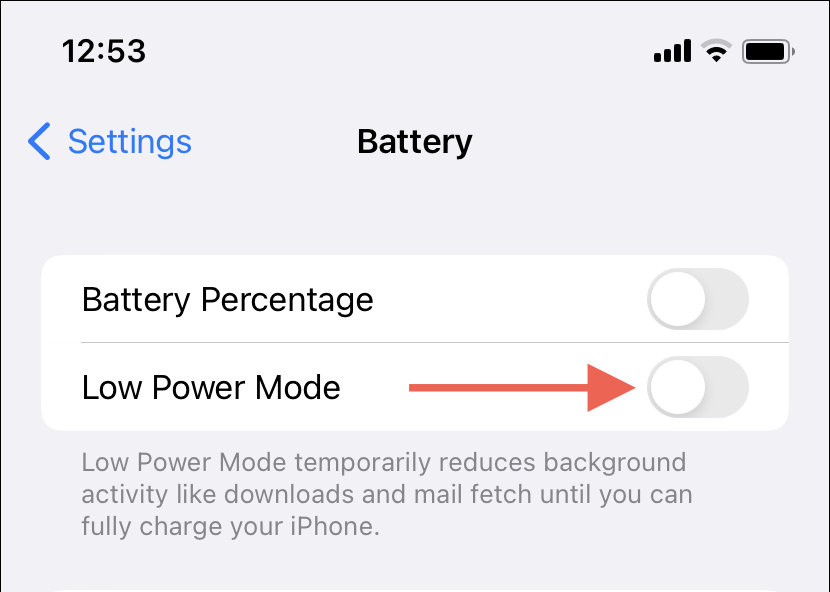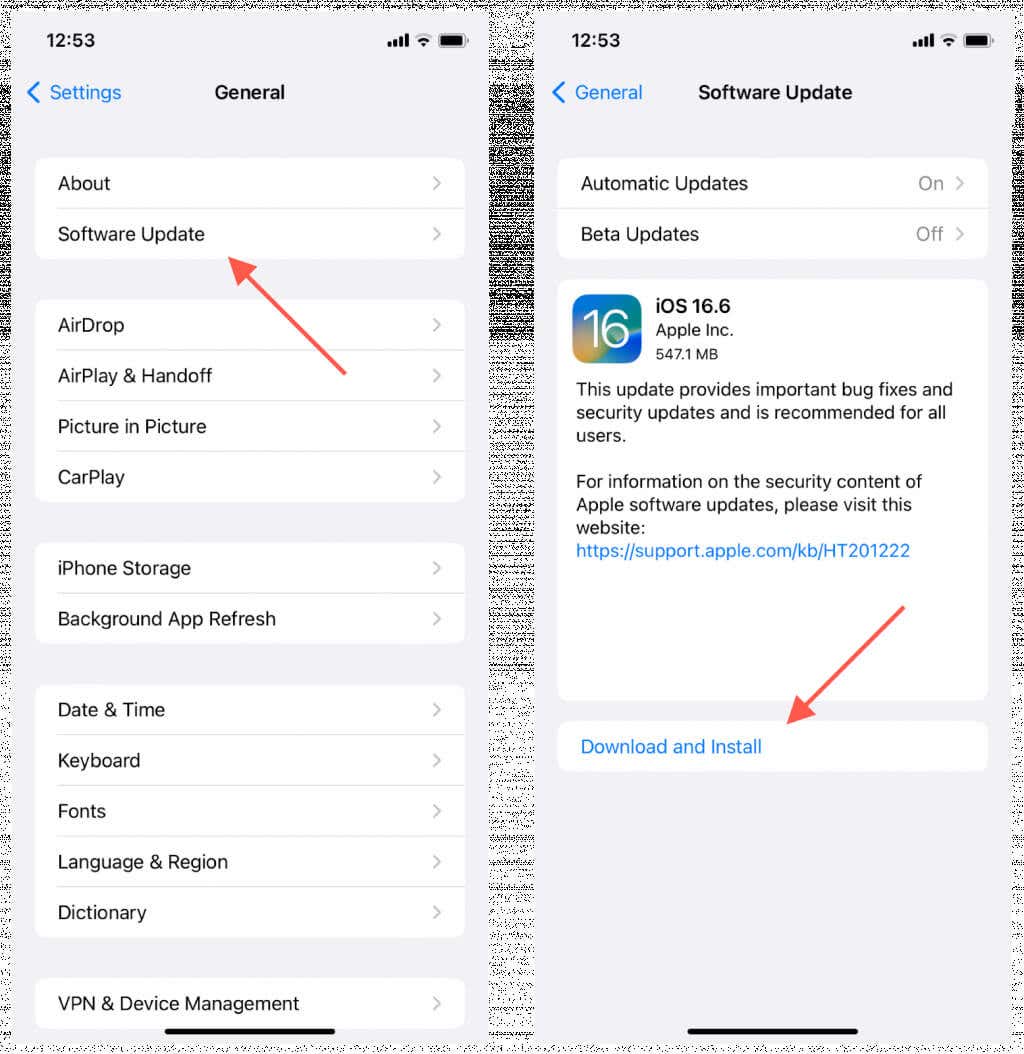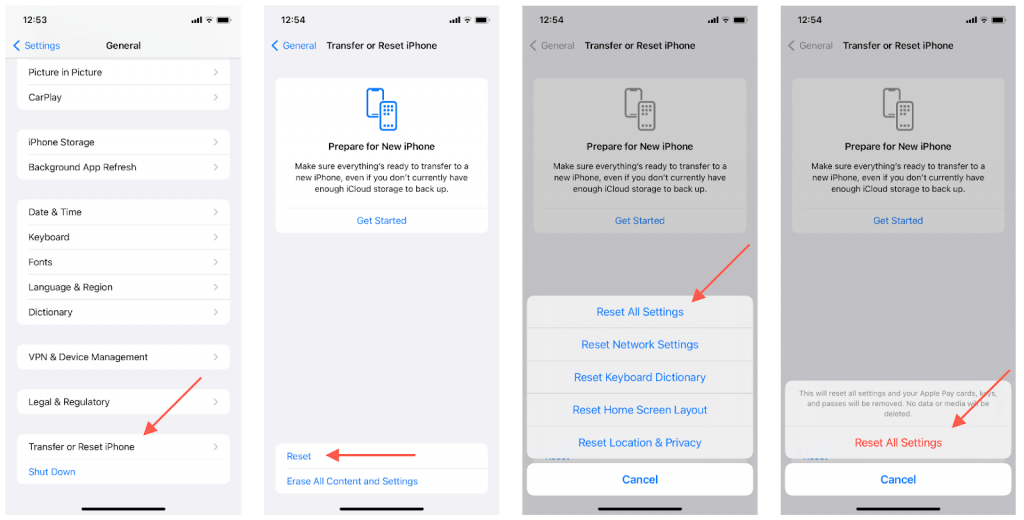Screen Recording has been on the iPhone for ages, but it isn’t without issues. Occasionally, you’ll find yourself unable to activate the feature or save recordings to the local storage.
There are many reasons why Screen Recording is not working on your iOS device, ranging from common misconfigurations and conflicts with system settings to persistent technical problems.
This troubleshooting guide will explain multiple ways to fix Screen Recording on the iPhone. You should also find them helpful in fixing similar issues on the iPad and iPod touch.
1. Add the Screen Recording Feature
The only way to begin a Screen Recording session is through the Control Center on your iPhone. However, if you can’t find the module, you must add it manually. To do that:
- Open the Settings app and tap Control Center.
- Scroll down to the More Controls section.
- Tap the Plus icon next to Screen Recording.
Next, swipe up from the bottom of your screen (or down from the top-right corner on the iPhone X or newer) to access the Control Center. You’ll see the Screen Recording module inside.
2. Check Restrictions on Your iPhone
If Screen Recording is present within the Control Center but tapping it results in a “Not available” error, a Screen Time restriction is likely blocking it. To check:
- Go to Settings and tap Screen Time.
- Tap Content & Privacy Restrictions.
- Tap Content Restrictions.
- Enter your Screen Time passcode—you can reset the Screen Time passcode if you’ve forgotten it.
- Scroll down to the Game Center section and tap Screen Recording.
- Ensure that Allow is the active setting.
If you had to change the setting above, open the Control Center and attempt to use the Screen Recording module.
3. Disable Screen Mirroring
Screen Recording may also display a “Not available” error if you’re mirroring your iPhone’s screen to another Apple device or third-party peripheral through AirPlay. To turn off Screen Mirroring:
- Open the Control Center.
- Tap the Screen Mirroring icon.
- Tap Stop Mirroring.
4. Restart Your iPhone
If nothing happens when you tap the Control Center’s Screen Recording module (as in, it’s unresponsive), restarting your iPhone should clear that up. Just:
- Go to Settings and tap General.
- Tap Shutdown.
- Drag the Power icon to the right.
- Wait 30 seconds.
- Hold the Side button until you see the Apple logo.
If the issue persists, force-restart the device to fix unexpected problems with the software and firmware. To do that:
- Quickly press and release the Volume Up button.
- Quickly press and release the Volume Down button.
- Immediately press and hold the Side button until the Apple logo appears.
If you use an iPhone 6s or older, press and hold the Home and Power buttons simultaneously to initiate a hard reset. On the iPhone 7 and 7s models, hold the Volume Down and Power buttons.
5. Fix Screen Recording in Specific Apps
If Screen Recording issues are isolated to a particular app on your iPhone, you’re possibly dealing with protected content or an app-specific software issue.
Protected Content
App developers have the option to block Screen Recording for copy-protected content. For example, if you’re streaming a TV show or movie via Apple TV or Netflix, recorded videos may come out blank despite saving to the Photos app. Unfortunately, there’s nothing you can’t do about it.
App-Specific Issues
Screen Recording can fail due to problems specific to an app. To address this, update the app to its latest version, which often includes bug fixes and compatibility improvements, and see if it resolves the problem. Just:
- Open the App Store and tap your Apple ID/iCloud account on the top right.
- Swipe down the screen to initiate a scan for the latest updates.
- Check the Available Updates section—if the app has a pending update, tap Update.
If there are no new updates, try force-quitting and relaunching the app via the iPhone’s App Switcher before attempting to re-record it.
6. Enable the Microphone Audio
Do your recordings save with no sound from the iPhone’s microphone? By default, Screen Recording automatically captures the system audio (unless you’re playing protected music). It won’t record external sounds unless you manually activate the microphone. Just:
- Long-press the Screen Recording icon within the Control Center.
- Tap the Microphone icon (it should turn red).
- Tap Start Recording.
To enable the microphone during a Screen Recording session, open the Control Center, long-press the Screen Recording icon, and tap the Microphone.
7. Check Your iPhone’s Storage
Unlike screenshots, screen recordings consume lots of storage space. If your iPhone or iPad is close to total capacity and there’s not enough storage, your captures may fail to save after you end a session. Go to Settings > General > iPhone/iPad Storage to check available space.
To free up space, follow the on-screen recommendations—remove video downloads, delete large iMessage attachments, offload apps, etc. You can also delete non-essential apps and reduce the size of System Data.
8. Disable Low Power Mode
Low Power Mode conserves the battery life on the iPhone but at the expense of reduced device performance. To stop it from interfering with Screen Recording:
- Open the Settings app and tap Battery.
- Turn off the switch next to Low Power Mode.
9. Update to the Latest iOS Version
Recurring issues with Screen Recording, such as initiating or saving captures, might be due to glitches in your iPhone’s system software. Upgrading to the latest iOS version can help, as these updates often include bug fixes in addition to new features.
To do that:
- Open the Settings app and tap General.
- Tap Software Update.
- If an update is available, tap Download and Install.
Beta versions of the system software are also prone to numerous issues. If your iPhone is enrolled in the Public Beta program, consider downgrading to iOS’s Stable Channel.
10. Reset Your iPhone’s Settings
If Screen Recording issues on the iPhone persist, consider restoring the device to its factory settings. This action won’t remove your apps or data (although it won’t hurt to perform a backup to iCloud or a Mac/PC). Instead, it will reset the general, accessibility, and networking preferences to their defaults, resolving potential incompatibilities between settings configurations and system features.
If you want to go ahead:
- Open Settings and tap General.
- Tap Transfer or Reset iPhone/iPad.
- Tap Reset.
- Tap Reset All Settings.
- Enter your device passcode and tap Reset All Settings again to confirm.
After resetting all settings on your iPhone, confirm if Screen Recording works—you may have to add it to the Control Center if you can’t find it.
iPhone Screen Recording Not Working: Fixed
Screen Recording on the iPhone is a well-implemented feature, but as you just found out, you might have trouble using it for several reasons. Quick fixes like a device reboot can help in most cases. If not, take the time to rule out interferences from system features before resorting to a settings reset. If you know of other solutions that can help, sound them off in the comments below.
[related_posts_by_tax posts_per_page="5"]