When you download an app from the App Store, it shows up on the Home screen of your iPhone right away. You can then access and use it as soon as it finishes installing.
But if you have iOS 14 or a later version of the system software installed, newly downloaded apps may appear missing from the Home screen pages. The reason—your iPhone’s App Library.

What Is the App Library on iPhone?
Apple introduced the App Library to the iPhone in iOS 14. It’s a separate space that lists every app on your iOS device. You’ve probably come across it already or even used it. But if you’re new to the iPhone (or iOS 14), you can access it by swiping to the final Home screen page, and then swiping one time again to the left.
The App Library automatically organizes the apps on your iPhone into categories such as Productivity & Finance, Utilities, and Social. You can tap on any app within a category to open it. If a category contains four or more apps, you must tap the tiny cluster of icons to the lower-right to bring everything into view.
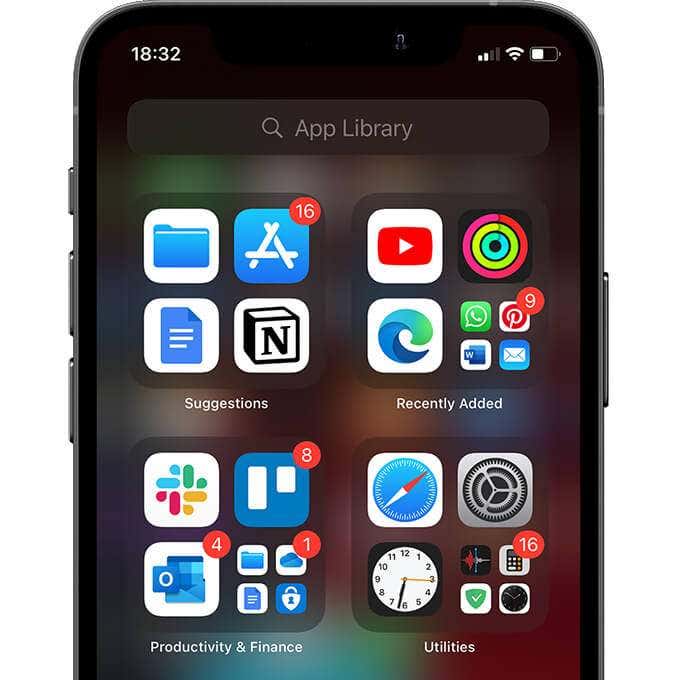
Since the App Library contains shortcuts to all installed apps (both stock and third-party), it helps reduce Home screen clutter on the iPhone. You can remove apps from the Home screen (without deleting them) and access them quickly from the App Library instead.
Also, there’s a Home Screen-related option within iOS that prompts the App Store to install apps to the App Library only. If you can’t locate downloaded apps on the Home screen, that setting is probably active, so you must check for them inside the App Library.
How to Locate Downloaded Apps in App Library
You can find downloaded apps inside the App Library using any of the methods below.
Check Within “Recently Added”
The App Library displays newly downloaded apps within the Recently Added category at the top of the screen. If you can’t find the app that you’re looking for immediately, just expand the category, and you should be able to spot it.
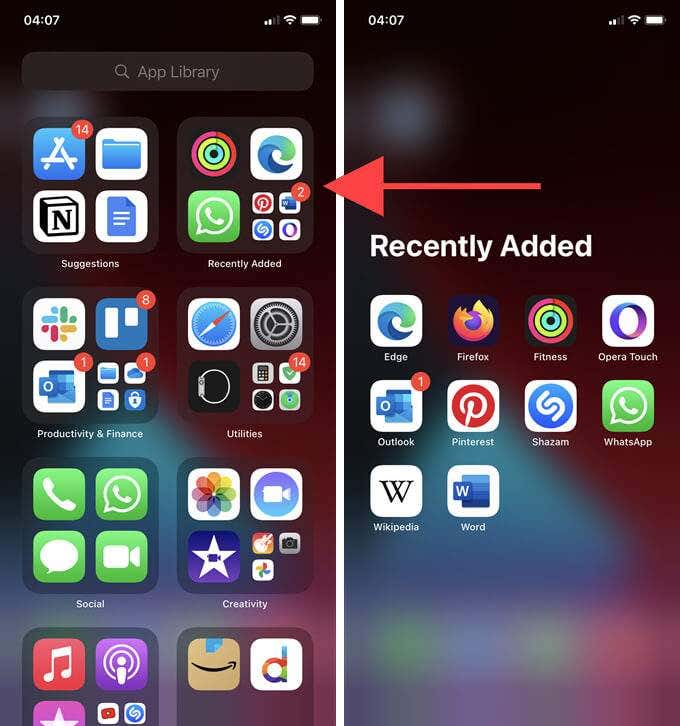
Look Inside App Category
Besides the Recently Added category, you can find the app within the category it belongs to (say Creativity). The App Library tends to miscategorize apps, so be prepared to do some digging around.
Search the App Library
The App Library also allows you to search for apps inside it. Just type the name of an app into the search area at the top of the screen (or perform a swipe-down gesture to trigger search mode), and you should see it among the search results immediately.
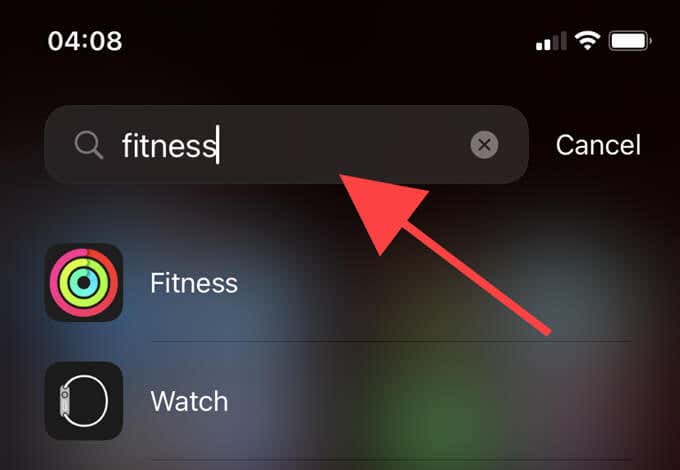
Use App Library in List View
You can also locate apps inside the App Library in the list view. Start by making a swipe-down gesture to enter search mode. Instead of searching, follow with a swipe-up gesture to get rid of the on-screen keyboard. You can then scroll down your apps in alphabetical order.
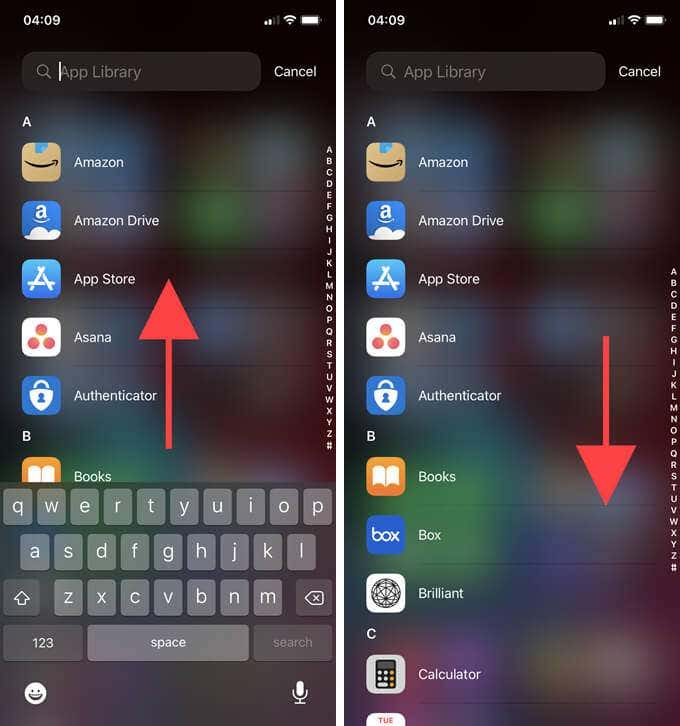
Use iPhone’s Search Functionality
You can access newly downloaded apps without visiting the App Library in the first place. Just bring up the iPhone’s Search functionality by swiping down on any Home screen page. Then, search for the app and tap Go to launch it.
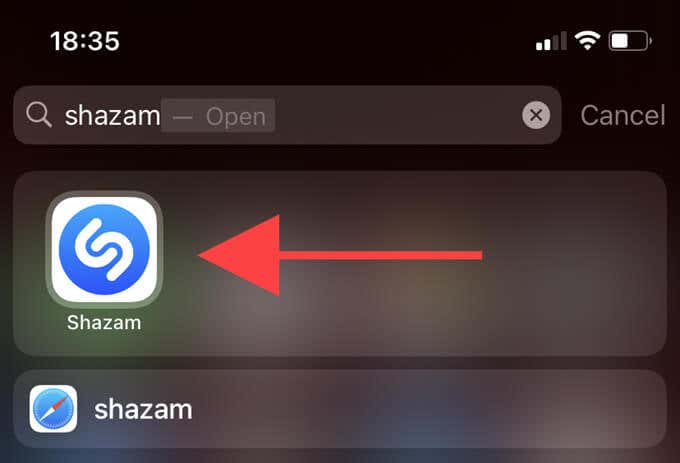
Just Ask Siri
You can also ask Siri to open any app on your iPhone. Press and hold the Side button or say “Hey Siri” to invoke Siri. Then, say “Open [App Name],” and the app should launch automatically.
How to Move Apps Out of the App Library
If you want to access a downloaded app directly from the Home screen itself, you can add it to the Home screen using one of the two methods below.
Use “Add to Home Screen” Quick Action
Locate the app within the App Library. Then, tap and hold the app icon. On the context menu that shows up, select the Add to Home Screen quick action. You should see the app on the Home screen instantly.
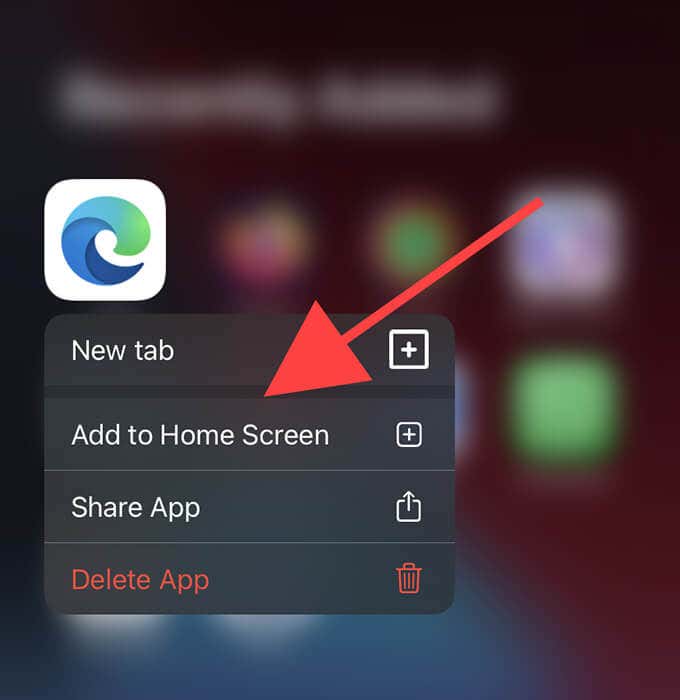
Drag & Drop to Home Screen
Locate the app within the App Library. Then, hold the app and start dragging it. You should automatically exit to the Home screen. Release the app icon on the Home screen page where you want it to appear.
How to Download Apps to the Home Screen Again
If you prefer apps to show up on the Home screen on your iPhone as you download them, you must switch the settings in iOS using the steps that follow.
1. Open the Settings app on your iPhone.
2. Scroll down and tap Home Screen.
3. Under Newly Downloaded Apps, tap Add to Home Screen.
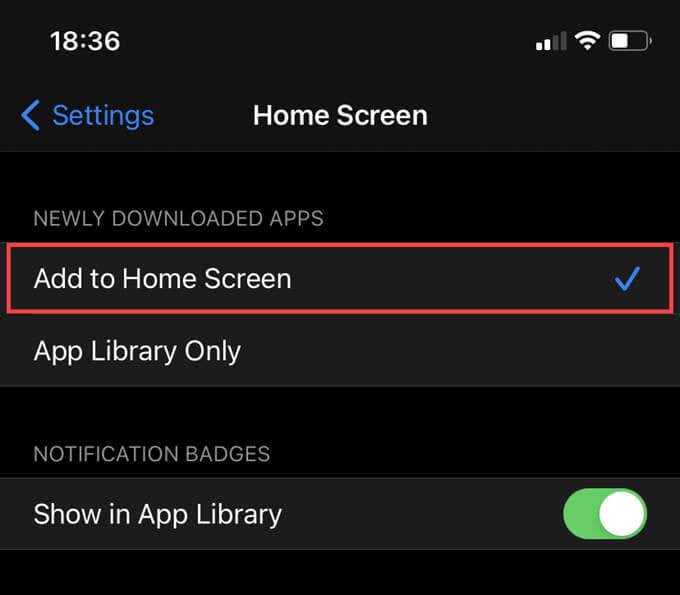
Downloaded apps should appear on both the Home screen and App Library going forward. In case you want to switch back to adding apps to the App Library only, repeat the steps above but pick the App Library Only option.
New App Downloads on iPhone Still Missing? Try These Fixes
If you can’t find newly downloaded apps on both the iPhone’s Home screen and the App Library, then you’re dealing with a random bug or technical glitch. Here are several fixes that you can use to sort things out.
Update iPhone
The latest iOS updates contain numerous fixes for known software-related issues on the iPhone. If there are any pending updates available, you must install them by going to Settings > General > Software Update.
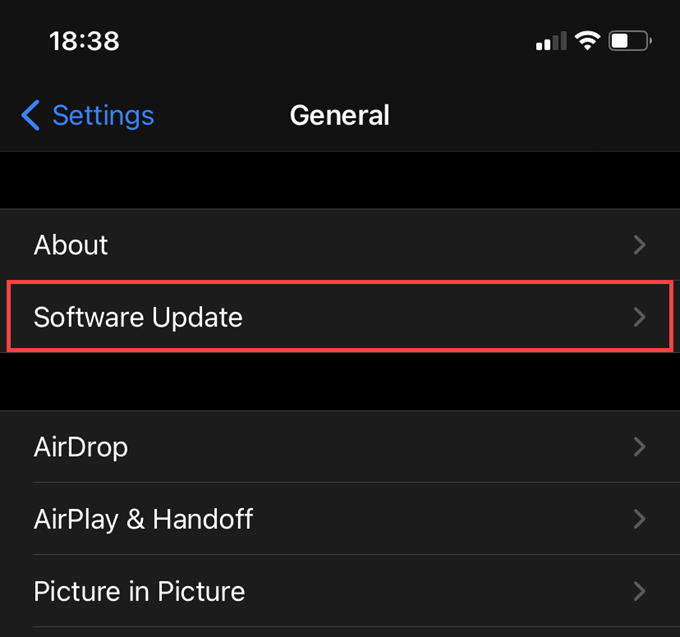
Restart iPhone
Restarting your iPhone is a quick way to resolve the odd snags that crop up now and then. Go to Settings > General > Shut Down and drag the Power icon to turn off the device. Then, wait for 30 seconds and press and hold the Side button to reboot it.
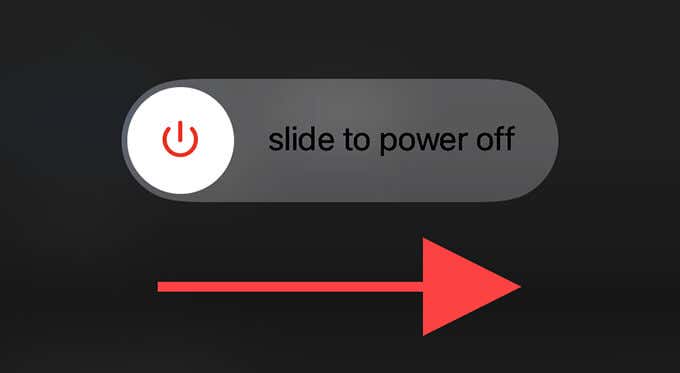
Delete and Reinstall
Try deleting and reinstalling the app. Go to Settings > General > iPhone Storage and locate the app. Then, select it and tap Delete App to remove it from your iPhone. Immediately reboot your device and reinstall the app via the App Store.
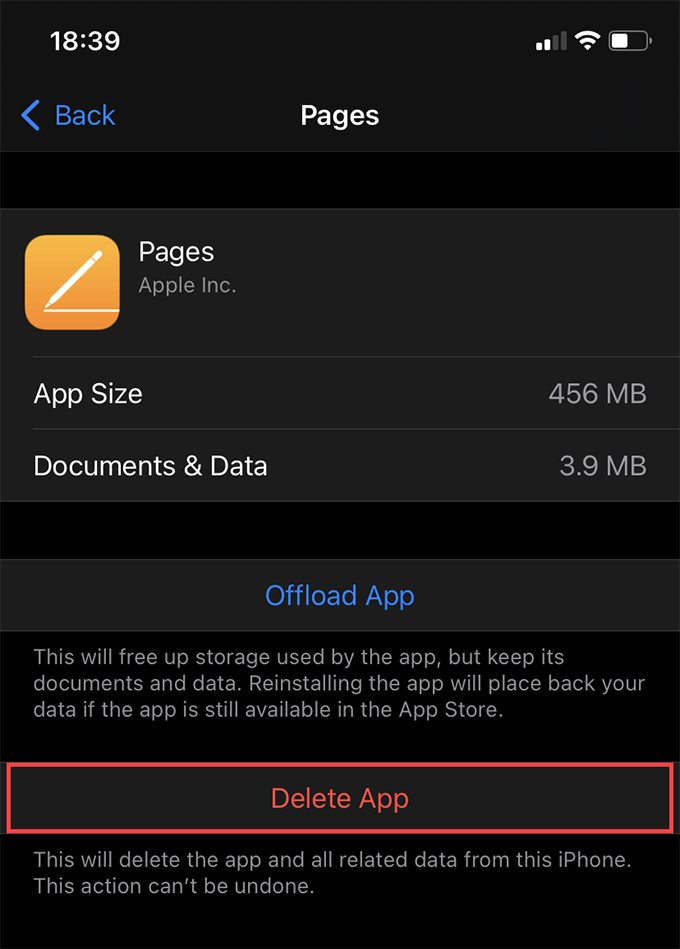
Reset Home Screen Layout
Another way to fix a buggy iPhone Home screen is to reset it. Go to Settings > General > Reset and tap Reset Home Screen Layout. Tap Reset Home Screen again to confirm.
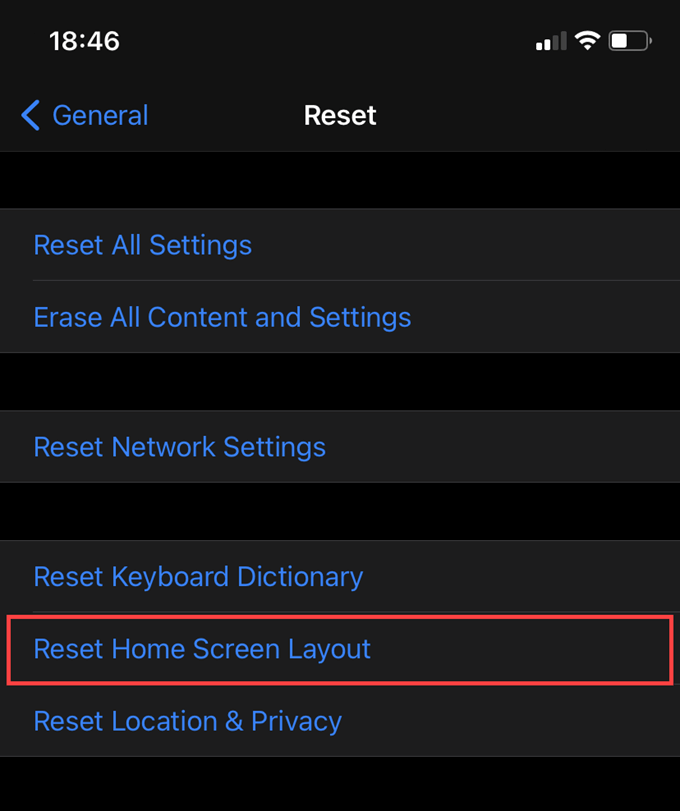
The procedure will delete all folders, remove widgets, and re-organize your apps in alphabetical order. It will also bring back apps that you’ve removed from the Home screen, including any that the App Store installed to the App Library only.
Downloaded Apps: Lost and Found
Although the App Library has completely changed the traditional Home screen experience, it’s up to you to decide how much of a role it should play on your iPhone. The pointers above should’ve helped you with that. If you continue to have trouble with iPhone apps missing after App Store downloads, then check out these handy tips and tricks that can help you reveal additional hidden apps on the iPhone.
[related_posts_by_tax posts_per_page="5"]