Previously, I discussed how to wipe and reinstall your macOS operating system, which is recommended due to a gradual accumulation of gunk. But your iPhone is no different. It is still a computer, albeit a tiny one which fits in your pocket. It collects digital debris like any other computer.
This is why you should always make a habit every six months or so of wiping and reformatting your iOS device. The iPad is the same, but since my iPad is literally on its last legs running an embarrassingly old version of iOS, I am going to focus on my iPhone 7 today.

Pre-Wiping Checklist
Before you go all nuts and wipe your entire phone, there are some things you need to do first.
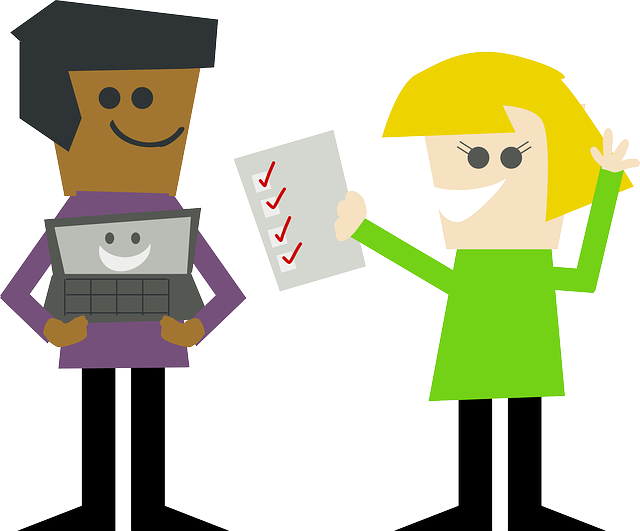
The first is to do an iCloud backup of your entire phone. This can be done by tapping on Settings and then your Apple ID name at the top of the screen.
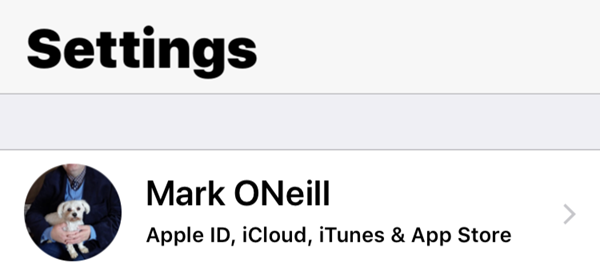
Then scroll down and tap on iCloud.
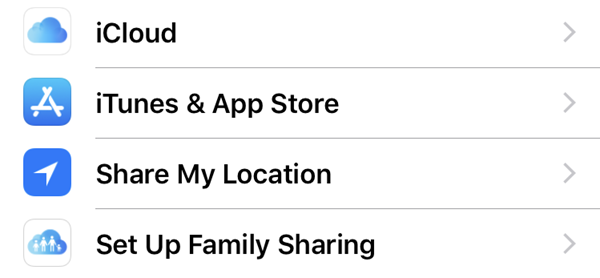
Then scroll down to “iCloud Backup” and tap that.
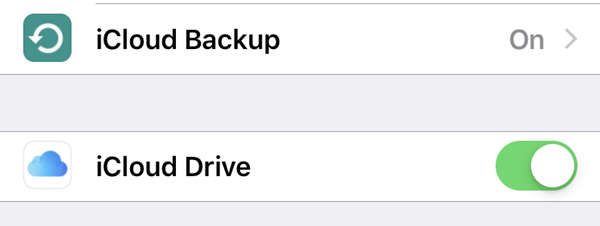
Now tap the “Back Up Now” button and let it do its thing.
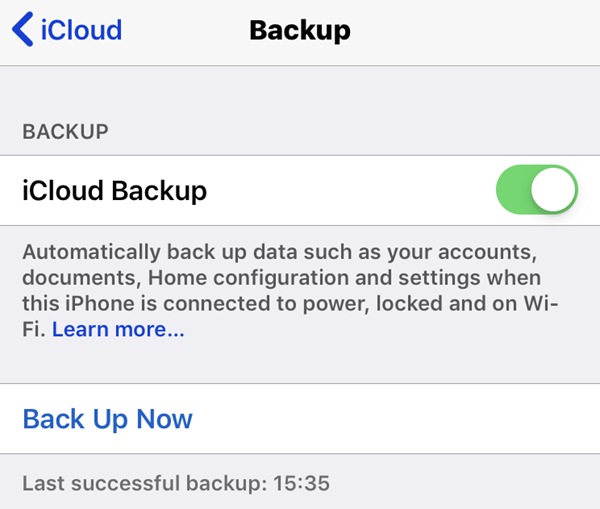
The next thing to do is make a note of all your apps. iCloud (if you have backed everything up) will reinstall all of your apps for you, but I always believe in having an insurance policy. So I make screenshots of all screens, so I have something to refer to just in case. It takes only seconds to do.
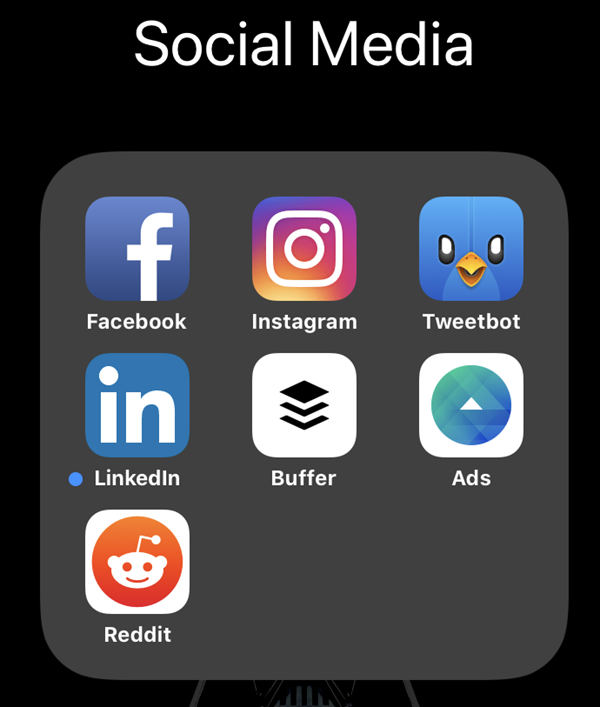
The next step is to make sure that iCloud has backed up all of your photos properly. This can be done by checking on another iOS or Mac device, or use something like Dropbox’s “Camera Uploads” function to move all of your images to your Dropbox folder. Again, you can never be too careful, especially if you have hundreds or even thousands of pictures on your phone.
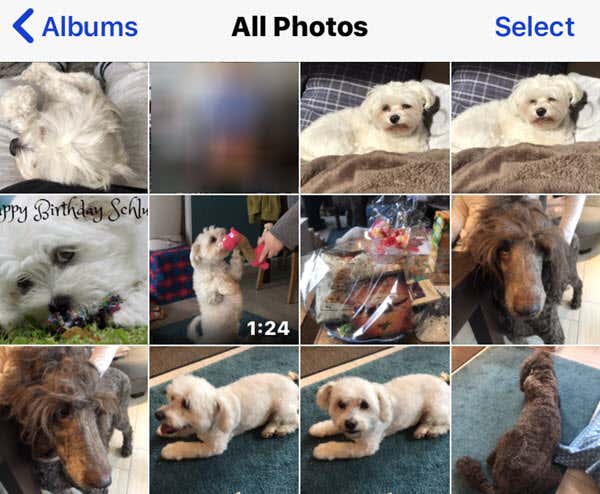
Next, if you have any iTunes music on your phone, make sure you have a backup of it on iTunes elsewhere (say on your Mac or Windows PC).
Finally, if you use Google Authenticator or Authy (and you SHOULD be), then you need to switch off two-factor authentication on all of the accounts. Because when the phone is wiped, so will your 2FA codes be and so will your way in back into those online accounts.
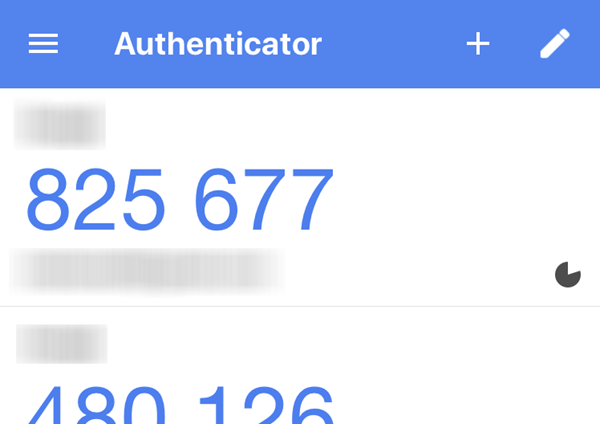
Remember to make a list of the deactivated accounts so you can reactivate them later.
If you use two-factor authentication on your iCloud account (and you don’t have another iOS or Mac to access those codes afterward), you need to go to iCloud online and switch 2FA off there too.
Beginning the iPhone Wiping Process
Now that everything has been backed up and all essential information has been noted down, it’s time to do some wiping. This is actually a rather quick and painless process but I am always shocked at how many people have their phones for years and never do this once. I always notice a brisk performance burst when I do this.
Go to Settings–>General. Scroll all the way down to the bottom to “Reset”.
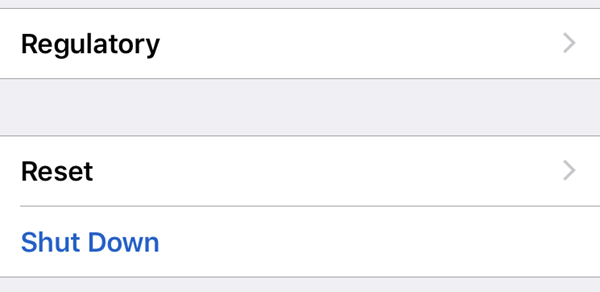
Now you are going to see a variety of reset options, depending on how far you want to go. The nuclear option is “Erase All Content and Settings”.
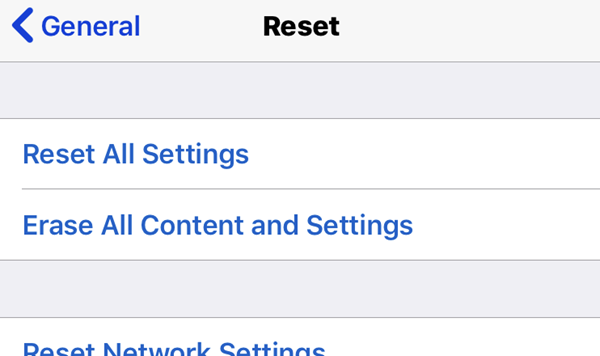
It will then ask you if you want to do an iCloud backup first. However, since we have just done one, you can ignore this and select “Erase Now”.
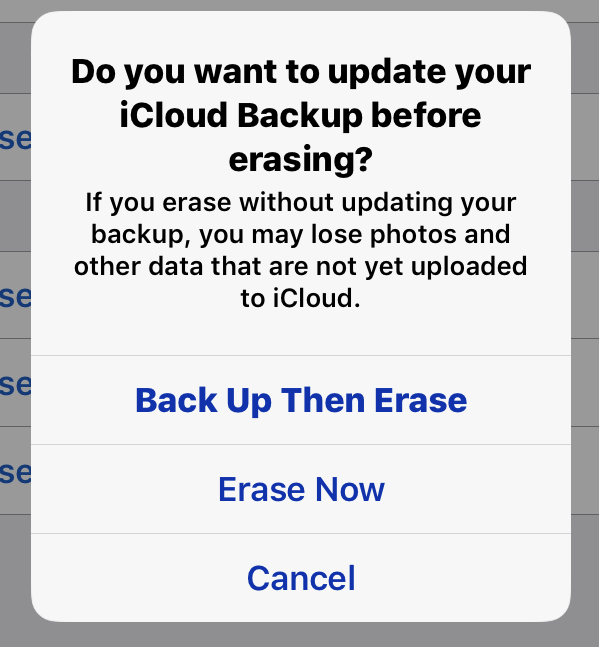
You will be asked for your screen PIN code and then asked to confirm – twice – if you really want to erase the iPhone.
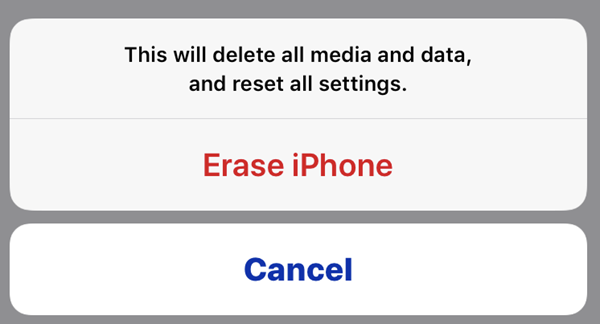
Then to be super-duper sure, it will ask you for your Apple ID password to confirm.
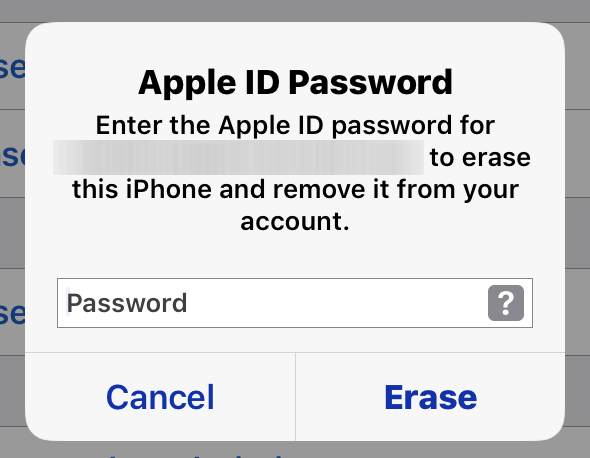
Now the screen will go white with the black Apple logo and will begin to wipe and reinstall itself.
After It’s Done, Things To Remember…..
As I said before, if you backed everything up to iCloud properly, then it will reinstall your apps when you sign back in again afterward. But nevertheless, make sure all of your apps are accounted for.
Also, remember to :
- Log back into your wifi network.
- Set up Touch ID, FaceID, and / or a screen passcode.
- Restore everything from your iCloud backup.
- Turn on “Find My iPhone”.
- Turn on “iCloud Backup”.
- Switch two-factor authentication back on your accounts in Google Authenticator or Authy.
- Check to make sure your photos are back.
- Transfer your music back from iTunes.
- Set up Apple Wallet with your card details.
- Go through Settings and put things back to the way you liked them, customization-wise. You have reset your phone back to factory settings so things like keyboards, custom dictionaries, shortcuts, and so on, will be gone.
Enjoy your (hopefully) zippy new iPhone.
[related_posts_by_tax posts_per_page="5"]