Trick yourself into being on time
By design, your iPhone automatically uses a combination of GPS and cellular services to display the correct date and time. That’s very convenient if you tend to travel a lot or live in a region with daylight savings (DST). But it’s also possible to manually adjust both the date and time on an iOS device should you want.
Maybe it’s because the time shows up inaccurately on your device (which happens, but rarely). Or perhaps you want to advance the clock by a few minutes to trick yourself into staying punctual. Regardless, the following instructions will show you how to manually change the date and time on the iPhone.

How to Change the iPhone’s Date & Time Manually
You can manually change the date, time, and time zone on your iPhone by diving into the Settings app’s Date & Time management screen.
1. Open the Settings app on your iPhone.
2. Scroll down and tap General.
3. Tap Date & Time.
4. Turn off the switch next to Set Automatically.
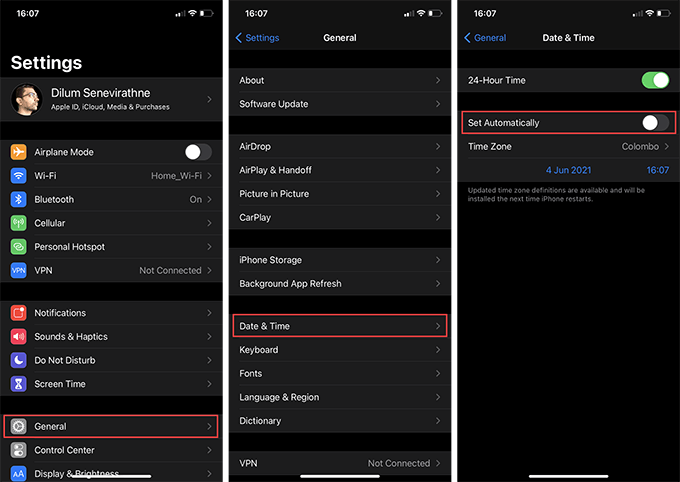
Note: If “Set Automatically” appears grayed out, skip ahead to the next section for ways to fix that.
5. Tap Time Zone to search for and switch to a different time zone. Additionally, tap the current date and time and use the date picker and the time scroll wheel to make manual adjustments to both.
Warning: Setting a date and time that deviates from the selected time zone may cause some apps and services to malfunction.
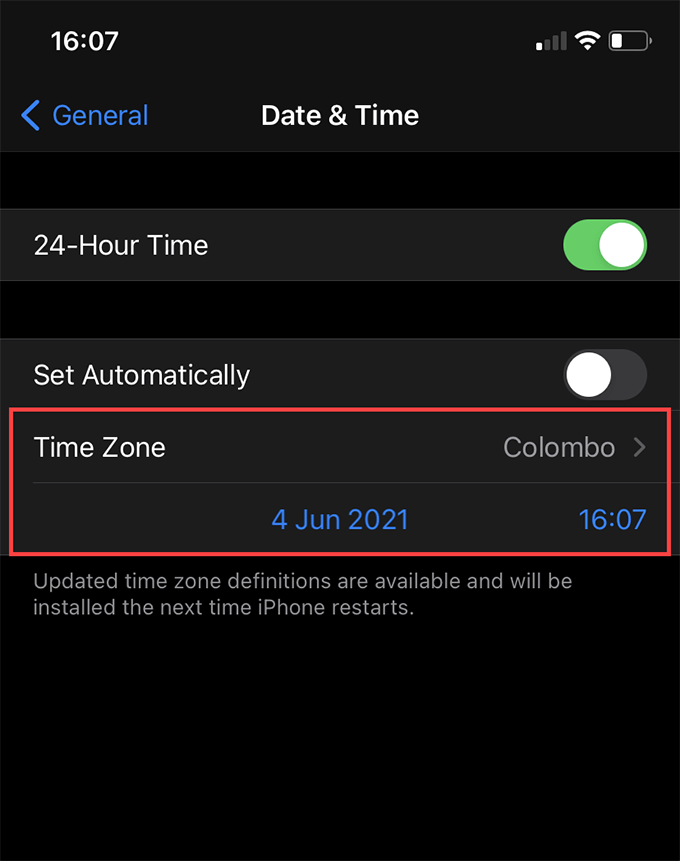
Once you’ve finished changing the date and time on the iPhone, tap General to the top-left to exit the Date & Time screen.
“Set Automatically” Toggle Appears Grayed Out? Try These Fixes
If the “Set Automatically” toggle appears grayed out and locked within the Date & Time settings on your iPhone, you can’t make any manual changes unless you figure out a way to turn it off. Work your way through the suggestions below, and you should be able to do that.
Remove Screen Time Passcode
Your iPhone comes with built-in functionality called Screen Time to help you impose app restrictions and monitor device usage. However, if you’ve already activated and secured it with a passcode (called the Screen Time passcode), that may force the device to lock the “Set Automatically” switch in place. The only way to sort that out is to turn off the Screen Time passcode.
1. Open the iPhone’s Settings app.
2. Select Screen Time.
3. Scroll down and tap Change Screen Time Passcode.
4. Tap Turn Off Screen Time Passcode.
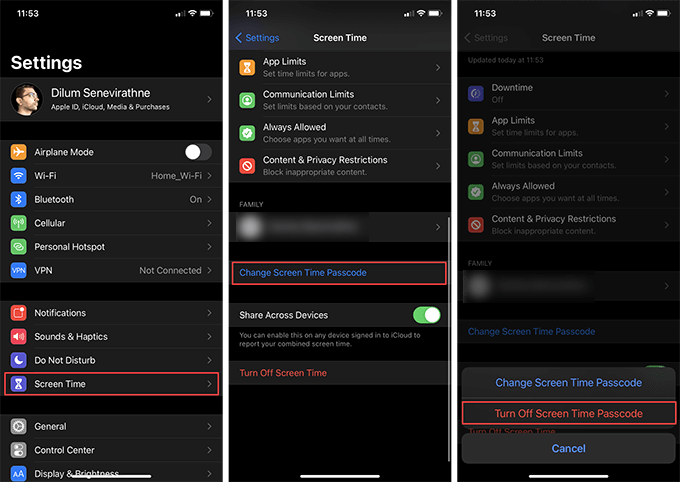
5. Enter your Screen Time passcode to authenticate your action.
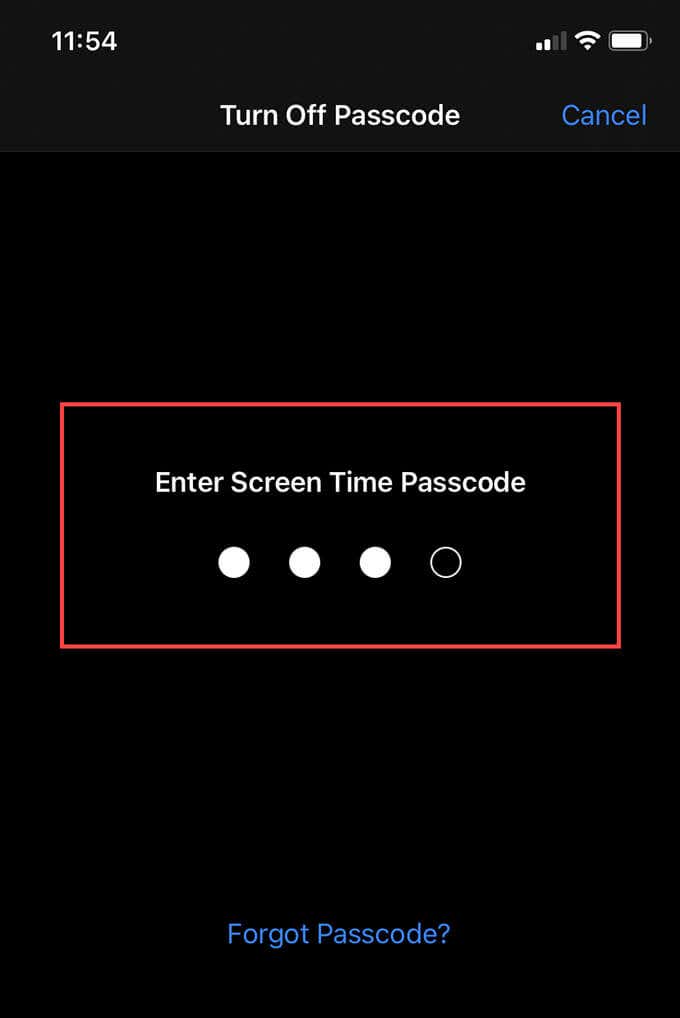
Note: If you can’t remember your Screen Time passcode, tap Forgot Passcode? to reset it using your Apple ID credentials.
6. Head back to Settings > General > Date & Time. The switch next to Set Automatically should likely be active now. If so, turn it off and make your adjustments. You can always set up a new passcode after you’ve finished doing that.
Disable Screen Time
If turning off the Screen Time passcode didn’t help, try disabling Screen Time completely. You can do that relatively quickly.
1. Open the Settings app and tap Screen Time.
2. Scroll down and tap Turn Off Screen Time.
3. Tap Turn Off Screen Time again to confirm.
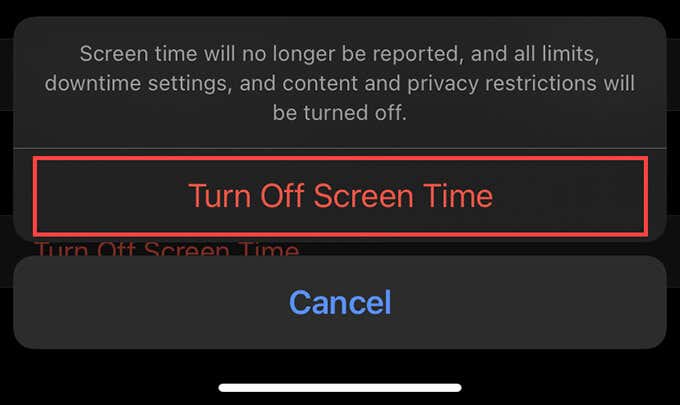
Feel free to set up Screen Time again after you’ve finished changing the date and time on your iPhone.
Disable Location Services
Your iPhone relies partially on GPS to set the time automatically. That could lock the “Set Automatically” switch in place unless you deactivate the corresponding setting within the device’s Location Services.
1. Open the Settings app and tap Privacy.
2. Tap Location Services. Then, scroll down and tap System Services.
3. Turn off the switch next to Setting Time Zone.
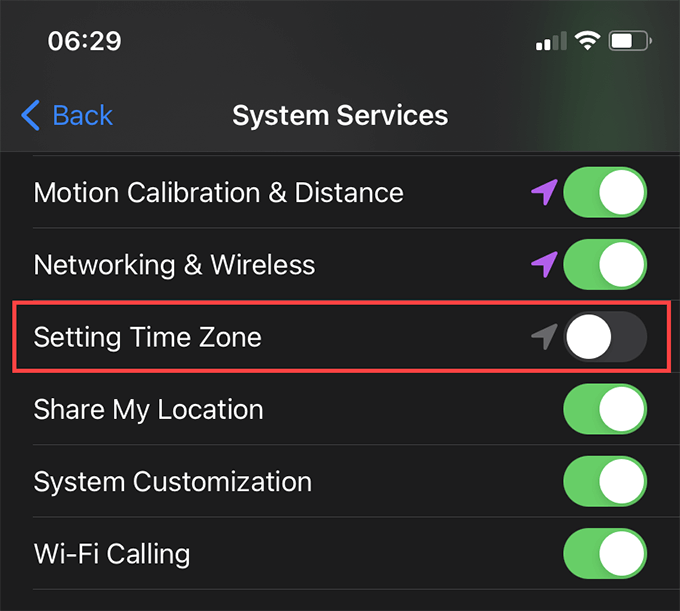
If you still can’t interact with the “Set Automatically” toggle, move on with the rest of the fixes.
Restart Your iPhone
Sometimes, the “Set Automatically” switch can appear dimmed due to a glitch within the system software. Restarting your iPhone may fix that.
1. Open the Settings app and tap General > Shut Down.
2. Drag the Power icon to the right to turn off the iPhone.
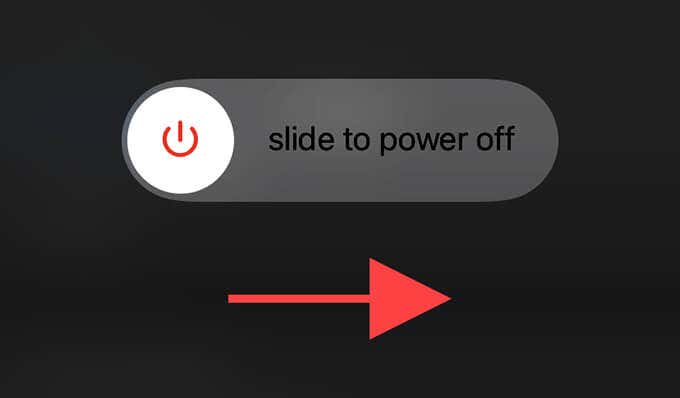
3. Wait for at least 30 seconds and hold down the Side button to reboot the device.
Update Carrier Settings
Your carrier might be restricting you from changing the time settings on your iPhone. If so, you can’t do anything about it. But you can check if you’ve got a pending carrier settings update that could activate the ability to set the time manually. It’s a long shot but still worth an attempt.
1. Open Settings and go to General > About.
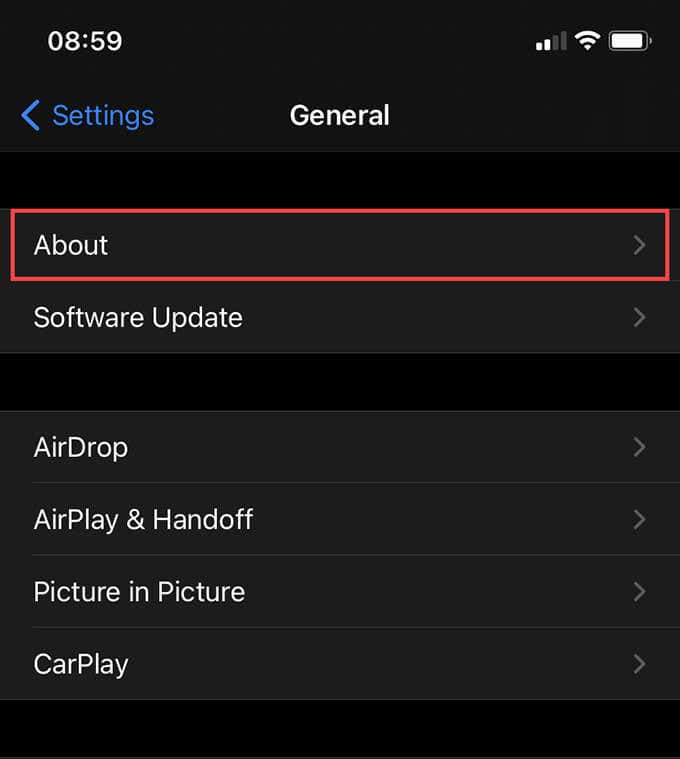
2. Wait for at least 30 seconds.
3. If you receive a Carrier Settings Update prompt in the meantime, tap Update.
Update the System Software
Applying the latest system software updates for your iPhone can fix any known bugs causing the “Set Automatically” switch to appear dimmed.
1. Open the Settings app and go to General > Software Update.
2. Wait for your iPhone to finish scanning for new updates.
3. Tap Download & Install to update iOS to its latest version.
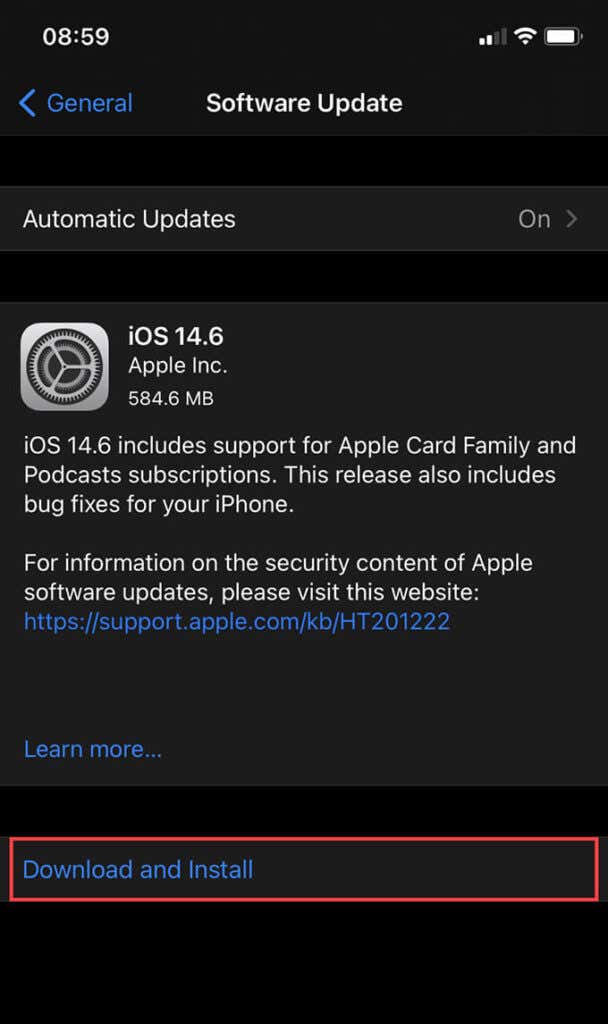
Reset All Settings
If none of the fixes above failed, try resetting all settings on your iPhone. That could help patch out any underlying issues behind the grayed-out “Set Automatically” switch.
1. Open Settings and go to General > Reset.
2. Tap Reset All Settings.
3. Enter your device passcode and tap Reset All Settings again to confirm.
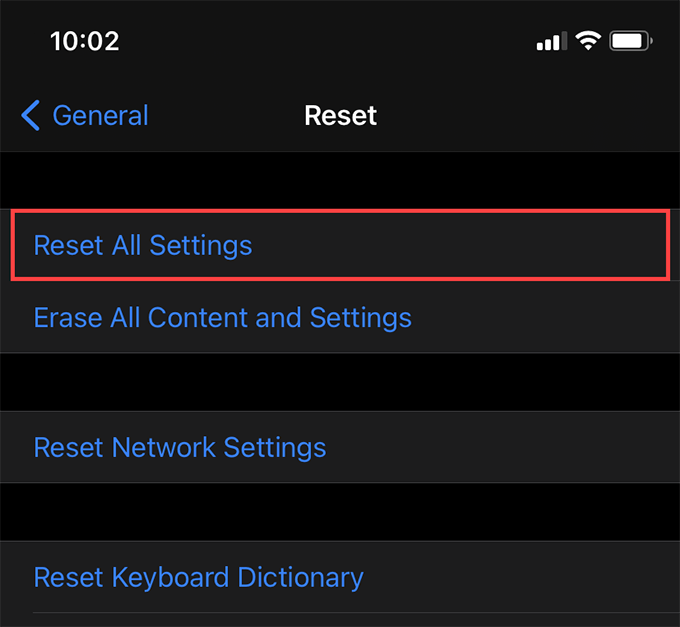
After the reset procedure, visit the Date & Time pane and check if you can make any adjustments manually. You most likely should be able to do that. However, you must also re-connect to any Wi-Fi networks and re-configure your device preferences from scratch all over again.
Remember to Make Any Periodic Adjustments
Manually changing the time on your iPhone is fine, but you do have to remember to make any periodic adjustments depending on your time zone. If you start encountering issues with any apps or services, you should fall back on allowing the device itself to set the time automatically or try your best to re-correct it yourself.
Speaking of time, try out these cool Home Screen clock widgets.




