Often, a simple restart is all it takes to fix the odd issue on your iPhone. But rarely, you will come across serious problems that require you to force restart and enter iPhone recovery mode instead.
For example, you may have an iPhone that gets stuck at startup, engages in a continuous boot loop, or doesn’t respond to touch. A force restart helps you reboot the non-responsive device, but going the extra step and entering recovery mode also gives you a shot at fixing the problem for good.
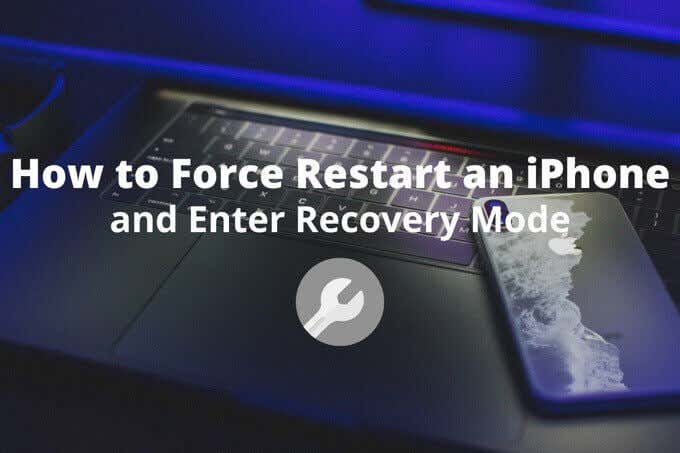
iPhone recovery mode gives you two options. You can update your iPhone with the latest version of iOS while keeping your data intact. Or, you can choose to reset it to factory settings. If you have a local or iCloud backup, you can also restore your data in case the device starts to function normally again.
That said, force restarting an iPhone, let alone entering recovery mode, can be a bit confusing since the process is different among the different iPhone models. The same goes for the iPad. You must make some basic preparations beforehand.
How To Prepare for iPhone or iPad Recovery Mode
To force restart an iPhone or iPad and enter recovery mode, you must have a Mac or a PC at hand. It’s best to use one that has a local backup of your iPhone or iPad since you may end up resetting the device. Otherwise, any Mac or PC will do since recovery mode does not require you to “trust” a desktop.
In macOS Catalina and newer, you must use the Finder app to interact with the iPhone or iPad once it’s in recovery mode. On macOS Mojave and earlier, as well as on Windows, you must use iTunes. If you use a PC and it doesn’t have iTunes, install it before you move on.

That said, start by connecting your iPhone or iPad to the Mac or PC via USB. You may have to use a USB-C to USB Adapter on a Mac that only has USB-C ports. Then, open Finder or iTunes. You are now prepped and ready to enter Recovery Mode.
How To Force Restart an iPhone and Enter Recovery Mode
Depending on your iPhone model, you have to use one of three different methods to force restart and enter recovery mode.
iPhone 8 Series, iPhone X, and Later
On the iPhone 8 series and later, which includes all iPhones with Face ID functionality (such as the iPhone X) as well as the Touch ID-based iPhone SE (2020), you must use a combination of three buttons to force restart and enter recovery mode. Press them in the following order:
1. Press and quickly release the Volume Up button.
2. Press and quickly release the Volume Down button.
3. Press and hold the Side (Sleep/Wake) button.
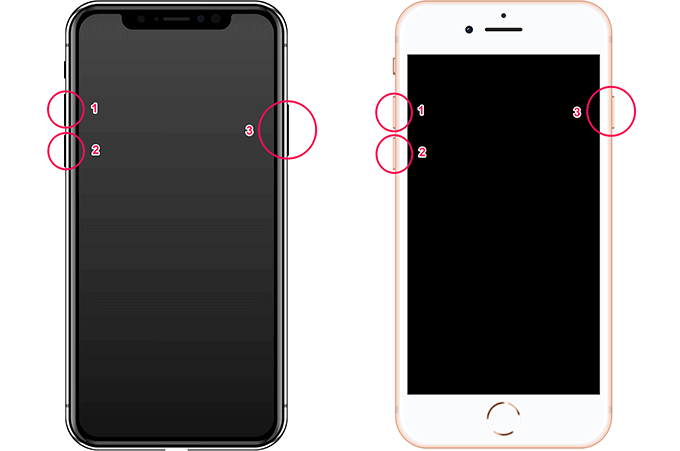
After a few seconds, the screen will go black and the Apple logo should show up. Keep holding until you see the recovery mode screen. You can then release the Side button.
iPhone 7 Series Only
The iPhone 7 and the iPhone 7 Plus require a two-button combination to force restart and enter recovery mode. Start by pressing and holding the Volume Down button and the Side button at the same time.
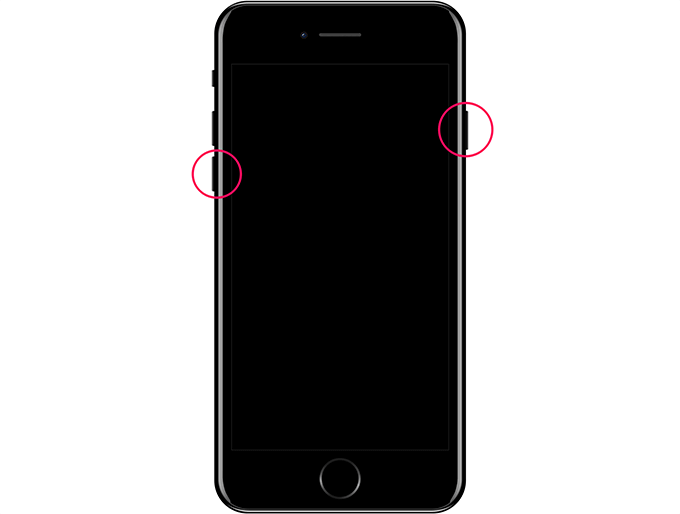
Keep holding both buttons while the screen goes black and the Apple logo shows up. Once you see the recovery mode screen, release both buttons.
iPhone 6s Series and Older
On the iPhone 6s, iPhone 6s Plus, and older iPhone models, simply hold down both the Home button and the Side/Top button.
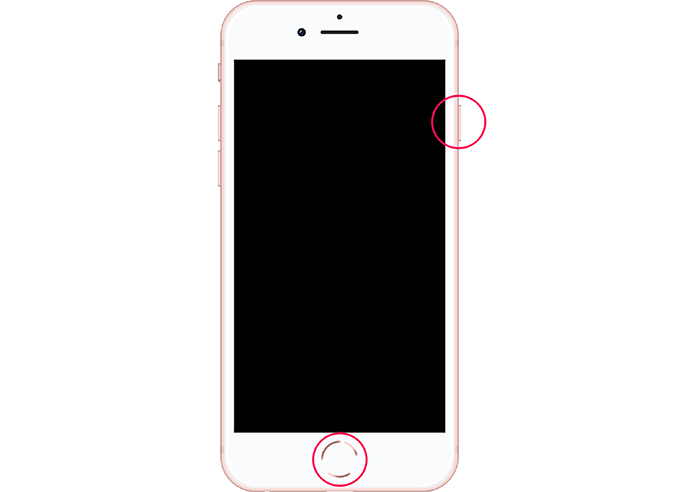
The screen should go black, and the Apple logo should follow soon after. Continue holding until you see the recovery mode screen. You can then release both buttons.
How To Force Restart an iPad and Enter Recovery Mode
If you want to force restart an iPad and enter recovery mode, you must follow one of two methods depending on whether your device has a Home button or not.
iPads Without a Home Button
On iPads without a Home button, such as the iPad Pro (2018) and newer, press the following buttons in the correct sequence to force restart and enter recovery mode:
1. Press and quickly release the Volume Up button.
2. Press and quickly release the Volume Down button.
3. Press and hold the Top (sleep/wake) button.
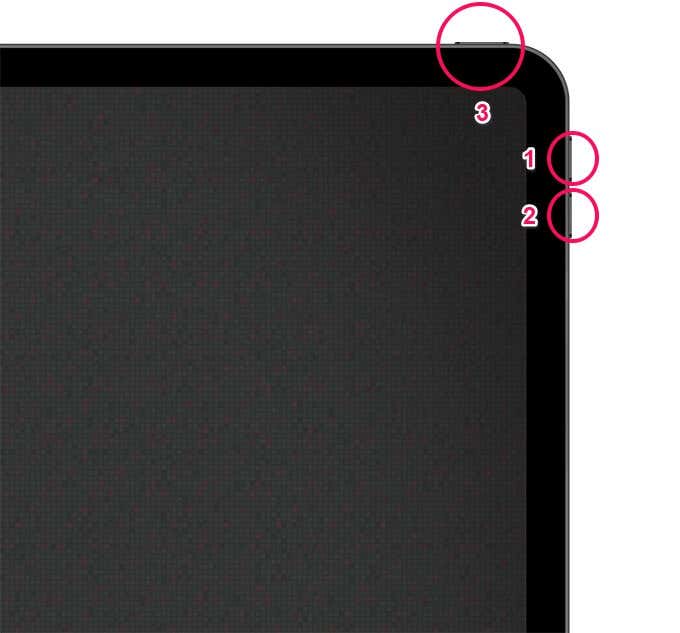
Keep holding until the iPad force restarts and enters recovery mode. You can then release the Top button.
iPads With a Home Button
On all iPads with a physical Home button, such as the iPad Air (2019), hold down the Home and Top buttons at the same time.
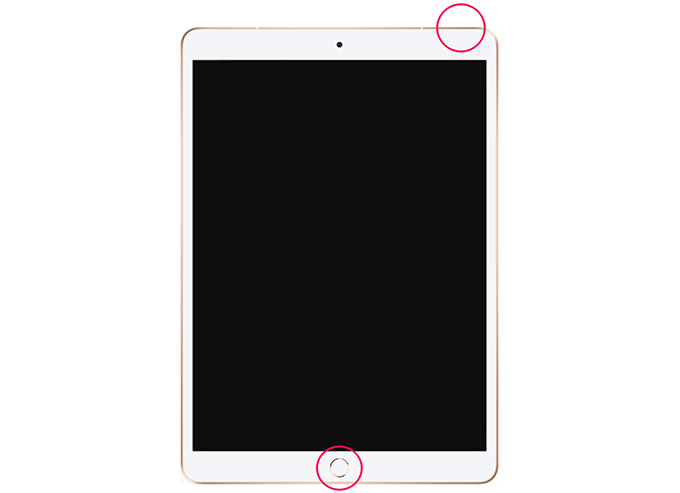
Keep holding both buttons until the recovery mode screen shows up on the screen. You can then release both buttons.
How To Use Recovery Mode
Once you enter recovery mode on your iPhone or iPad, you will automatically see a pop-up notification in Finder or iTunes that will prompt you to either update or restore the device.
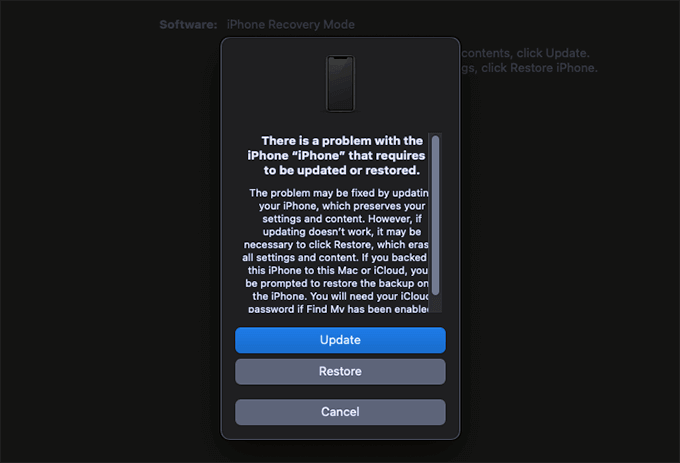
We recommend that you update your iPhone or iPad first. Select Update, and your Mac or PC will attempt to download and install the latest version of iOS or iPadOS without deleting your data.
If your device exits recovery mode and reboots automatically (which happens after 15 minutes), wait for the download to finish, re-enter recovery mode, and select Update again.
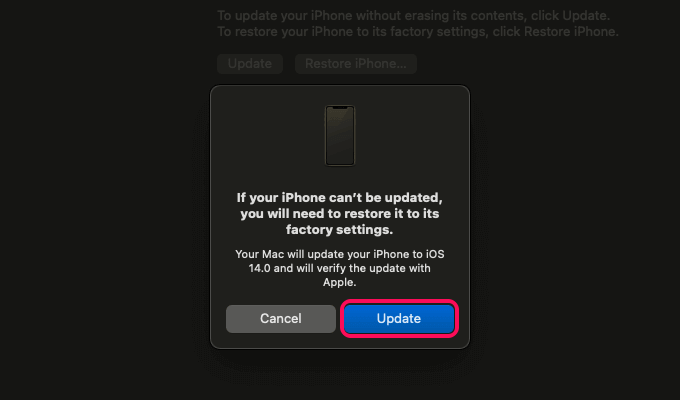
If the update fails or doesn’t fix your device, you must restore it to factory settings. That will also delete all locally stored documents, photos, and videos on the device.
However, you can choose to restore lost data with a local or iCloud backup afterward. You can also get back any data that was synced to iCloud (such as your photos if you had iCloud Photos enabled) or third-party cloud storage services.
If you want to go ahead, select Restore, and then select Restore and Update.
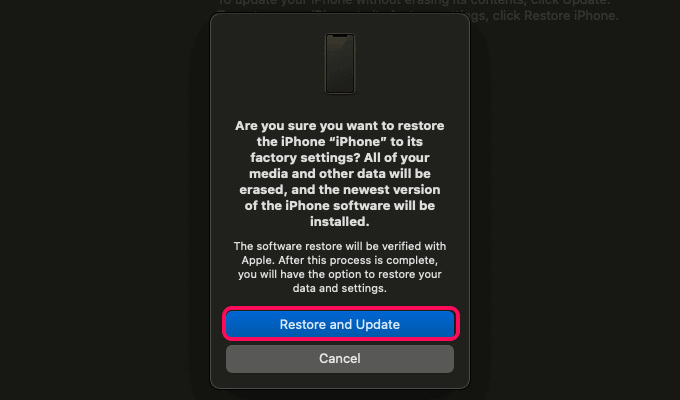
If you change your mind and want to exit recovery mode, start by unplugging the device from your Mac or PC. Then, hold down the Side/Top button until the screen goes dark. Hold it down again until you see the Apple logo on the screen.
Recovery Mode Doesn’t Fix Everything
Updating or restoring your iPhone or iPad will likely get the device to work again. However, recovery mode is not the silver bullet to every problem. If the cause is hardware-related, which is likely if the device still has issues, your best option would then be to book an appointment at the local Genius Bar.