Various items can cause your iPhone’s call volume to go too low. The possible culprits include a misconfigured settings option, a wireless audio device such as a headphone, or an operating system bug.
You can try a few tweaks to possibly bring up the volume levels of your iPhone calls. These tweaks include using your phone’s physical keys as well as changing certain options in your phone’s settings menu.

Turn Up Your iPhone Speaker Volume
One simple way to increase your iPhone call volume is to use the physical Volume Up key on your phone. This fixes the low volume issue, usually caused by pressing the Volume Down key.
Press the Volume Up button located on the left of your iPhone a few times. You’ll see a volume adjust menu on your screen indicating the current volume levels. Stop pressing the key when the volume is loud enough for you.
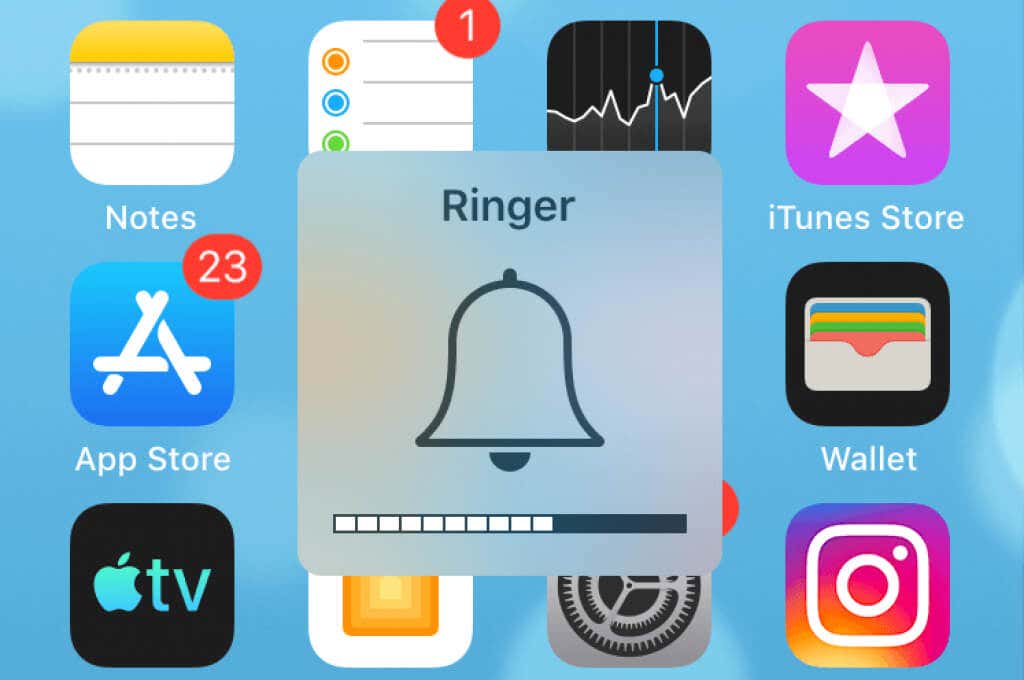
You can bring down your iPhone’s volume in a similar way. Press the Volume Down button a few times, and your volume will go down. Then, stop pressing the key when the volume is good enough for you.
Fix iPhone Low Call Volume by Disabling Silent Mode
When you experience low call volume on your iPhone, one item to check is silent mode. It’s worth toggling off this option if the option is enabled and see if that makes any difference in your call volume.
You can enable and disable your iPhone’s silent mode using a physical key on the phone.
- Locate the physical flip key on the left of your iPhone.
- Flip the key once, and your iPhone will come out of silent mode if that mode was enabled.
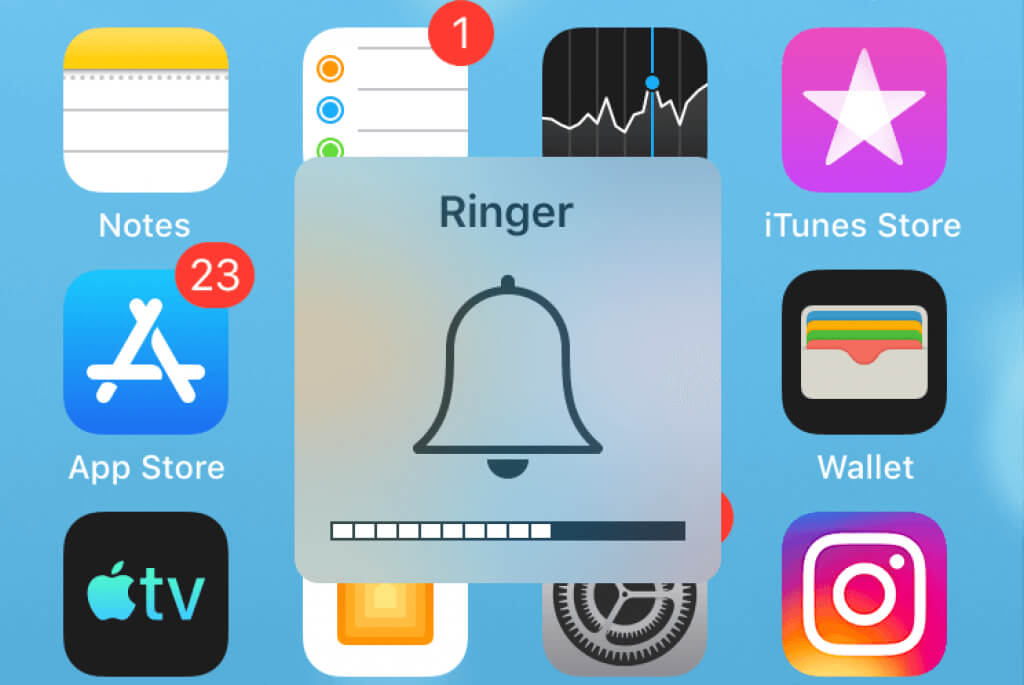
- Increase your phone’s volume by pressing the Volume Up key.
Toggle Airplane Mode on Your iPhone
Your iPhone’s airplane mode disconnects you from all your connected networks, fixing any network glitches causing your iPhone’s volume to go too low. Your iPhone reconnects to your networks when you disable the mode.
Make sure to save your unsaved online work, as you’ll be disconnected from the network when you toggle on the mode.
- Open Settings on your iPhone.
- Turn on the Airplane Mode option.
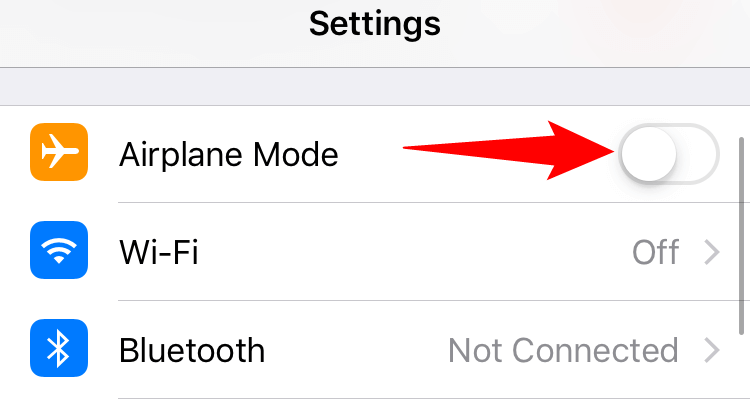
- Wait for ten seconds.
- Turn off the Airplane Mode option.
Verify Your iPhone’s Call Audio Routing Option
Your iPhone allows you to choose what device you want to route your call audio. You must have selected an appropriate device in this menu to hear the call audio.
If you believe there’s an issue with that option, it’s easy to change your audio routing headset as follows:
- Launch Settings on your iPhone.
- Head to General > Accessibility in Settings.
- Choose Call Audio Routing.
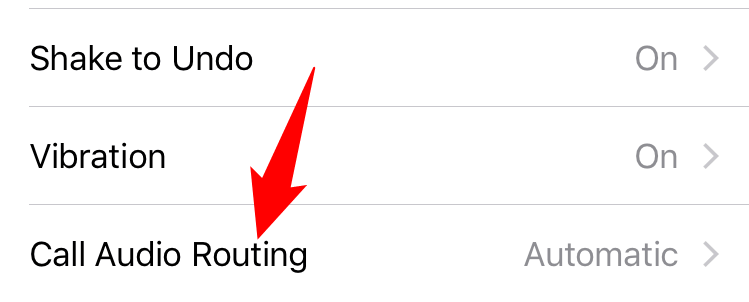
- Select the device where you want to hear your call audio.
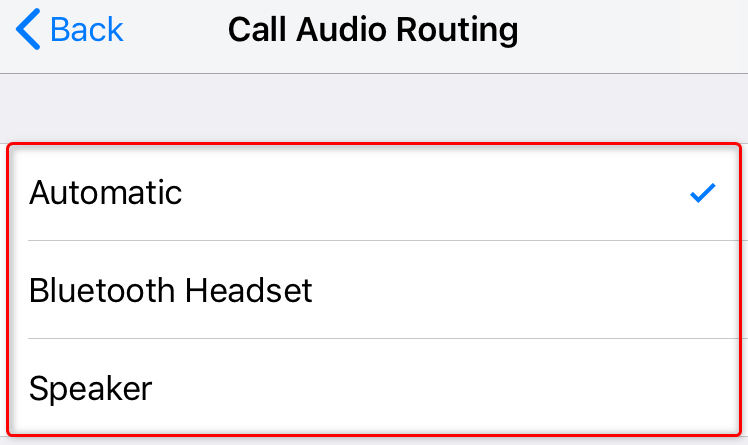
Turn Off Hearing Aid Mode on Your iPhone
Apple’s iPhone allows you to connect various hearing aid devices to your iPhone. If you’ve paired one of these devices, try turning off the Hearing Aid Mode feature to see if that potentially fixes the low volume issue.
You can re-activate the feature at any time you want.
- Access Settings on your iPhone and tap General > Accessibility.
- Choose MFi Hearing Devices.
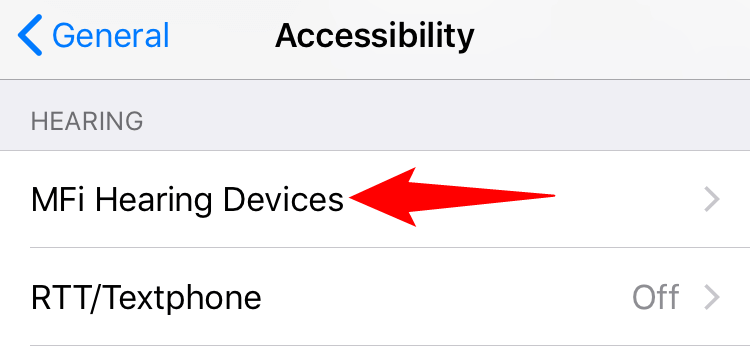
- Turn off the Hearing Aid Mode toggle.
- Make a phone call from your iPhone and notice your audio volume.
Disconnect Bluetooth Headphones From Your iPhone
Some Bluetooth-enabled headphones (such as AirPods) automatically connect to your iPhone, and your call audio is routed to that device. This causes users to think their iPhone has no call volume, but the fact is that your call audio is being sent to your connected devices.
It’s worth disconnecting all your Bluetooth devices from your iPhone to see if your low volume issue is sorted.
- Launch the Settings app on your iPhone.
- Tap Bluetooth in the menu.
- Choose your wireless headphones on the list.
- Select Disconnect to disconnect the headphones.
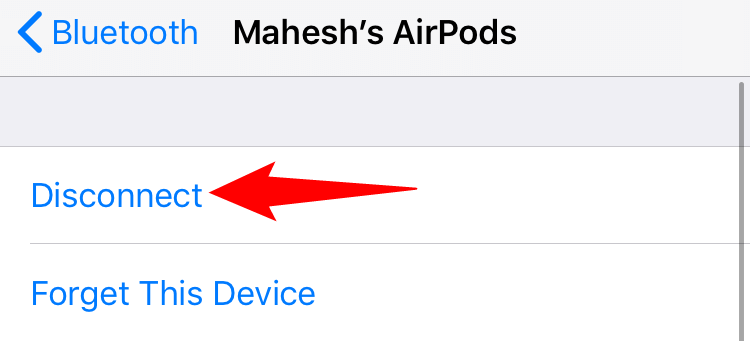
- Tap Forget This Device so your iPhone doesn’t connect to your headphones automatically.
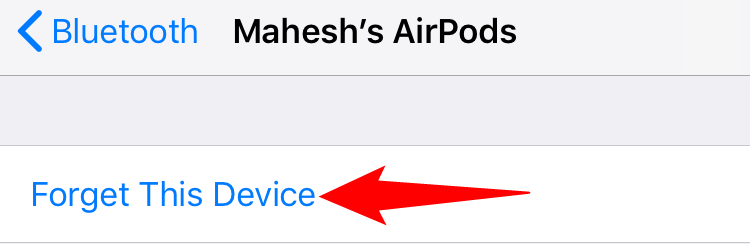
- Make a phone call from your iPhone.
Turn Off the Phone Noise Cancellation Feature
iPhone’s Phone Noise Cancellation feature reduces the ambient noise while you’re on calls. This feature helps improve your call sound quality, but it’s worth toggling this feature off when you experience low call volume problems.
You can turn the feature back on anytime you want.
- Open Settings on your iPhone.
- Head to General > Accessibility in Settings.
- Toggle off the Phone Noise Cancellation option.
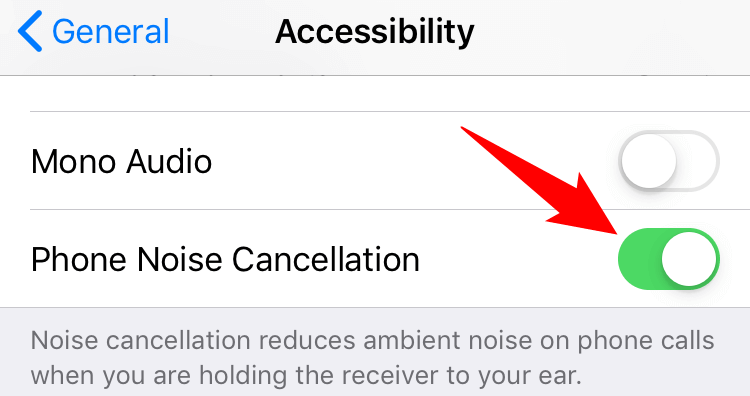
- Call someone from your iPhone.
Reset All Settings on Your iPhone
If you still have low call volume issues, consider resetting all your iPhone’s settings. Doing so fixes improperly configured options, which could potentially be causing the problem.
You can re-customize all your settings once you’ve reset them.
- Open Settings on your iPhone.
- Head into General > Reset in Settings.
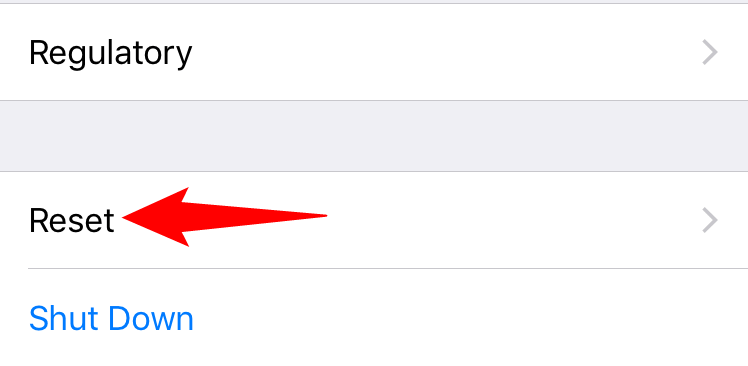
- Tap the Reset All Settings option.
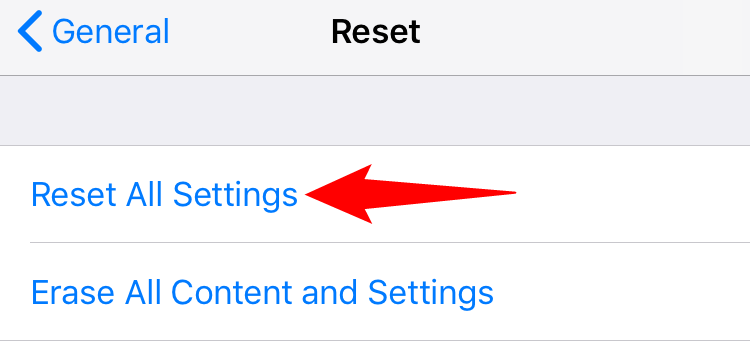
- Authenticate yourself using a passcode or another method.
Fix iPhone Call Volume Low by Updating iOS
Last but not least, ensure you’re running the most recent version of the iOS system on your iPhone. This is important because older versions often have issues that newer versions fix. You should have an overall better and bug-free experience when you update your phone.
Updating iOS on an iPhone is a quick and hassle-free process. You need access to the internet to download the update, though.
- Launch Settings on your iPhone.
- Tap General followed by Software Update.
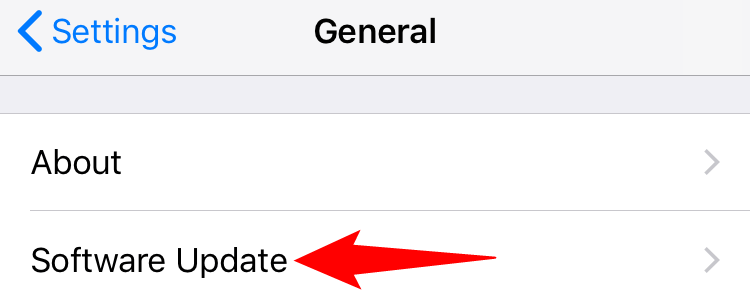
- Wait for your iPhone to check for available updates.
- Tap Download and Install to update your iPhone to the latest iOS version.
Several Ways to Resolve Your iPhone Call Volume Low Problem
Low call audio levels on your iPhone can cause various problems, including not being able to fully understand the caller. Luckily, troubleshooting is easy in most cases as you can tweak a few options on your phone. Your call volume will then go up, allowing you to listen to your callers easily.
[related_posts_by_tax posts_per_page="5"]