If you use iCloud Photos on your iPhone, the Photos app may conserve bandwidth and storage by displaying low-resolution thumbnails. It’ll still display high-quality versions of photos, but only when you select them.
The “An error occurred while loading a higher quality version of this photo” pop-up shows up when your iPhone has trouble downloading original photos from the Apple servers. The issue is usually limited to a handful of images.
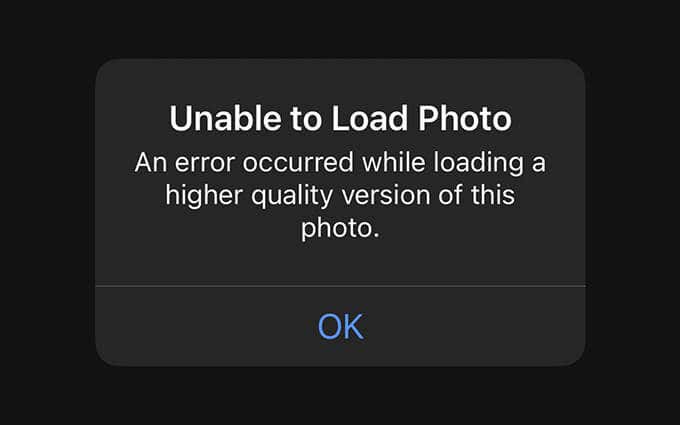
While the error message doesn’t reveal the reason behind the issue, working your way through the list of troubleshooting tips and fixes below should help sort things out.
Turn Airplane Mode On/Off
Airplane Mode shuts down the Wi-Fi and cellular radios on the iPhone and helps resolve minor connectivity issues preventing it from connecting to iCloud Photos.
Open the Settings app on your iPhone and turn on Airplane Mode. Wait for up to 10 seconds before turning it off.
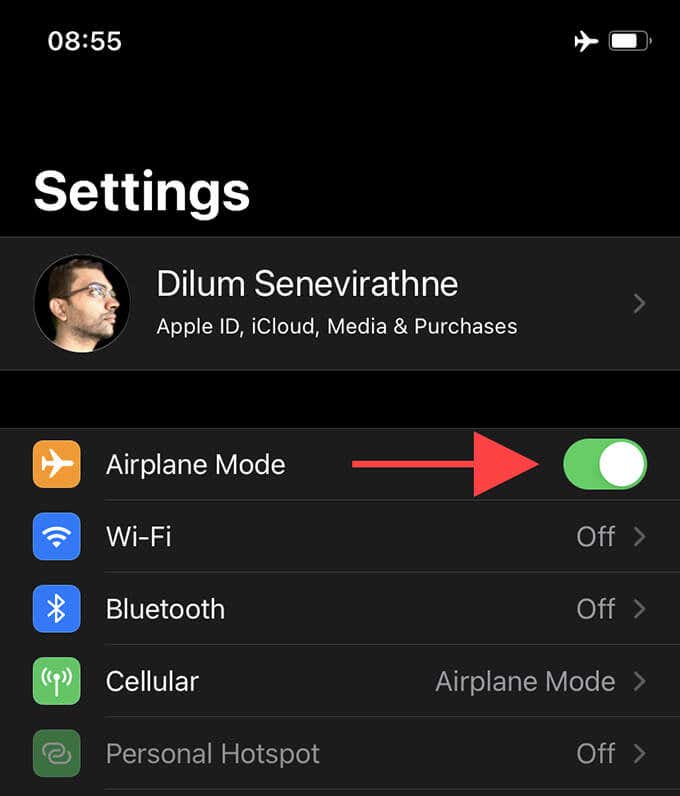
Force-Quit and Re-Open the Photos App
In some cases, the Photos app can glitch out and stop loading photos and videos correctly. Force-quitting and reloading often help fix that.
Start by swiping up from the bottom edge of the screen. If you use an iPhone with Touch ID, double-press the Home button instead. Then, select and drag the Photos card to the top edge of the screen to force-quit it.
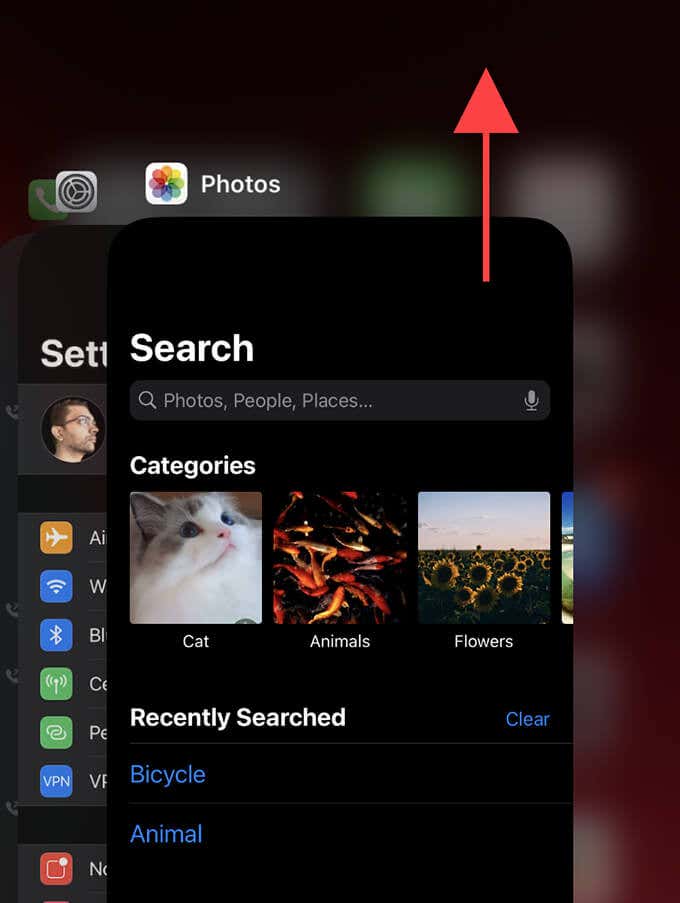
Wait for a few seconds and re-open the Photos app. Check if the “An error occurred while loading a higher quality version of this photo” issue recurs.
Check System Status Page
The Photos app can also fail to fetch higher quality images from iCloud due to server-side issues.
Head over to Apple’s System Status page and check the status next to Photos. If you see any problems listed, you must wait it out until Apple resolves them. That may take anywhere from a few minutes to an hour or more.
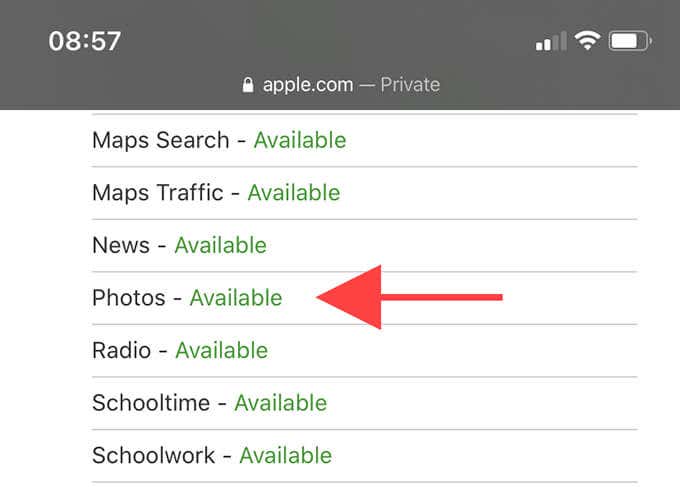
Renew Lease/Restart Router
If the “An error occurred while loading a higher quality version of this photo” message shows up over Wi-Fi, go ahead and renew the iPhone’s IP lease. If that fails to do anything, try restarting the router. Both actions often eliminate odd hitches that crop up on the router-side. You can also switch to a different Wi-Fi connection altogether to see if that does any good.
Enable Unlimited Cellular Data for Photos
If you rely primarily on your mobile plan for internet connectivity, you must provide the Photos app unrestricted access to cellular data. That helps minimize download-related issues.
Go to Settings > Photos > Cellular Data and turn on the switch next to Unlimited Updates.
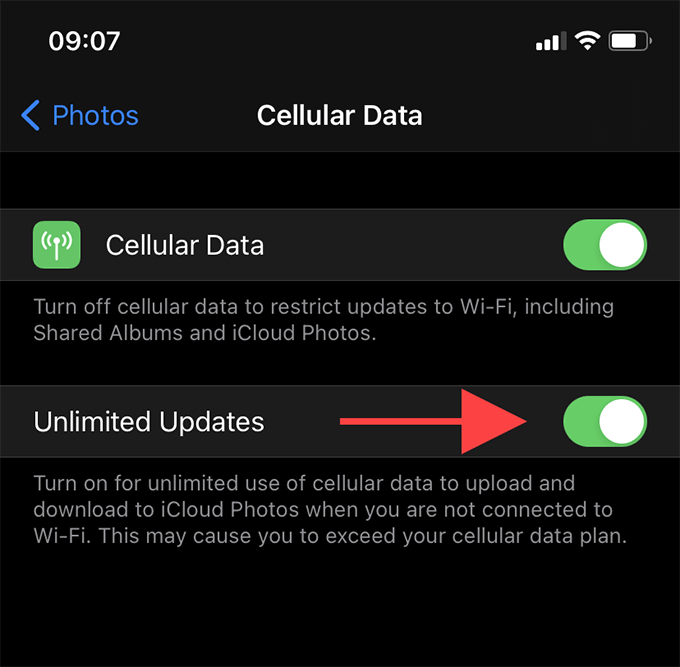
Restart Your iPhone
Restarting your iPhone is another way to fix random quirks in the Photos app. Head over to Settings > General and select Shut Down. Then, drag the Power icon to the right and wait for 30 seconds before holding down the Side button to reboot the device.
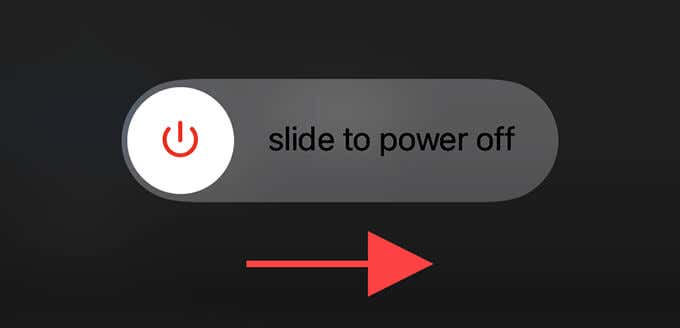
Free Up Internal Storage
Less free storage is another reason for the “An error occurred while loading a higher quality version of this photo” message to show up on the iPhone’s Photos app.
Go to Settings > General > iPhone Storage and offload or delete non-essential apps. You can also use any storage recommendations within the iPhone Storage screen to reclaim chunks of storage taken up by iMessage attachments, Apple TV downloads, and so on.
Switch to Download and Keep Originals
If you’ve configured your iPhone to automatically delete original photos—and keep low-resolution placeholders—when it’s close to running out of storage, go to Settings > iCloud Photos and select Download and Keep Originals.
That should force the Photos app to download and keep original copies locally. Make sure to have sufficient free space on your iPhone before you do that.
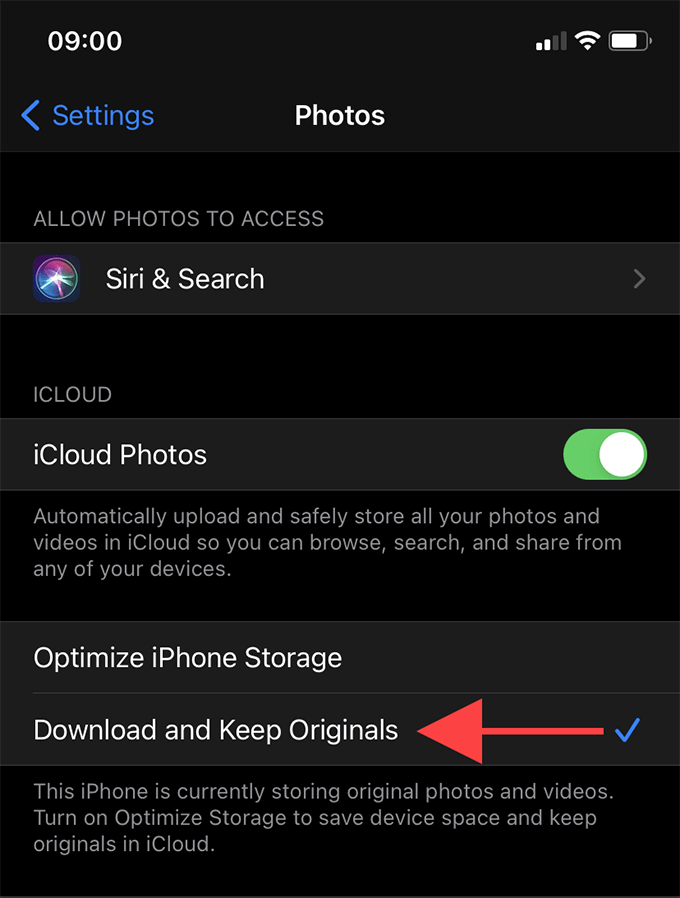
Update iPhone’s System Software
If you’re running an early iteration of a major iOS update (such as iOS 14.0), you must immediately upgrade your iPhone to the latest version of the system software. That alone can resolve lots of known bugs and issues.
Go to Settings > General > Software Update to install the latest version of the iPhone’s system software.
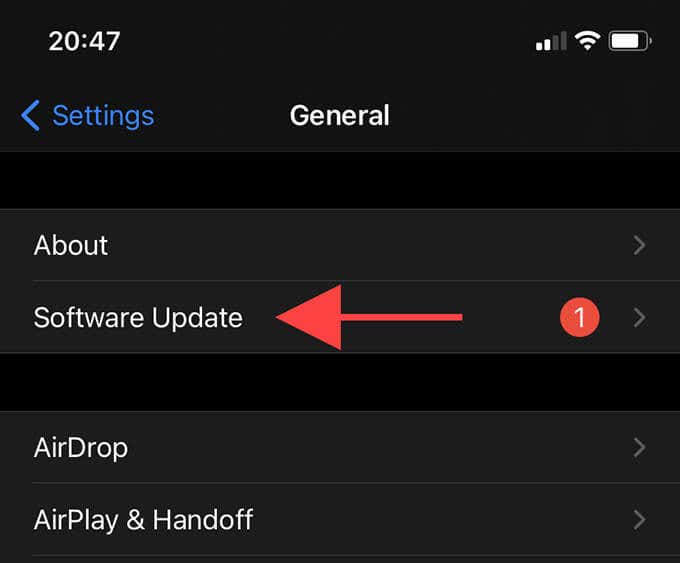
Delete and Recover the Photo
An unusual way to download the high-quality version of an image without issues is to delete and recover it.
Long-press a photo and tap Delete from Library. Then, head over to Recently Deleted under Albums to restore the picture.
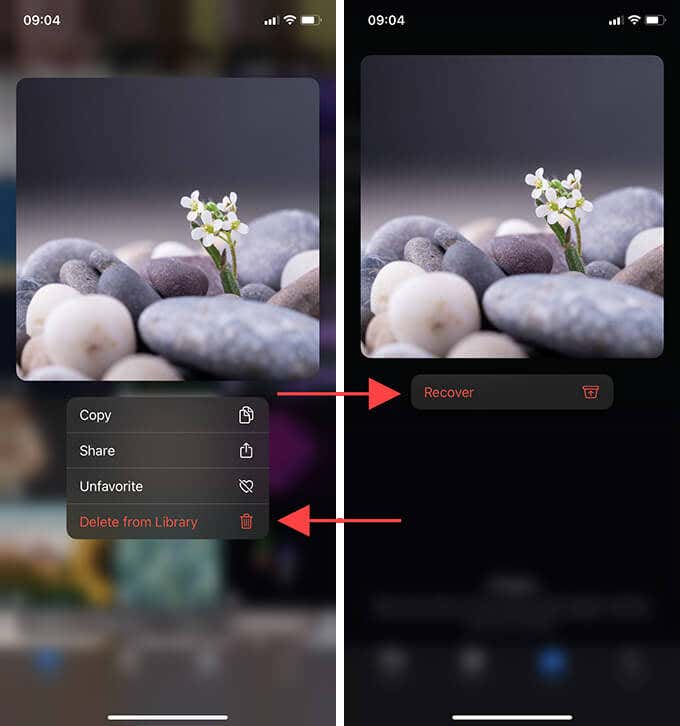
Disable Low Data Mode
Low Data Mode imposes various network-related restrictions on the iPhone and stops apps—such as Photos—from communicating with the internet correctly. Try disabling it.
Wi-Fi – Disable Low Data Mode
Open the Settings app and select Wi-Fi. Then, tap the Info icon next to the active Wi-Fi internet connection and turn off the switch next to Low Data Mode.
Cellular – Disable Low Data Mode
Open the Settings app and go to Cellular > Cellular Data Options. Then, turn off the switch next to Low Data Mode.
Disable Low Power Mode
Low Power Mode is another thing that prevents apps from functioning optimally. Go to Settings > Battery and turn off the switch next to Low Power Mode to disable it.
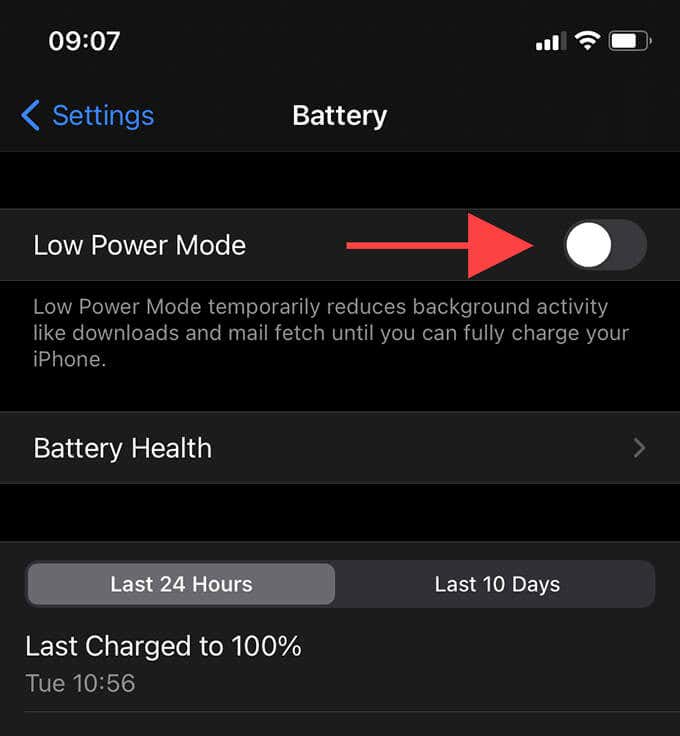
Reset Network Settings
Resetting the network settings on your iPhone helps fix broken configurations that cause internet connectivity issues. To do that, head over to Settings > General > Reset and select Reset Network Settings.
You must reconnect to any Wi-Fi networks manually after the reset procedure. However, your cellular settings should update automatically—if that doesn’t happen, contact your carrier.
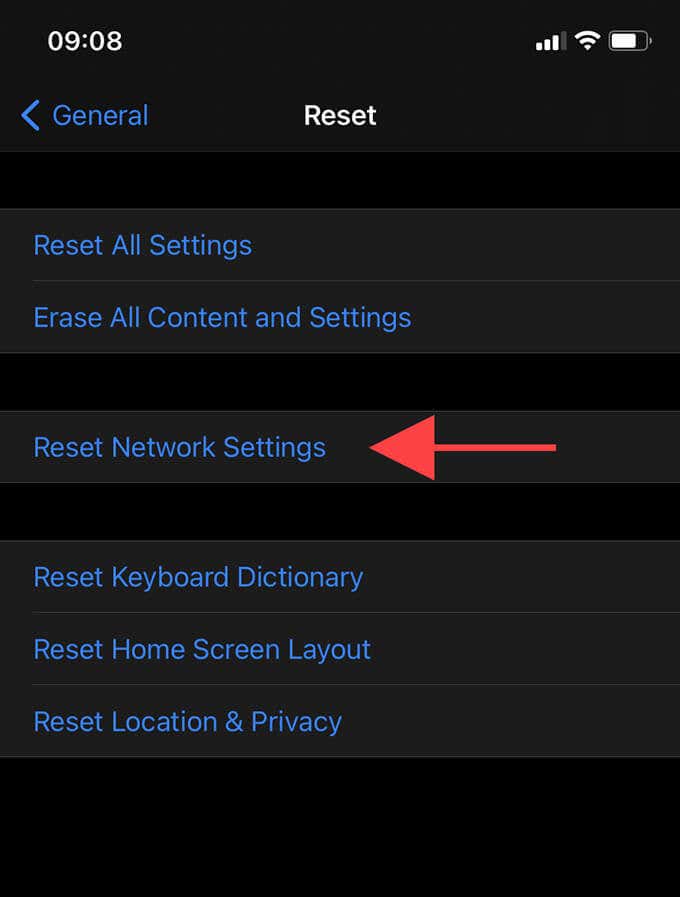
Sign Out/Sign Back Into iPhone
If you still keep running into issues, try signing out and back in with your Apple ID. Go to Settings > Apple ID > Sign Out. Then, insert your Apple ID password, choose to keep a copy of your data locally, and tap Sign Out again.
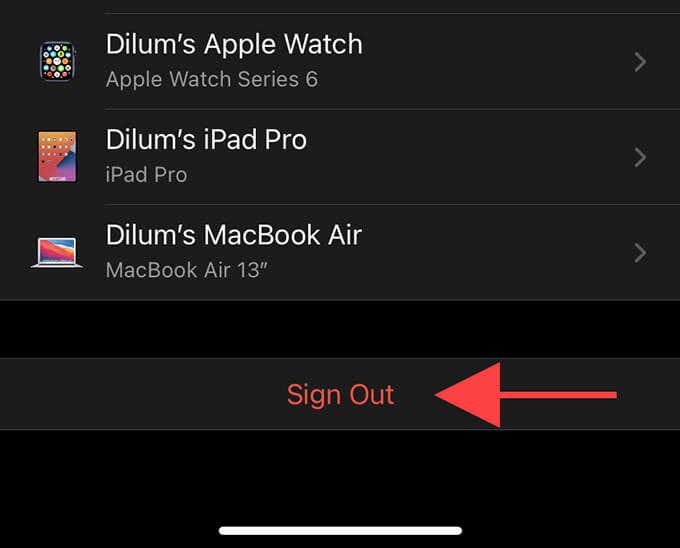
Once you’ve done that, restart your iPhone, sign back into the device, and open the Photos app. Most likely, your photos and videos will begin to load correctly.
Still Having Issues? Use iCloud.com
The fixes above probably helped resolve the “An error occurred while loading a higher quality version of this photo” issue on iPhone. If not, you’re likely dealing with a problem that’s beyond your control. Try accessing photos via iCloud.com until Apple sorts things out with a server-side or system software update.