Web browsers feed your iPhone with cookies every time you visit different web pages. Cookies streamline your online experience by saving browsing preferences and personal information on your device, so you don’t have to repeat certain tasks. It’s one of the technologies through which websites obtain your information.
Websites save different types of cookies on your device. Jump to the sections below to learn the different types of cookies and how to enable cookies on your iPhone. This post highlights the steps for managing cookies in Safari, Google Chrome, Microsoft Edge, and Mozilla Firefox.

First-Party vs. Third-Party Cookies
The cookie management options on many web browsers will depend on the type of cookie you’re dealing with. Cookies are grouped into two major categories based on their source and purpose.
First-Party Cookies: These are cookies created directly by websites you visit on a browser. Say you visit SwitchingToMac.com, and the website saves cookies labeled “switchingtomac.com” in your browser. Those are “First-party cookies” because the host domain created the cookie.
Many websites often display a dialog box prompting you to grant them access to create cookies on your device. First-party cookies are responsible for preferences and customizations like language, passwords, usernames, billing address, etc., on your browser.
If you revisit a website and you didn’t have to re-enter your login credentials or redo some customizations you made on your first visit, that’s because the site saved its (first-party) cookie on your device.
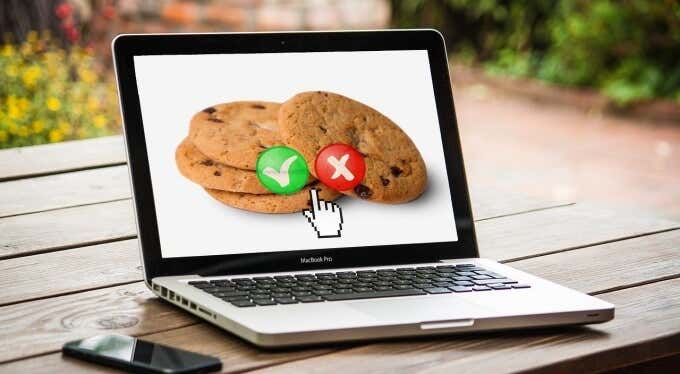
Third-Party Cookies: These are cookies generated by web servers that don’t belong to the website you visit. Third-party cookies are often created by ads embedded on a webpage by another website different from the one in your browser’s URL.
Advertisers often use third-party cookies (also known as Tracking Cookies) to track your online activity across multiple websites. Therefore, do configure your browser to block third-party cookies automatically.
Enable Cookies in Safari on iPhone
Some sites require you to enable cookies on your browser to enjoy the best user experience. You might encounter difficulties accessing content on certain websites if your browser isn’t saving cookies to your iPhone. To enable cookies in Safari, close the browser and follow these steps:
- Open the Settings app and select Safari on the list of applications.
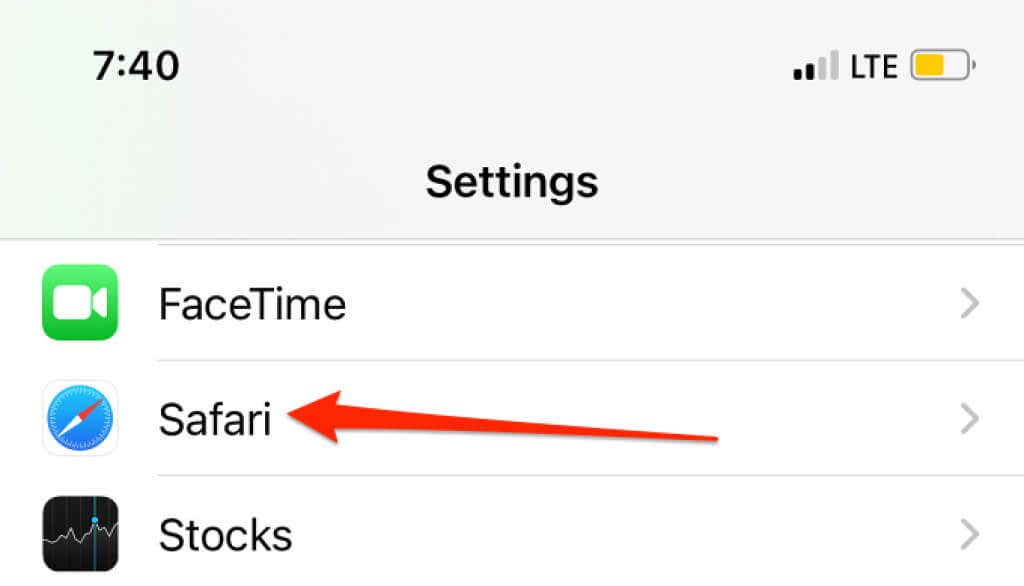
- Scroll to the “Privacy & Security” and toggle off Block All Cookies.
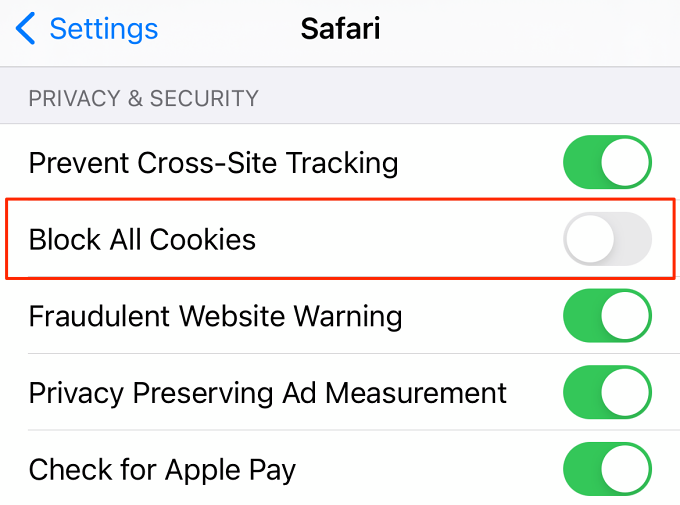
With this option turned off, you’ve successfully configured Safari to allow websites to save cookies on your iPhone.
Enable Cookies on iPhone for Google Chrome
Unlike Android, Chrome’s cookie management in iOS is quite restrictive. For context, the Android version of Google Chrome boasts of several cookie management options that let you block or allow cookies in regular and incognito mode.
On iPhones and iPads, Chrome automatically allows websites to create and store cookies. The feature is enabled by default and stays enabled forever.
Enable Cookies in Microsoft Edge
By default, Microsoft Edge blocks third-party websites from saving cookies to your device. If you want to enable cookies for all websites in Microsoft Edge on your iPhone, here’s how to go about it:
- Open Microsoft Edge and tap the three-dot menu icon on the toolbar.
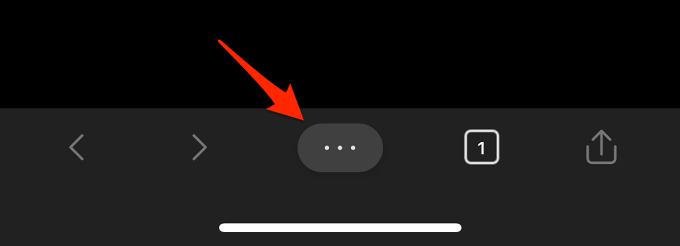
- Select Settings.
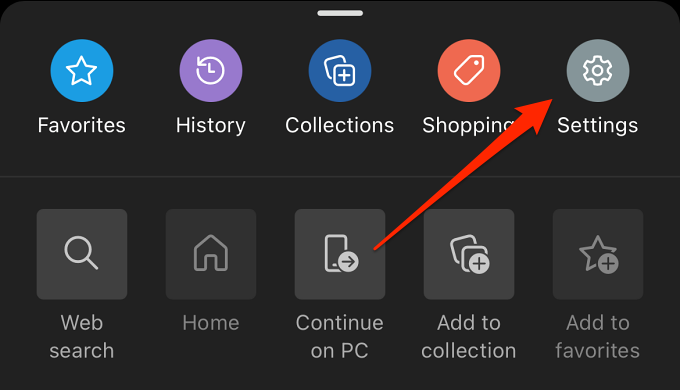
- Select Privacy and security.
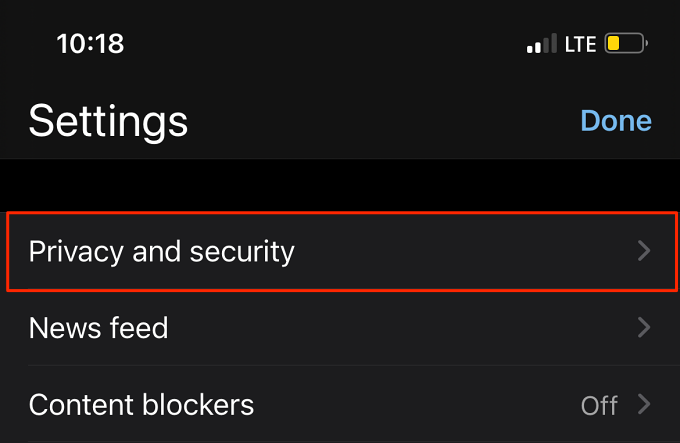
- Scroll to the “Security” section and tap Cookies.
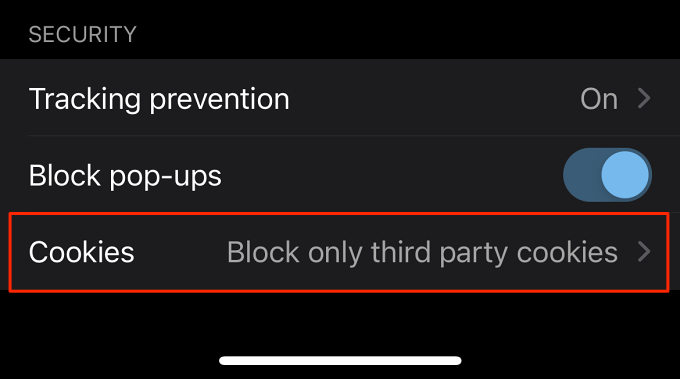
- Select Block only third-party cookies if you want Edge to save only first-party cookies generated by the website(s) you visit. Otherwise, select Don’t block cookies to instruct Edge to save both first-party and third-party cookies on your iPhone.
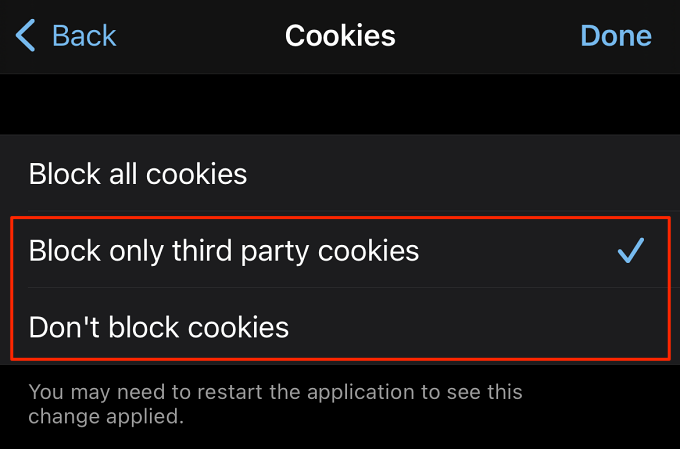
- Close and reopen Microsoft Edge for the change to take effect.
Enable Cookies in Mozilla Firefox
Firefox also saves websites’ cookies automatically by default. However, for instructional purposes, here’s how to check and enable cookies in Firefox on iPhones and iPads.
- Launch Firefox, tap the hamburger menu icon at the bottom-right corner, and select Settings.
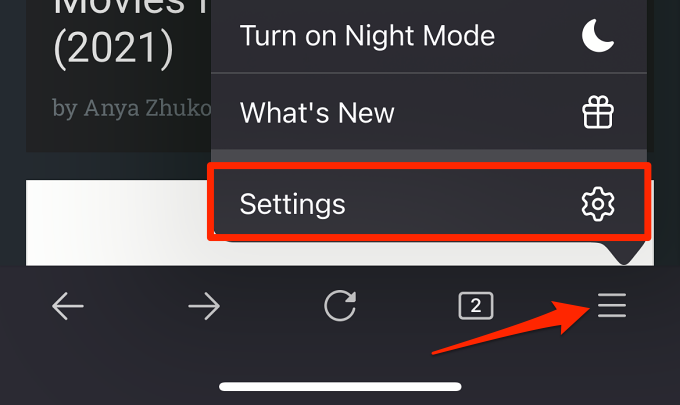
- In the “Privacy” section, select Data Management.
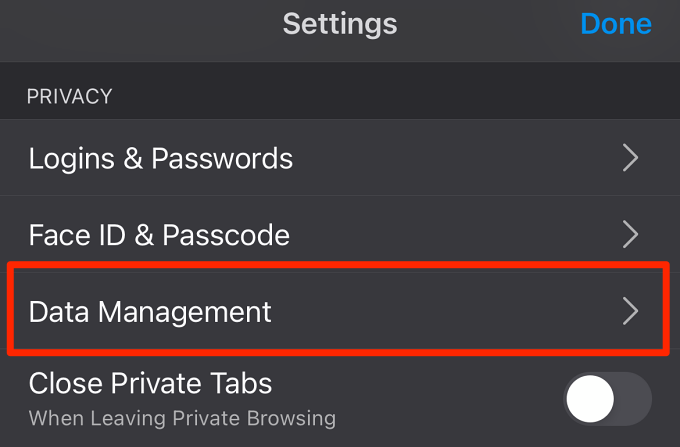
- Make sure Cookies is toggled on. If disabled, toggle on the option and restart Firefox.
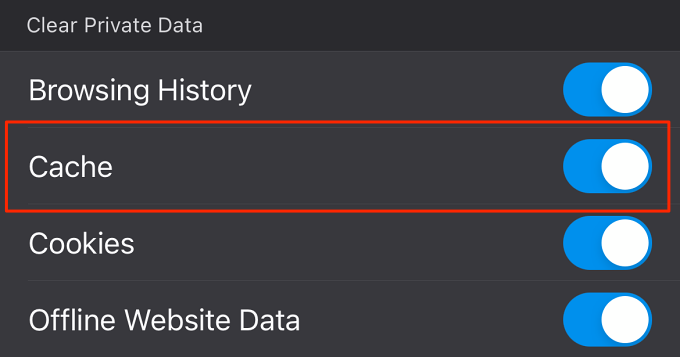
How to Clear Cookies On iPhone
Everything in life has advantages and disadvantages. Despite the benefits attached to the cookie technology, obsolete cookies can affect your browser’s performance. Hackers can also exploit cookies to gain access to your information and online activity.
If your browser saved third-party cookies on your iPhone, or you’re experiencing issues visiting webpages and downloading files, consider clearing all saved cookies. Note that clearing your browser’s cookies will sign you out of most websites. Likewise, you might have to re-customize your preferences and other settings when you revisit some websites.
Clear Cookies in Safari
Head to Settings > Safari and tap Clear History and Website Data. Tap Clear History and Data on the prompt to confirm the operation.
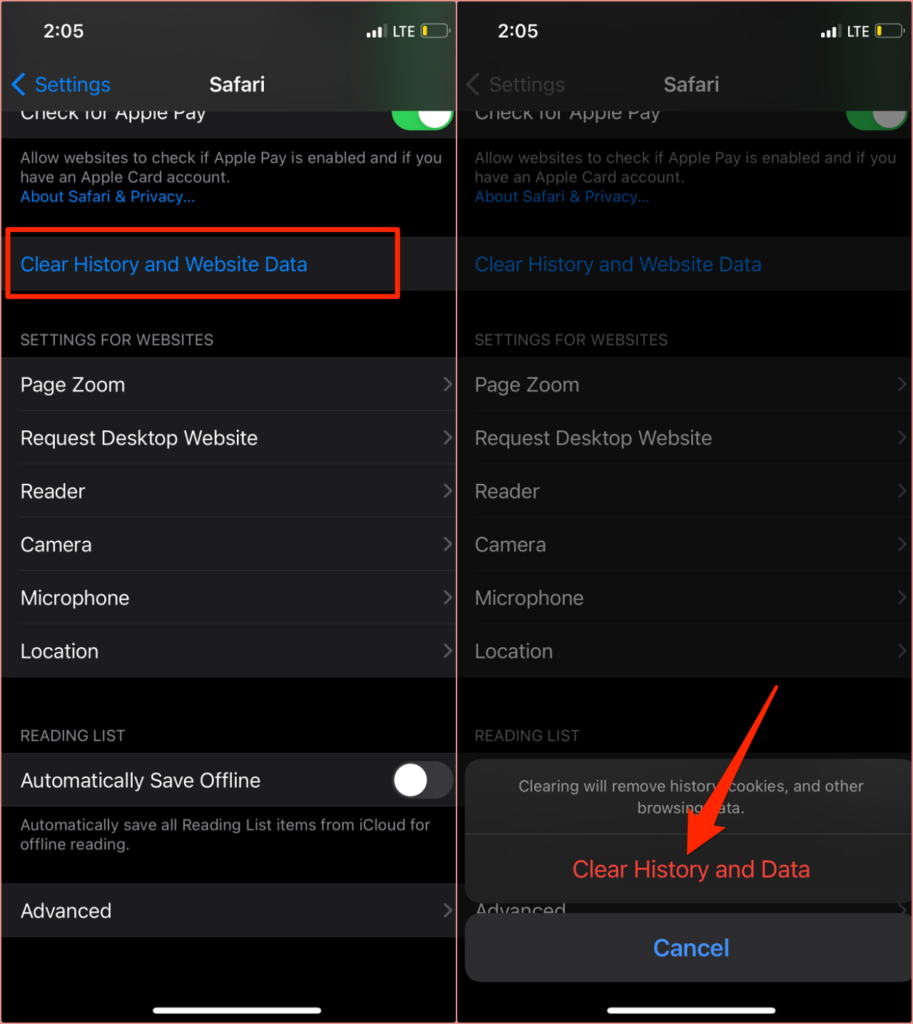
Note that this deletes cookies saved by Safari and removes browsing history and other site data.
Clear Cookies in Chrome
Although Chrome’s cookie management isn’t flexible on iOS devices, users have the liberty to delete cookies at any time.
- Tap the More icon at the bottom-right corner and select Settings.
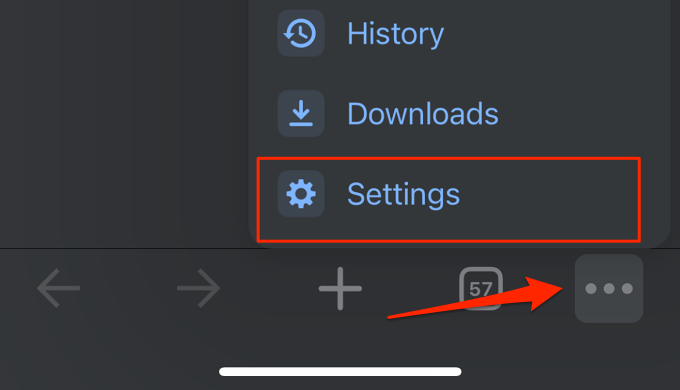
- Select Privacy.
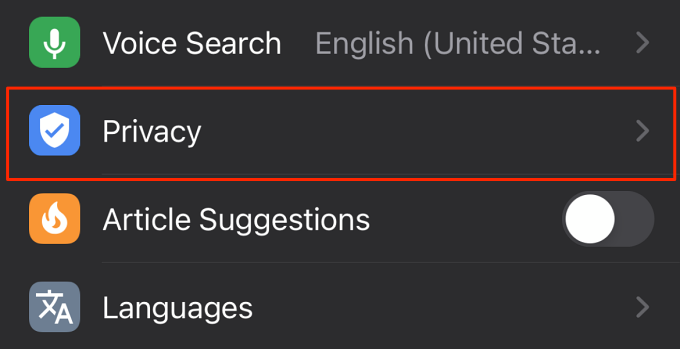
- Select Clear Browsing Data.
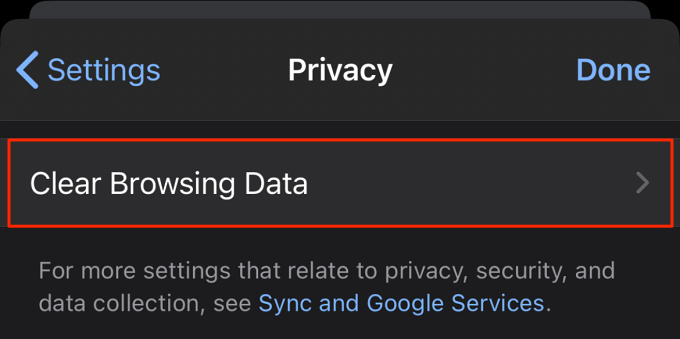
- Check Cookies, Site Data, and tap Clear Browsing Data at the bottom of the page. Tap Clear Browsing Data again to proceed.
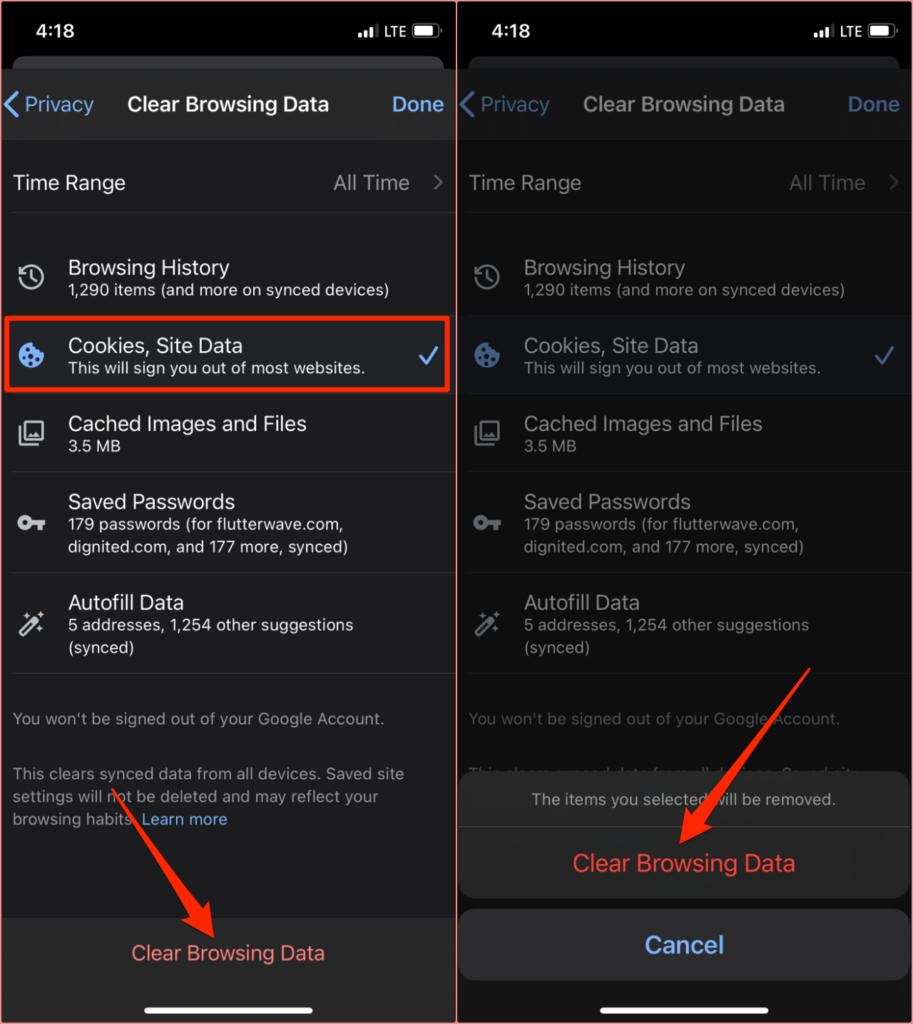
Clear Cookies in Microsoft Edge
- Open the browser’s Settings menu and select Privacy and security.
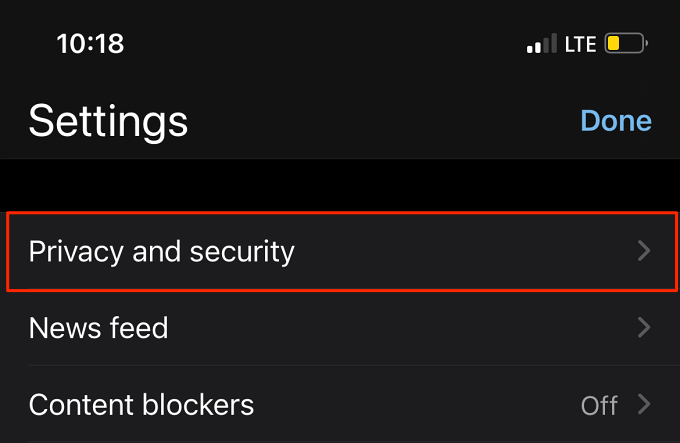
- Select Clear browsing data.
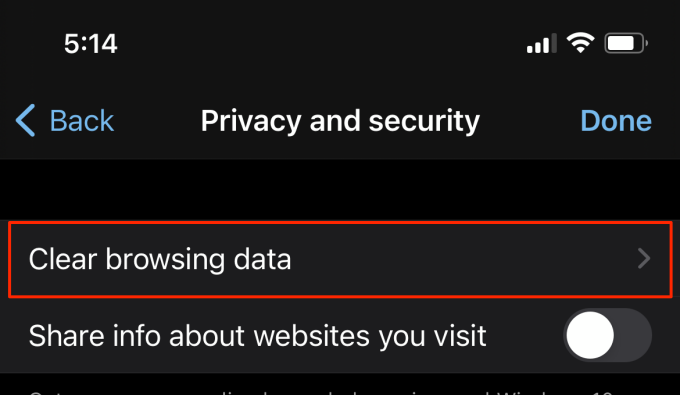
- Check Cookies and site data and tap Clear browsing data. Tap Clear on the confirmation prompt to proceed.
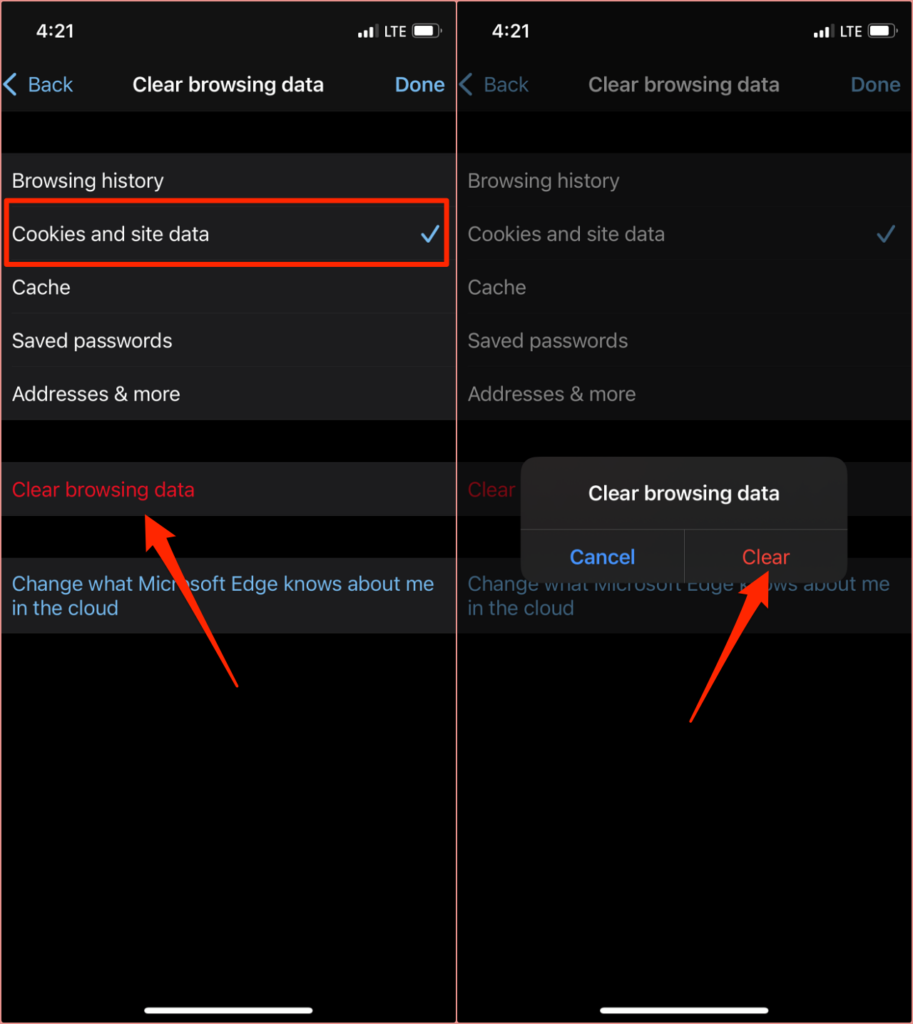
Clear Cookies in Firefox
Open the Firefox settings menu, select Data Management, toggle on Cookies only, tap Clear Private Data, and tap OK on the prompt.
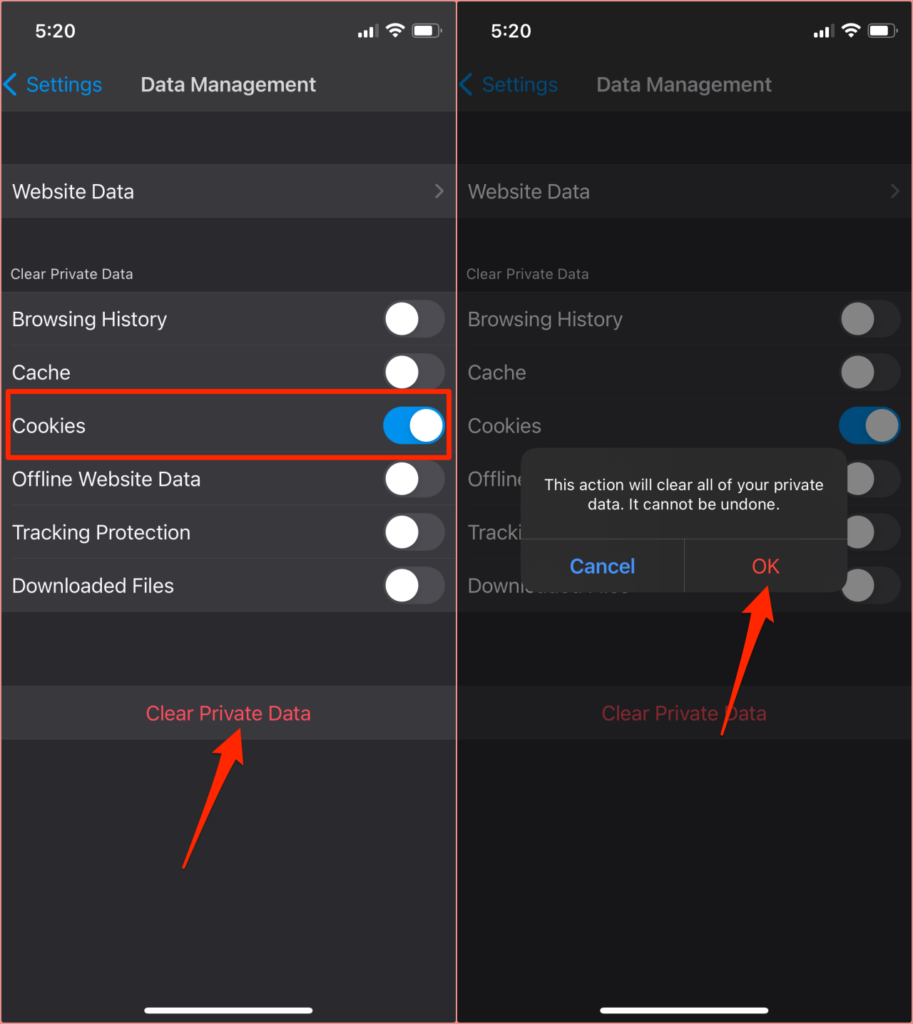
That’s pretty much all there is to know about enabling and clearing cookies on an iPhone. The steps and techniques in this guide apply to iPadOS devices.
[related_posts_by_tax posts_per_page="5"]