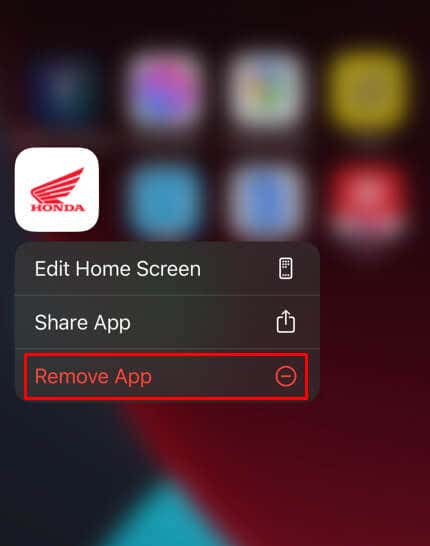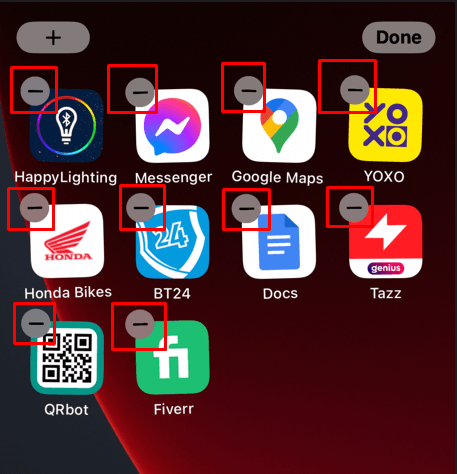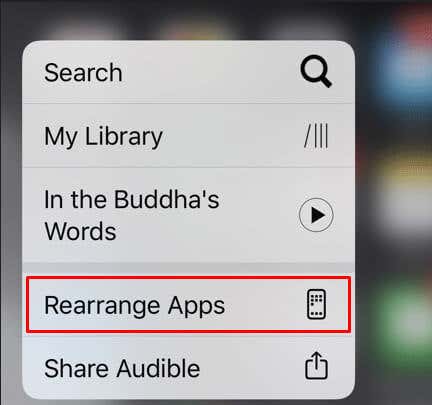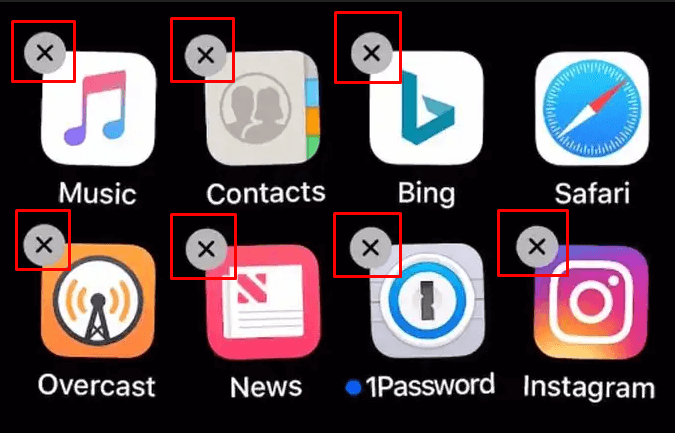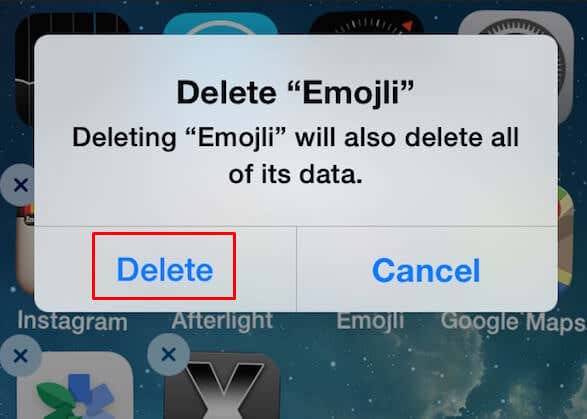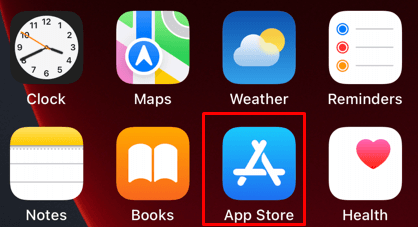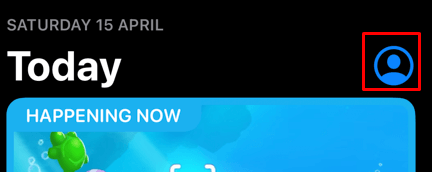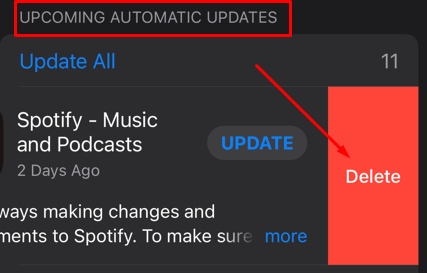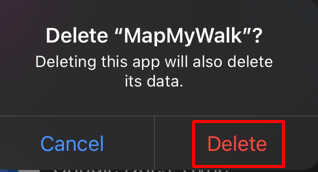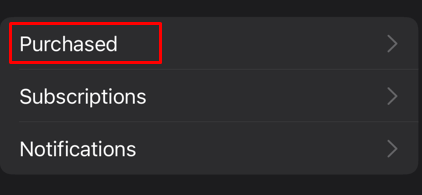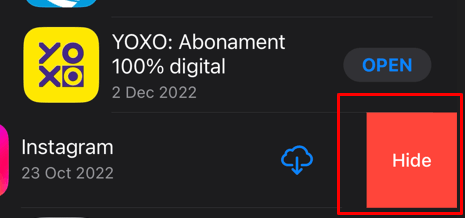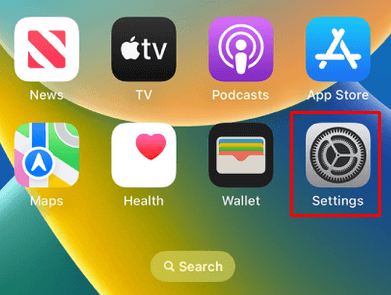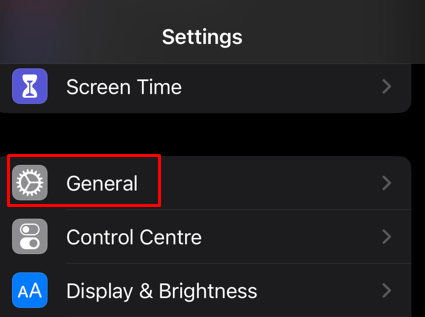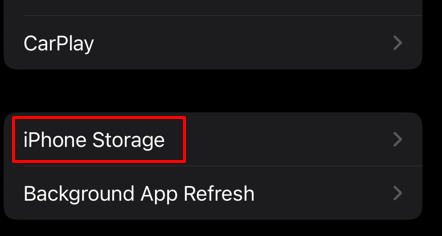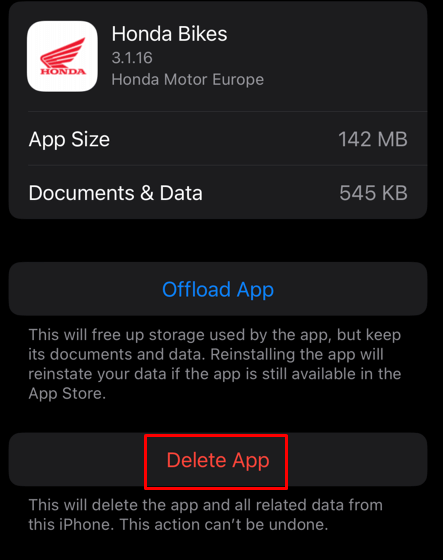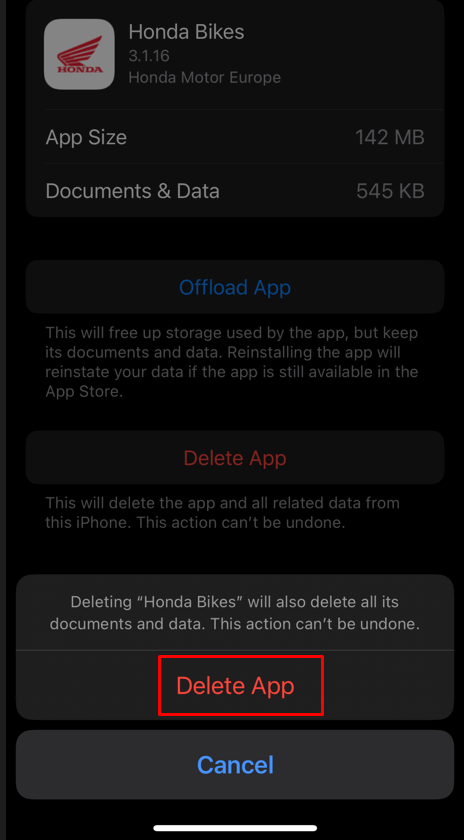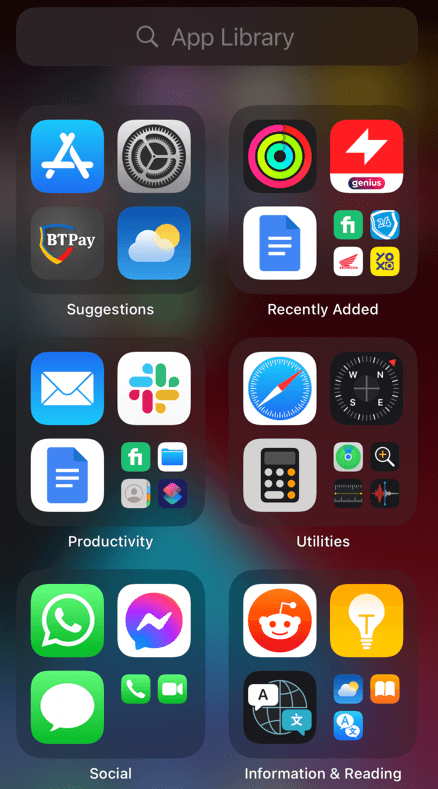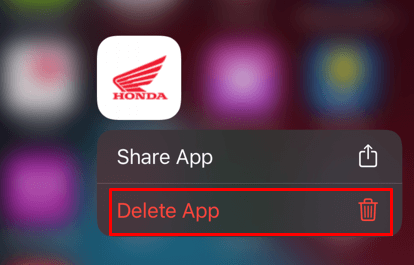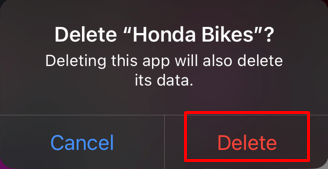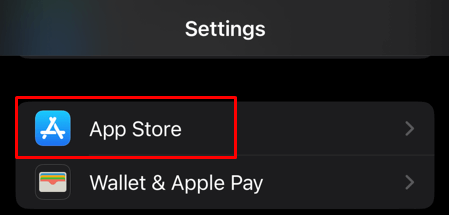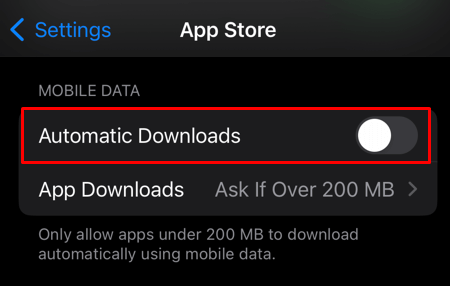We tell you everything you need to know
Are you overwhelmed by the number of apps on your iPhone? Do you feel like your device is cluttered and finding what you need is hard? There are many reasons you should delete or uninstall apps from your iPhone.
It’ll keep your phone organized and free up your phone memory, allowing it to run smoothly. But you should take great care of which apps you’re deleting. Here’s a step-by-step guide on deleting apps on your iPhone and keeping it clean.
How to Delete Apps from iOS 14 and Later
The standard and easiest method of removing an app from the iPhone is from the home screen. But this method is available only on iPhones that run iOS 14 or later, and it’s pretty straightforward. Here’s what to do:
- On the home screen, find the app you want to delete. If you keep it in a folder, you’ll have to open that folder.
- Tap and hold on the app you’ll delete. A drop-down menu will appear asking you what to do with the app. Ignore this menu unless you want to remove the app from the home screen without deleting it. In that case, just tap the Remove option.
- To Delete the app permanently, you’ll want to keep holding the app until the screen goes into what’s known as Jiggle Mode. All apps will jiggle slightly, and a minus (-) sign will appear next to them if you are running iOS 16 (in older iOS versions, it’ll be an X sign).
- Tap the minus – (or X) sign to delete the app.
How to Delete Apps from iOS 13 and Earlier
The functionality for dealing with apps from the home screen on iOS 13 or earlier versions differs. However, it’s still not a complicated matter. Here’s how to do it:
- Find the app you’ll delete, tap and hold its icon.
- A new contextual menu will appear. Choose the Rearrange Apps option.
- Your phone will now enter Jiggle Mode, and all Apps will get an X symbol next to them.
- Press the X symbol to delete the app.
- A confirmation menu will appear. Select Delete if you are sure you want to delete this particular app.
As you can see, deleting the app from the home screen is not much different for iOS 13 and iOS 14. But it is different enough that some users might get confused. It’s a bit unexpected to find the option to delete the app in the Rearrange Apps functionality.
How to Delete Apps via the App Store
Deleting iPhone apps via the App Store is another easy way. What’s best, it’ll work for all iOS versions, so you won’t have to worry about the iOS your phone is running.
- Launch the App Store on your iPhone.
- Tap on your profile icon in the top right corner of the screen.
- When the next page opens, scroll down and find the app you want to delete in the Upcoming Automatic Updates or Updated Recently section. If the app is on neither of these lists, you’ll have to delete it using another method.
- Swipe left on the app you’ll delete, and you’ll see a red Delete button.
- Select the red Delete button.
- Confirm by selecting the Delete option when a pop-up window appears.
Removing the App from your Apple ID Account
You can use the Apple Store to permanently remove the apps you previously uninstalled from your Apple ID Account. This won’t remove them from purchase history, but it’ll prevent that same app from being automatically installed on your phone.
Here’s how to do it:
- Open the App Store on your iPhone.
- Tap your profile icon to access your account.
- Select the Purchased option. This will take you to a new page listing all apps downloaded to your phone.
- Find the app you want to remove and swipe left until you see a red Hide button appear.
- Select the red Hide button.
That’s it. You successfully removed the selected app from your account.
How to Delete Apps via Settings
There’s a way of deleting apps from the iPhone’s storage section in the Settings app. This is a handy method if you want to pick the largest apps and remove them to offload your device and recover some space on your iPhone. Follow these steps to do it:
- Open the Settings app.
- Go to General.
- Then choose iPhone Storage (or iPad Storage if you’re working on an iPad).
- The next page will show you the list of all the apps. They’ll be sorted from largest to smallest apps.
- Find the app you want to delete, tap it, and select Delete App from the next page.
- Tap Delete App on the pop-up window to confirm.
Note: when you use this method to delete an app from your iPhone or iPad, the data associated with the particular app won’t be lost. If you choose to install it again later, you’ll have all your previous data available in the new installation.
How to Delete Apps From the App Library
If you need to uninstall an app not on your iPhone’s home screen, you can do it from the App Library. Here’s how:
- Swipe right on your Home Screen until you reach the App Library.
- Find the app you want to delete. It might be in a folder, so look in the appropriate folder.
- Tap and hold the app icon until a pop-up menu appears. Then select Delete App.
- Confirm by taping Delete when prompted.
Can you Delete Built-In Apps?
Yes, you can delete built-in apps, but not all of them. Some built-in apps are simply a part of the iOS system, and it’s impossible to get rid of them. There are eleven of these apps you won’t delete no matter which method you try. They are (in alphabetical order):
- App Store
- Camera
- Clock
- Find My Phone
- Health
- Messages
- Phone
- Photos
- Safari
- Settings
- Wallet
Recent versions of iOS allow you to hide these apps from your home screen if you want, and simply keep them in the App Library. But if you have an older version of iOS, you’ll need to create a new folder (junk folder) to hide them.
How to Stop Apps from Reappearing
You might notice that some apps you deleted before keep reappearing on your device. This happens if you have automatic downloads turned on in your App Store. To disable this feature:
- Go to Settings.
- Select App Store.
- Tap the Automatic Downloads to toggle it off.
Now you can rest assured your iPhone or iPad won’t install unsolicited apps.
With the ability to delete apps from your iPhone in just a few steps, there is no reason to let old ones clog up your phone. So if you want to download an earlier version of your favorite app or are just ready for something new, deleting those old apps is the way to go. And don’t forget how customizing your home screen can give you additional ways to locate and interact with different features of devices.