The introduction of Apple’s iOS 14 also brought widgets to the iPhone, useful features that give you direct access to your favorite apps. Widgets are also great for customizing your iPhone (or iPad’s) home screen just the way you want. The iPhone Widgets feature has been improved in iOS 15 with Widget Suggestions.
You can choose to have a single widget or combine multiple widgets in a Widget Stack. If you want to customize things even further, the Widgetsmith App can help. These widgets are different from those shown on the Today View. Instead, these widgets are directly on your home screen beside your other apps.

This tutorial will guide you through how to add or change the Photo Widget on your iPhone.
How to Add the Photo Widget on iPhone
Adding a home screen widget is easy.
- From the iPhone home screen, long-press any empty space until your apps enter jiggle mode.
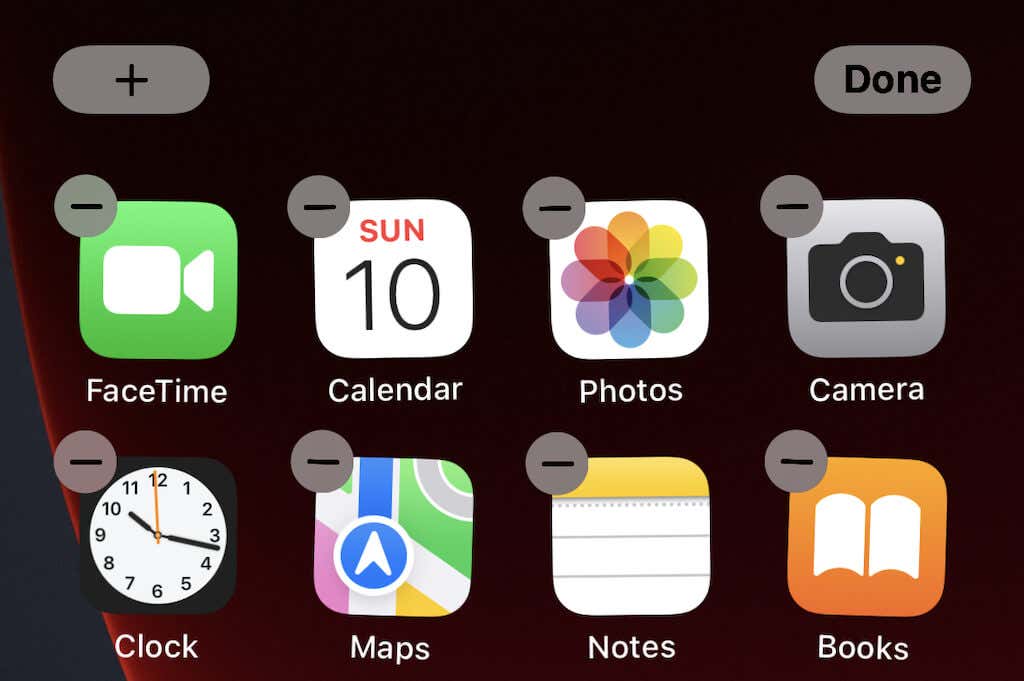
- Tap the + in the top left corner.
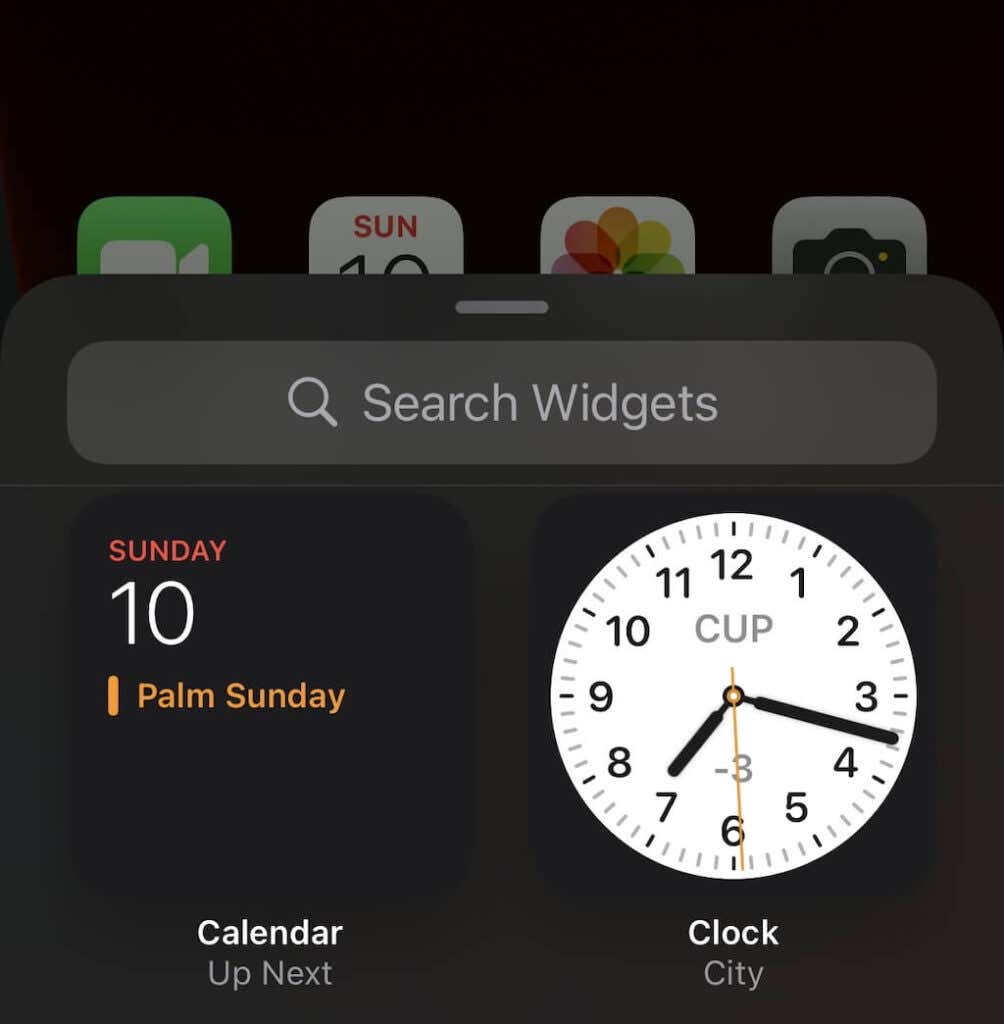
- This brings up all potential widgets you can add. Scroll down the list (or type in the search bar at the top) until you find the Photos Widget.
- Tap Add Widget. You can swipe between three different widget sizes.
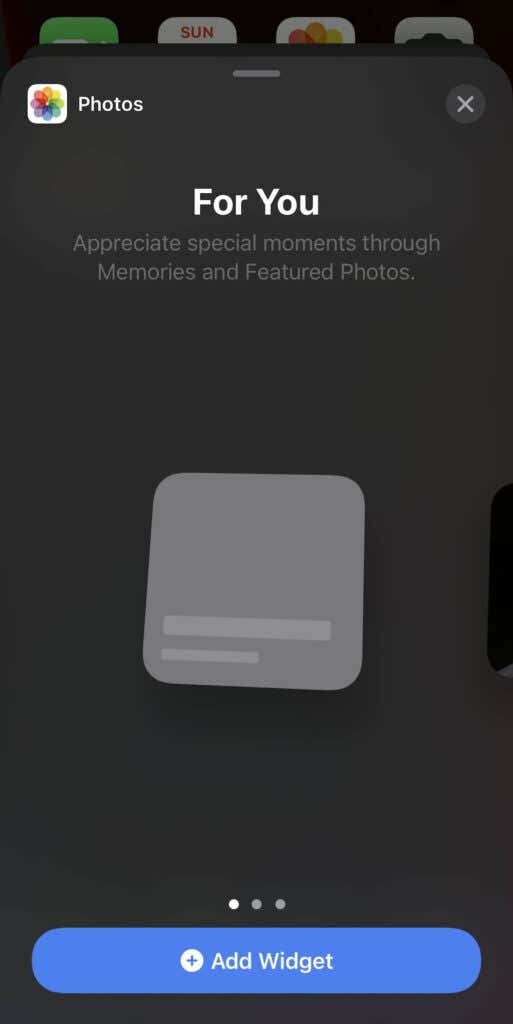
- By default, the widget appears in the top-left corner of the screen. Select it and drag it to the location you want, then tap Done in the top right.
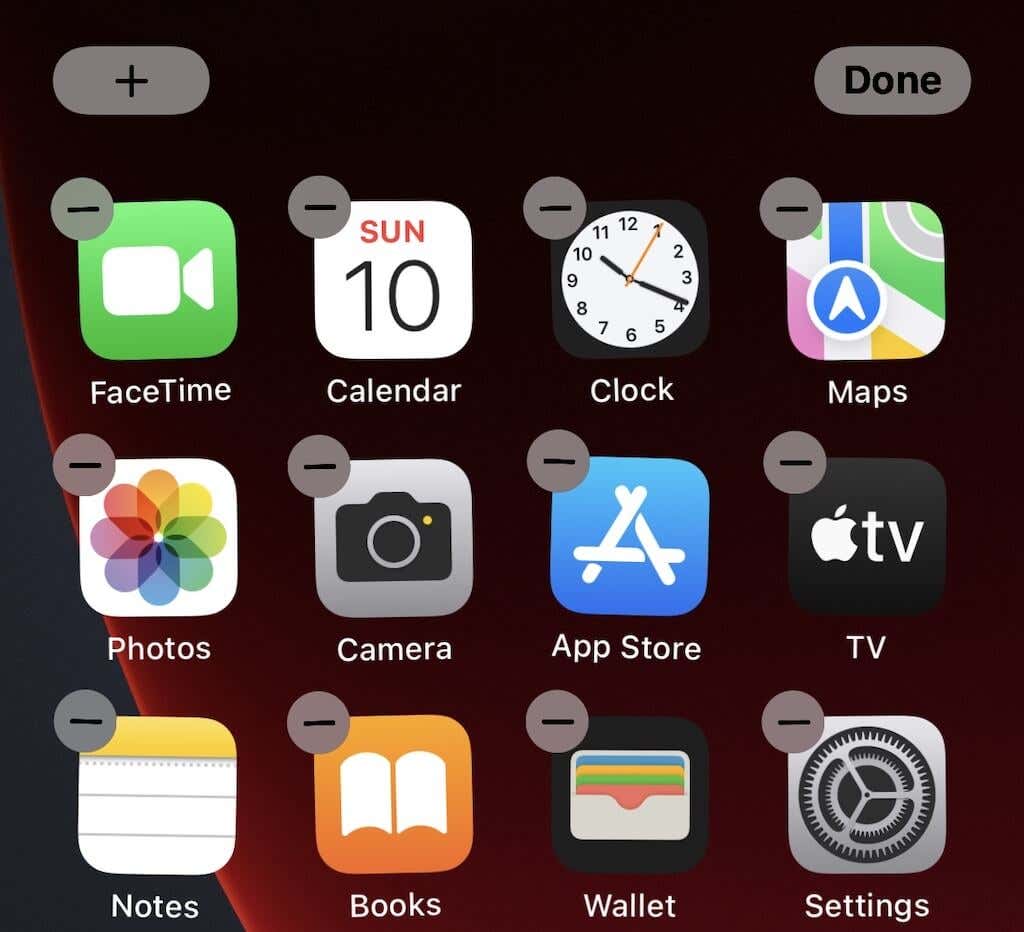
Note that the widget acts as another app icon – everything will adjust to accommodate the widget. You can add other widgets this way, too: everything from Gmail to notification settings. This is a great way to gain shortcuts to your most-used apps.
If you decide you don’t like the widget, just long-press it and select Remove Widget to clear it from your home screen. You can always add it back later.
How to Change the Photo Widget on iPhone
You might not like the default photo displayed on your widget. The basic Photo Widget is limited. You can’t choose the selected photo nor adjust how often it rotates between photos. You can remove specific photos from your featured photos.
The best way to change the Photo Widget is to simply not use it. Instead, you can download new widgets from third-party apps that give you significantly more control over your widget options. Open the App Store and download the app called Photo Widget: Simple.
Once the app is downloaded, you can create custom photo albums to be displayed on your home screen – even if all you want is a single photo.
- Open the Photo Widget: Simple app.
- Tap the Widget button at the bottom of the screen.
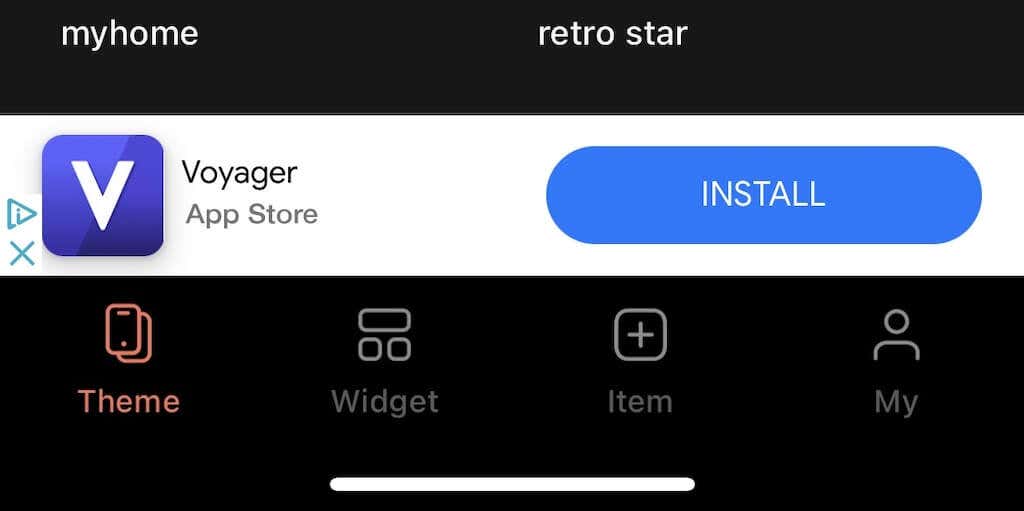
- Tap Create Album. If you’re using the free version of the app, you’ll have to watch an ad before the next step, but it lasts only five seconds.
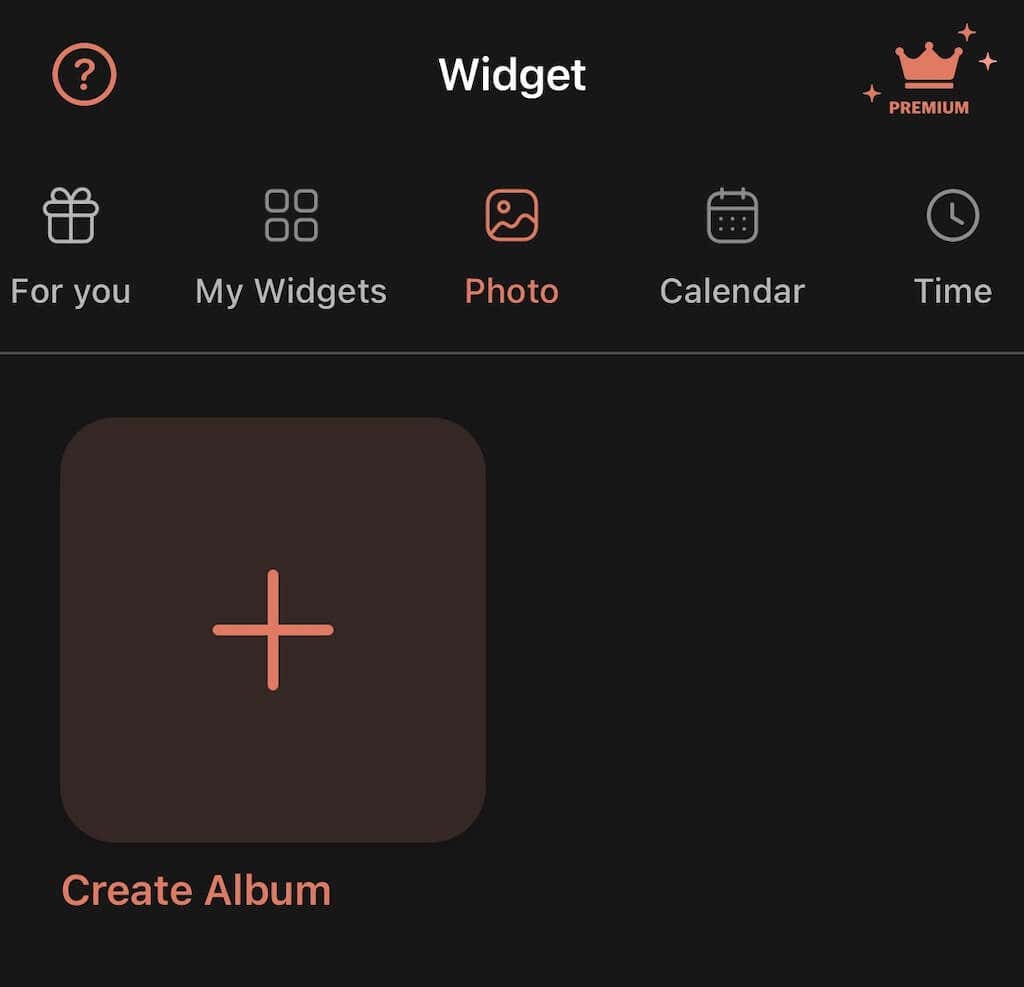
- Tap the album’s name at the top of the screen, give it a name, and tap Confirm.
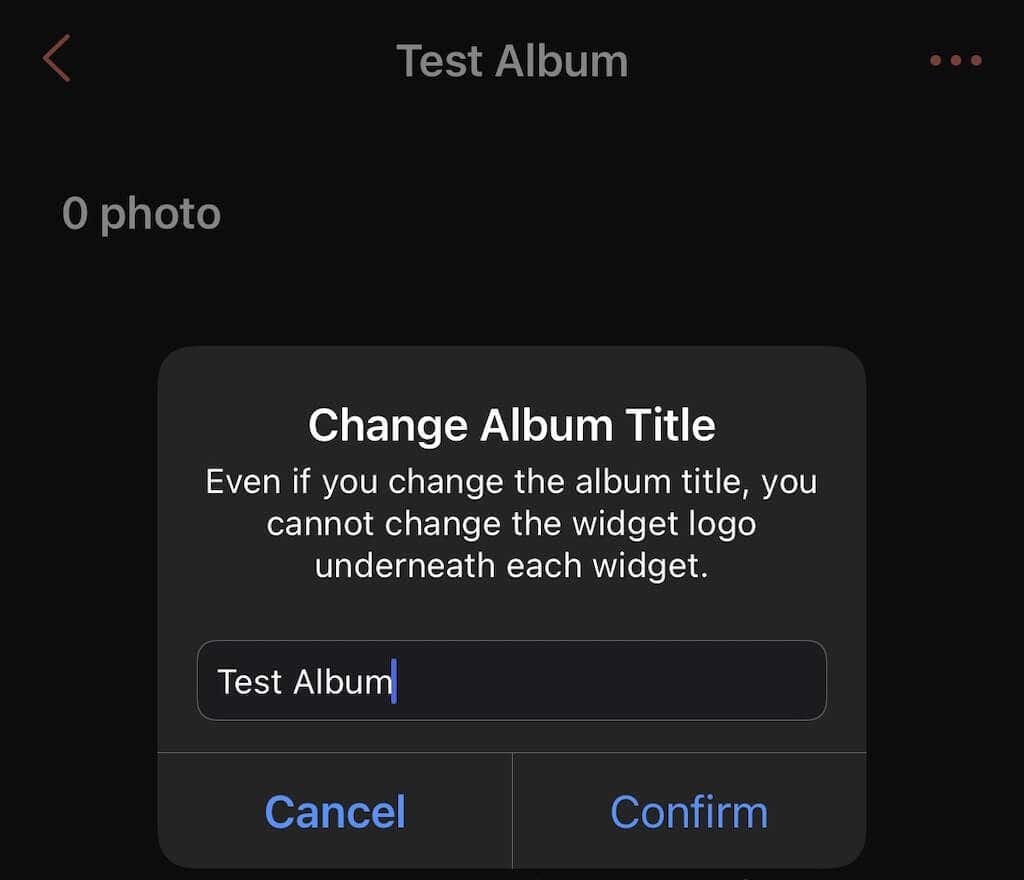
- Tap the + icon in the lower right corner of the screen to open your photo album.
- Select the photo you want to add and tap Add in the upper right corner. You can add up to 30 pictures at once and as many as 100 per album.
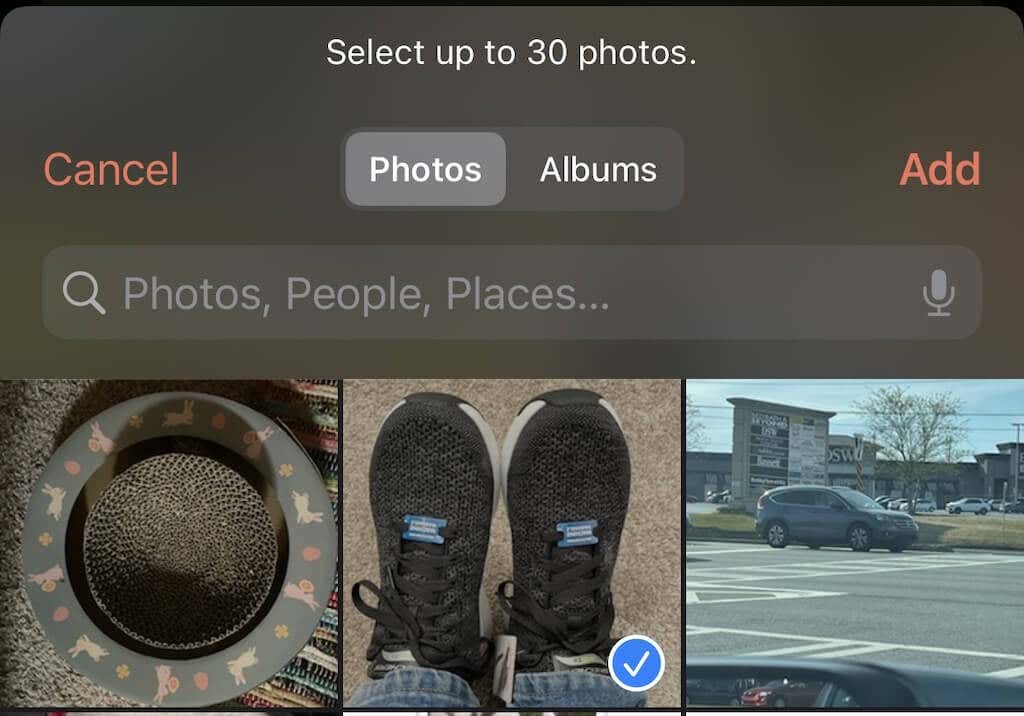
- Crop and rotate the image as much as you like, and then tap Done.
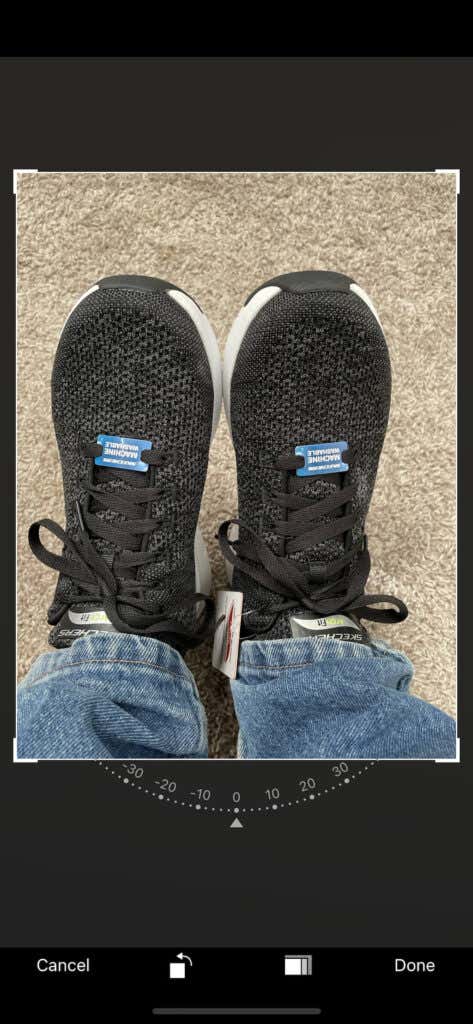
After this, close the Photowidget app and add Photowidget to your home screen.
- Once the widget is on your screen, long-press the widget and select Edit Widget.
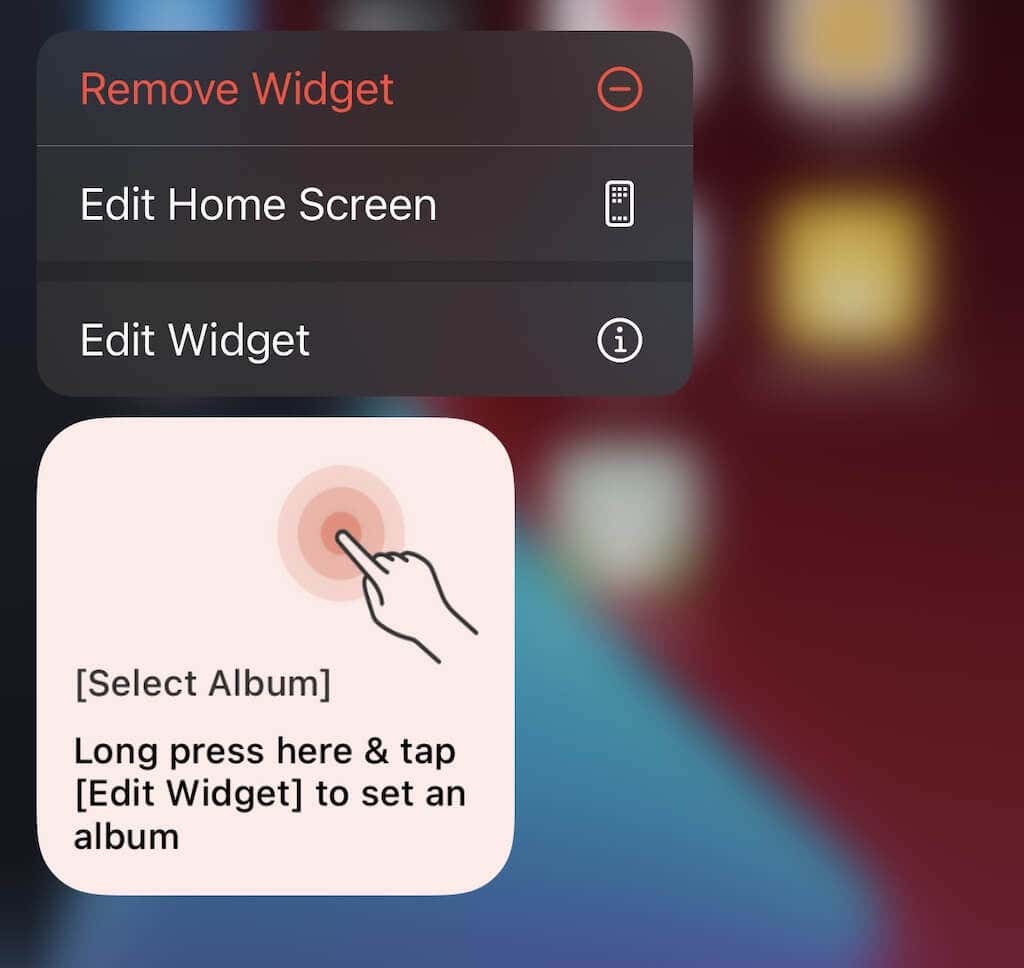
- Besides Widget Type, tap Choose, and then tap Photo.
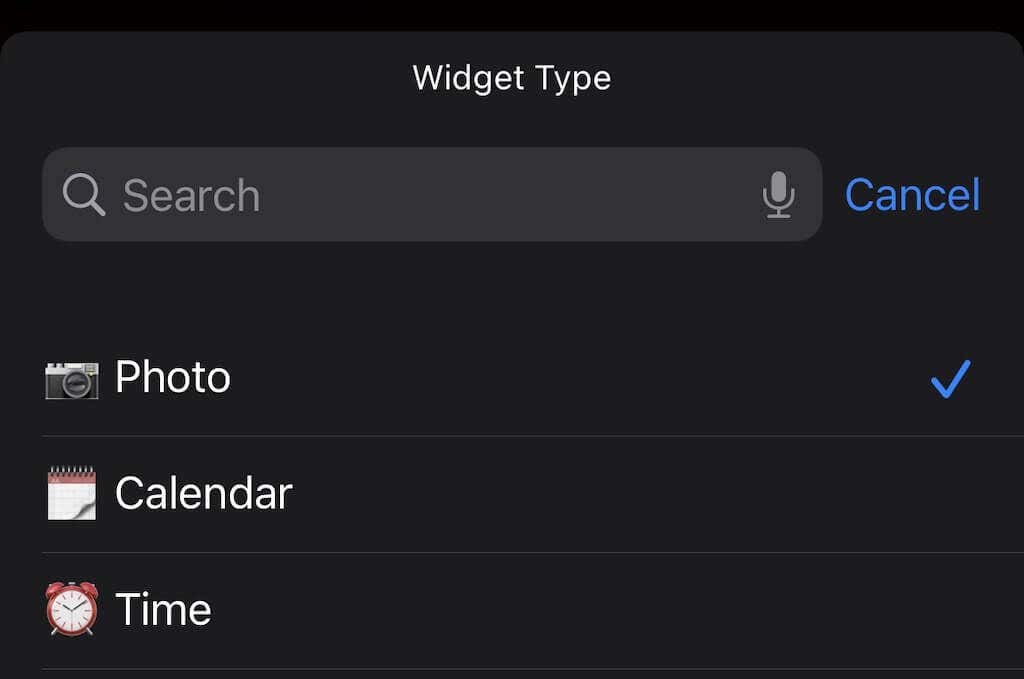
- Next to Select Album, tap Choose and tap the album’s name you created earlier.
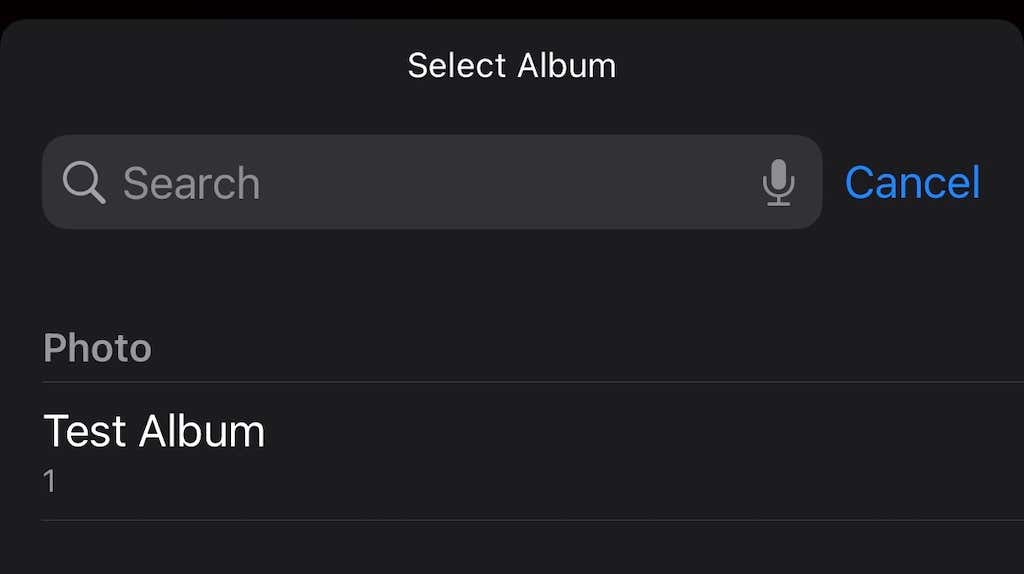
- You can customize the widget by choosing how often photos edit and whether they rotate in random order or sequentially. Finally, tap an empty spot on the home screen, and the album you selected will appear in the widget, one photo at a time.
The Photowidget app pulls images straight from your photo library. You can add photos at any time; to choose which ones appear, just make multiple albums.
How to Use Widgetsmith to Change The Photo Widget
Another option is to use the Widgetsmith app to customize your widgets. It has a lot of functionality included for free. Still, you can get more widget styles by subscribing to the app’s premium version for $1.99 per month or $19.99 per year.
- Download the Widgetsmith app from the App Store.
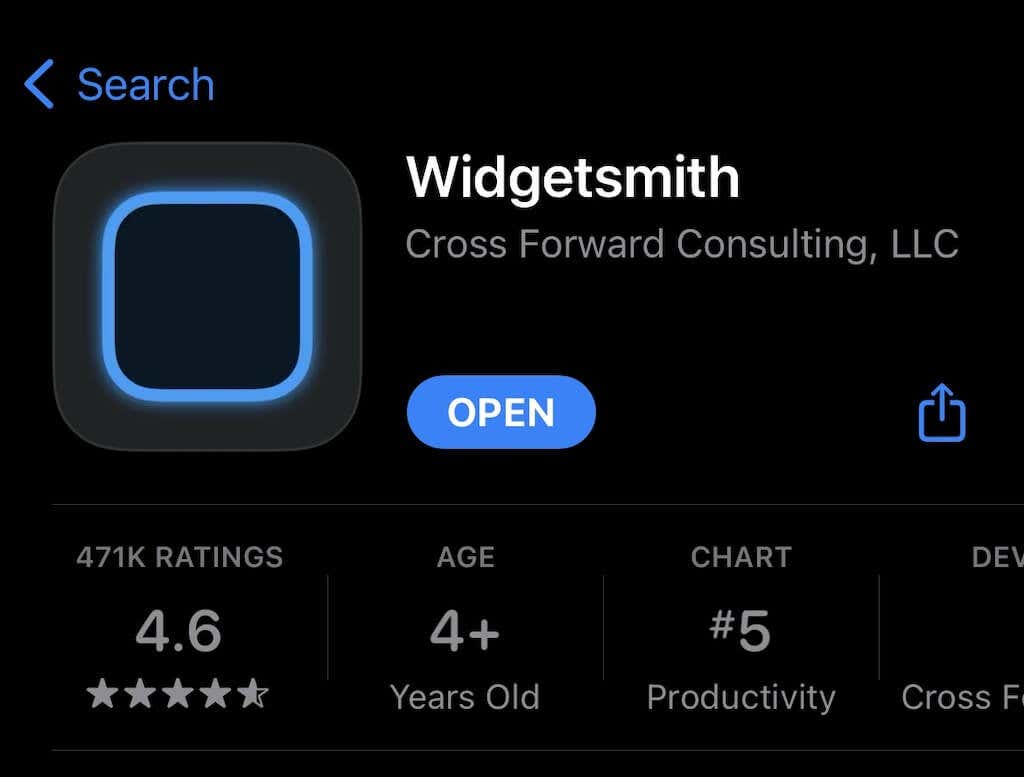
- Open the Widgetsmith app. By default, you can add three app sizes: small, medium, and large. Scroll down and tap Add Small Widget.
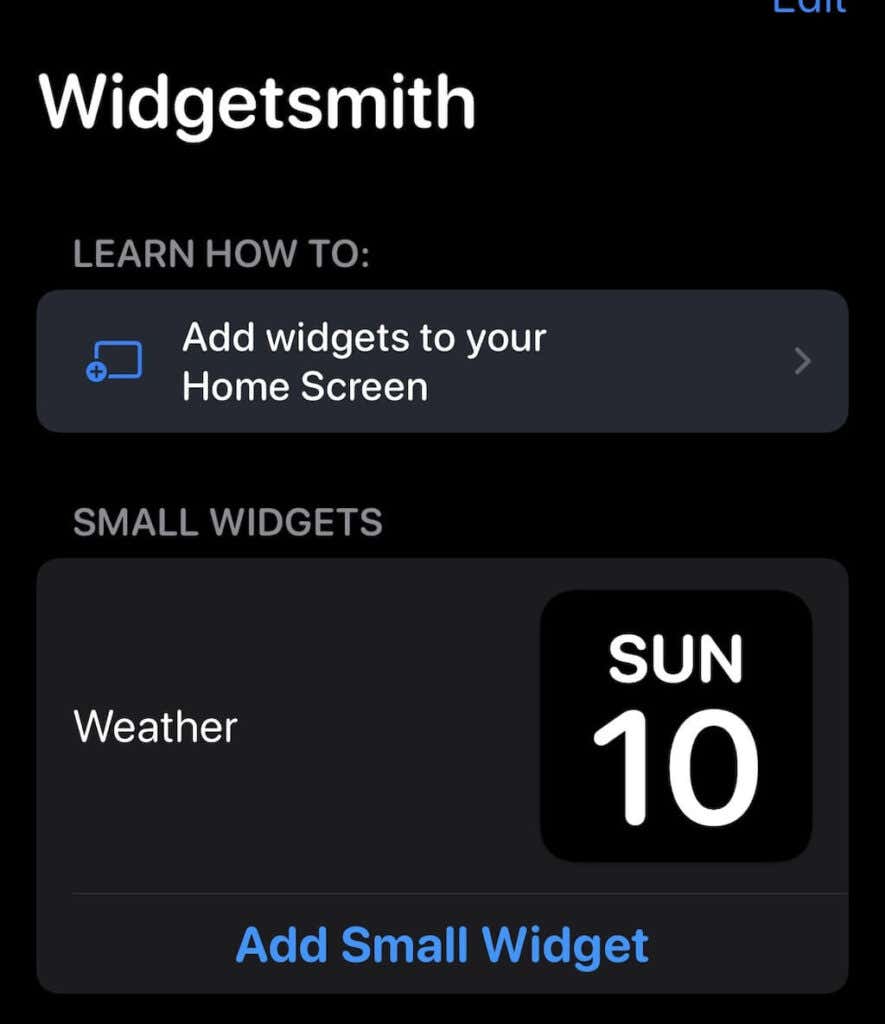
- The app will start the creation process. Select the style of the widget you want. You can choose between Photo, Photos in Album, Photo Date, Photo Day, etc. If a style has a lock icon in its upper-right corner, it means it’s a premium style. Select Photo.
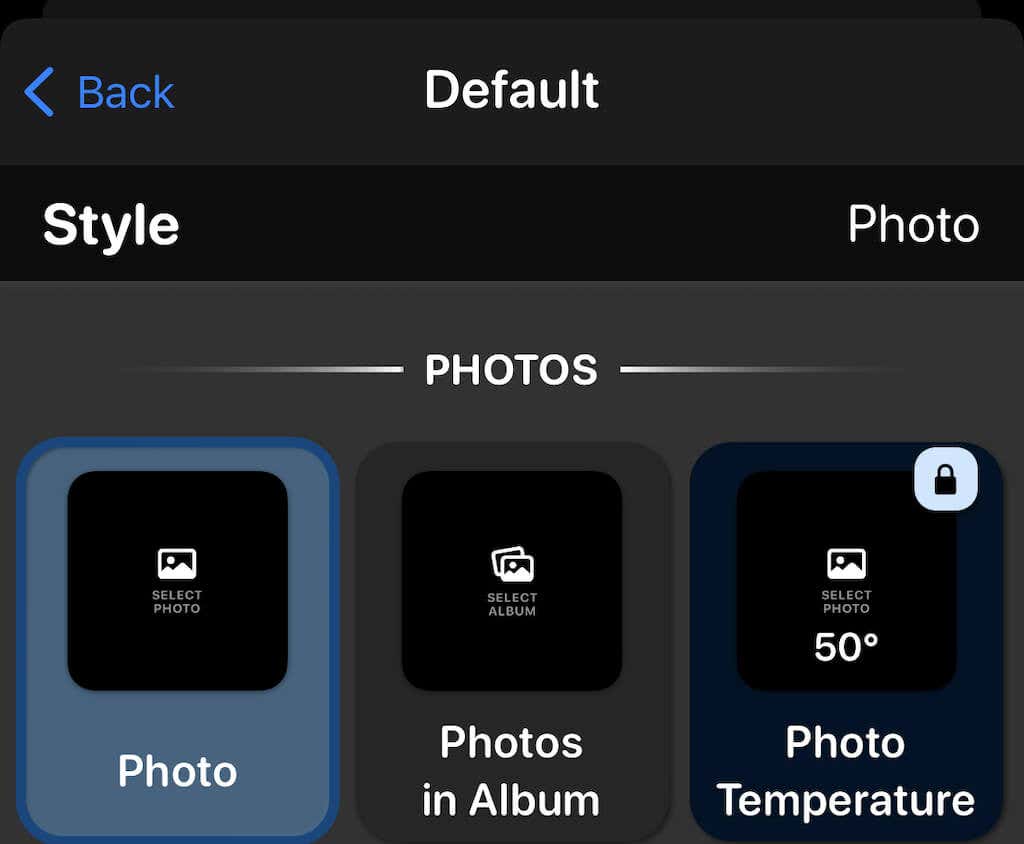
- Tap the Selected Photo tab at the bottom.
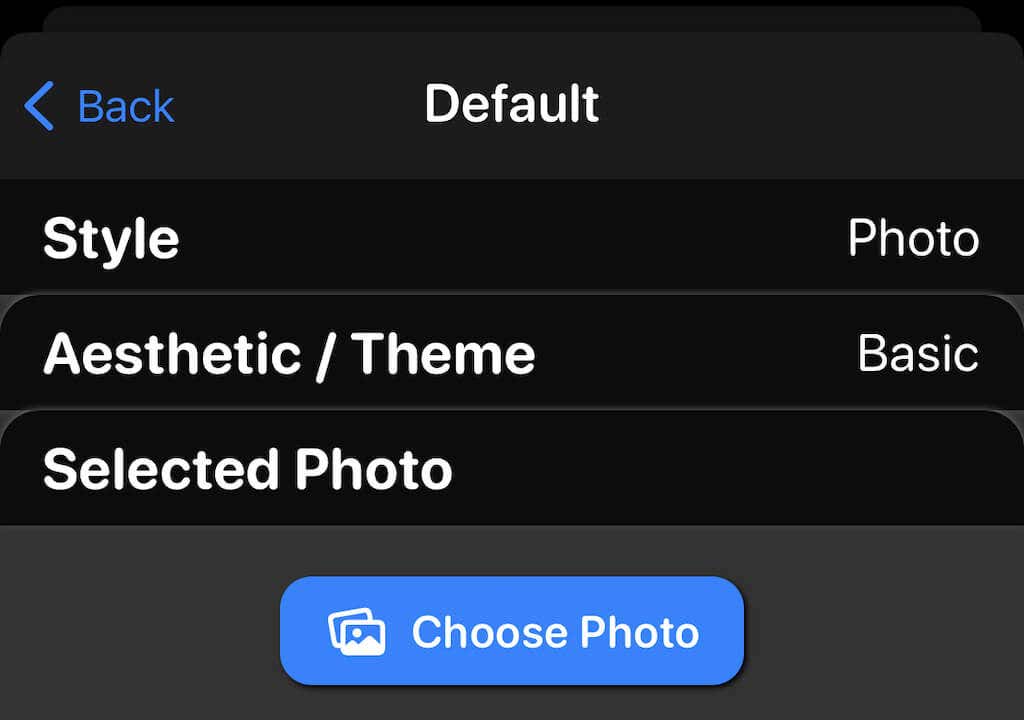
- Tap Choose Photo and then tap the photo you want to display. You can only choose photos that are found in your Photos app.
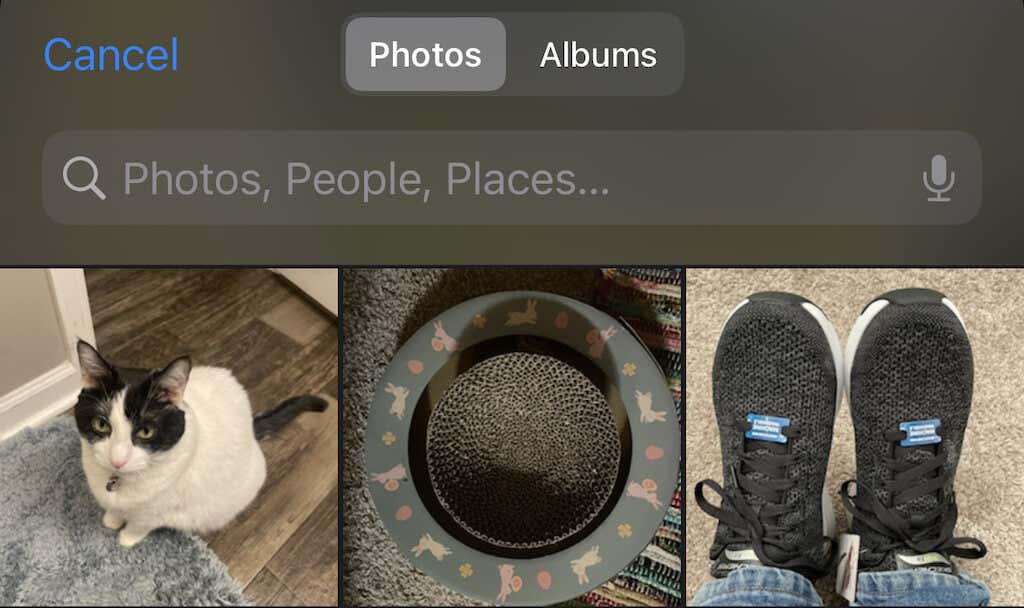
- Tap Back at the top left of the screen.
- Tap Save in the upper-right corner.
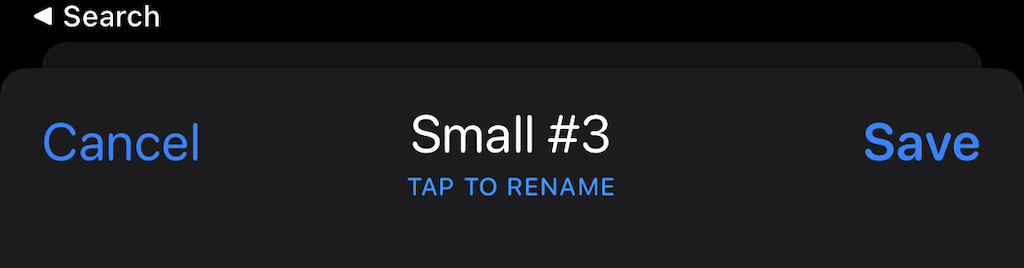
You can customize the widgets further by changing their style. Widgetsmith is fun to use, so play around with it; it’s the closest you can get to truly custom widgets.
Now, add the widget to your home screen. The process is the same as before, but this time, select Widgetsmith > Small and then tap Add Widget. Next, drag the widget where you would like it and tap Done. Voila – you have a custom photo display that the default widget could never deliver.
Widgets are one of the best new features on the iPhone. The good news is that widgets are also available on Mac. Some apps allow you to use widgets on Apple Watch too, but these aren’t where they need to be yet.
[related_posts_by_tax posts_per_page="5"]