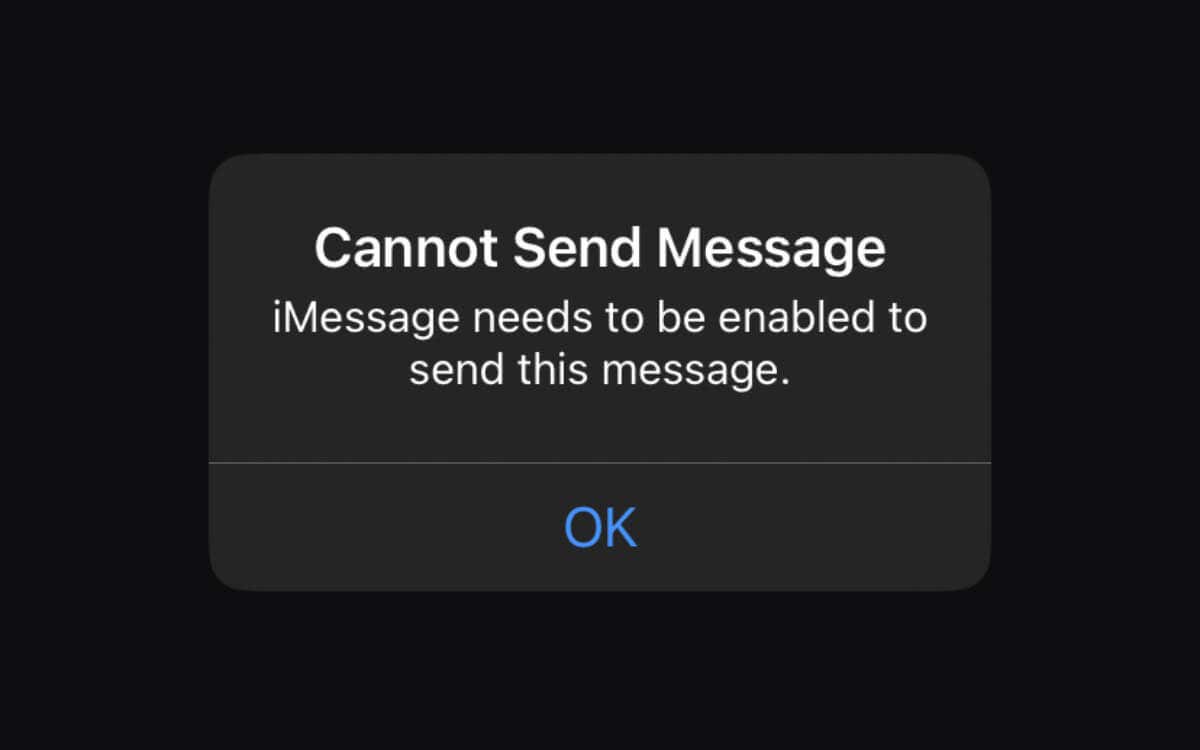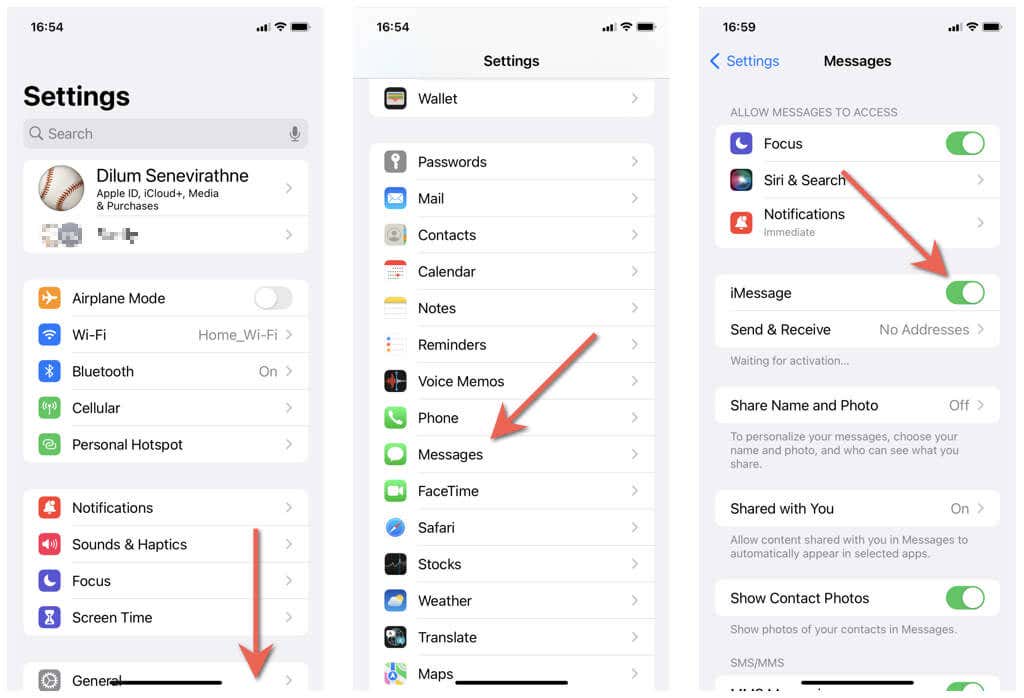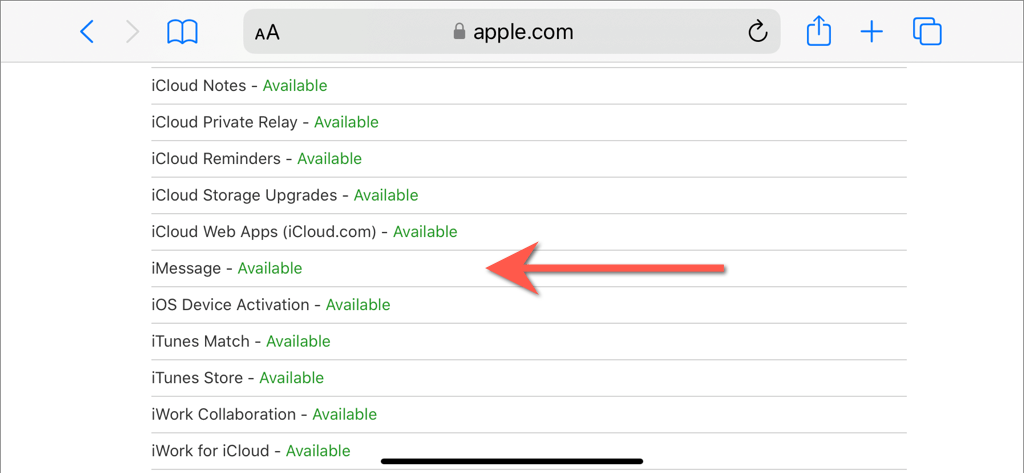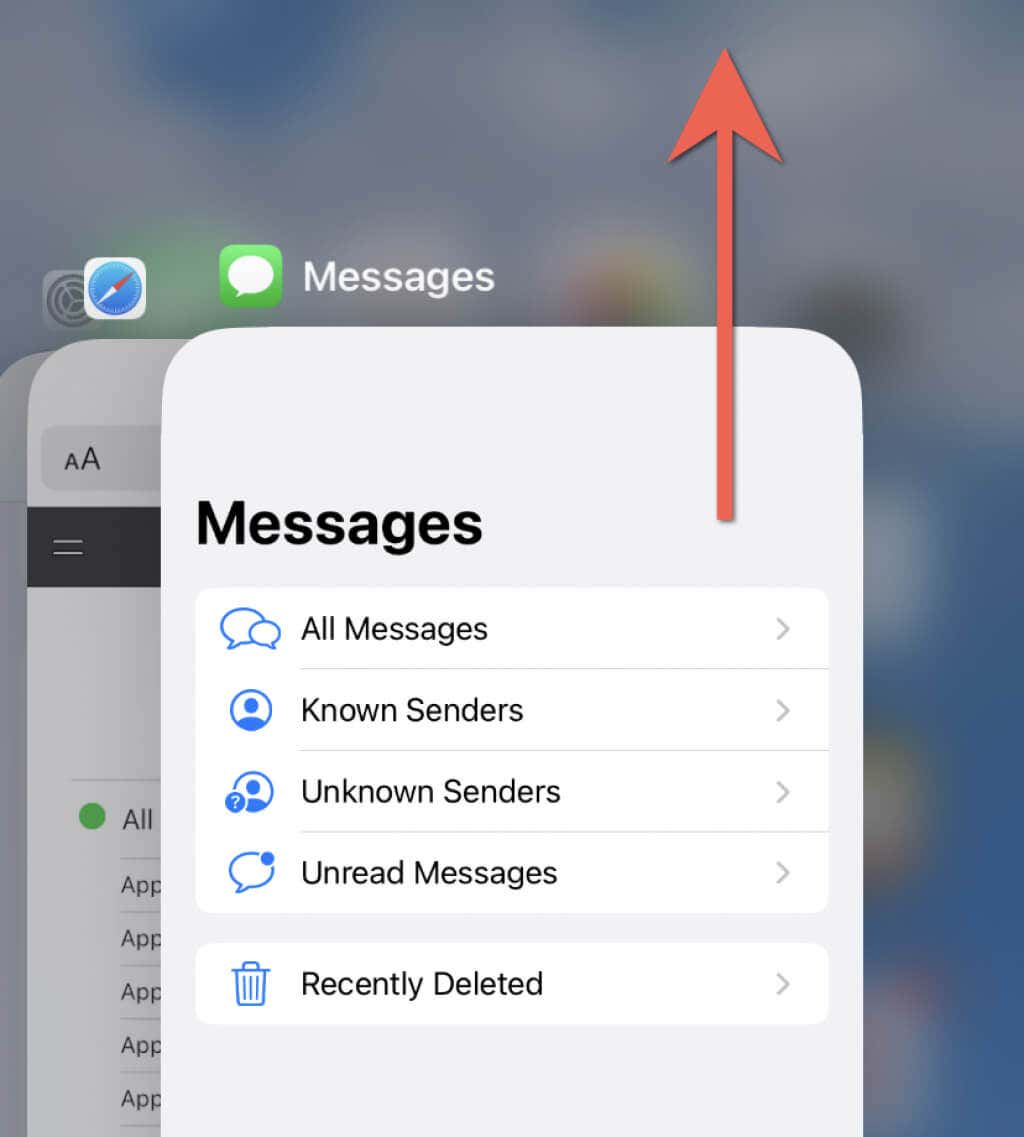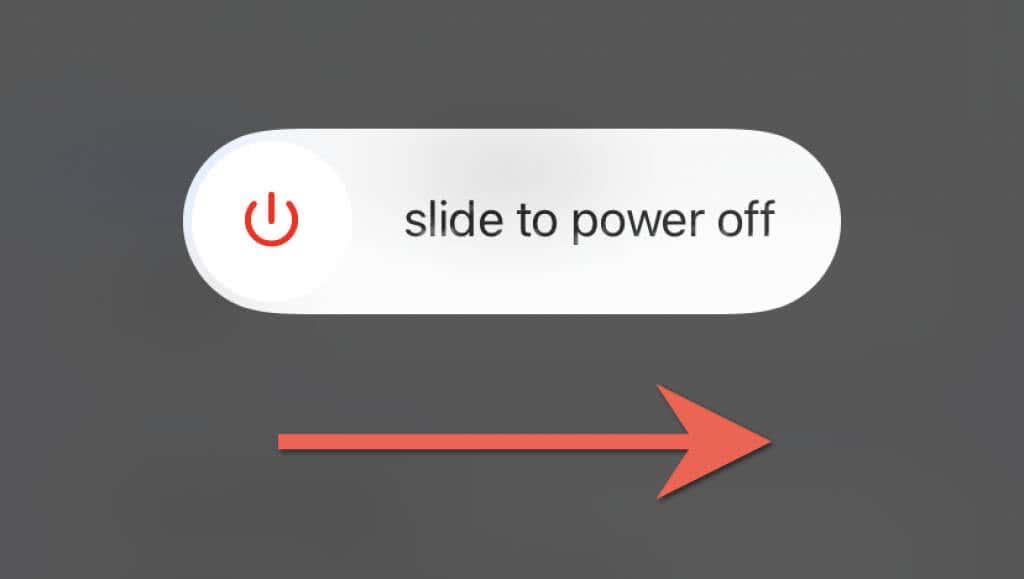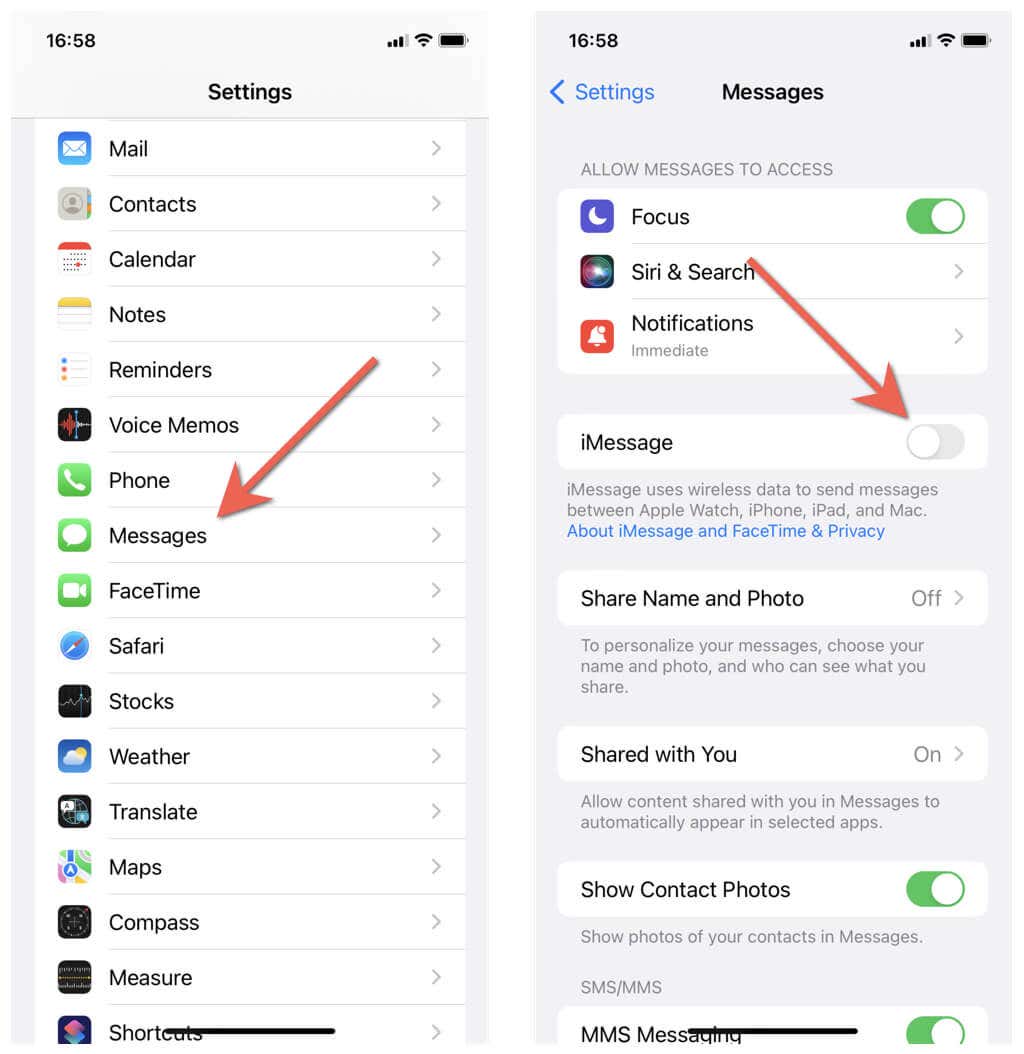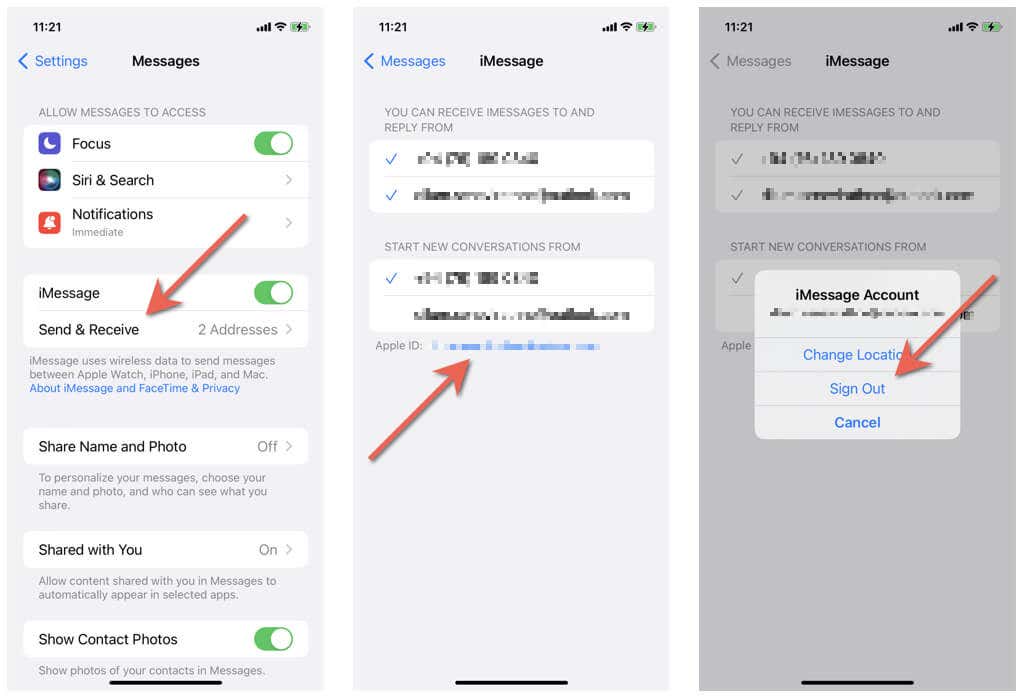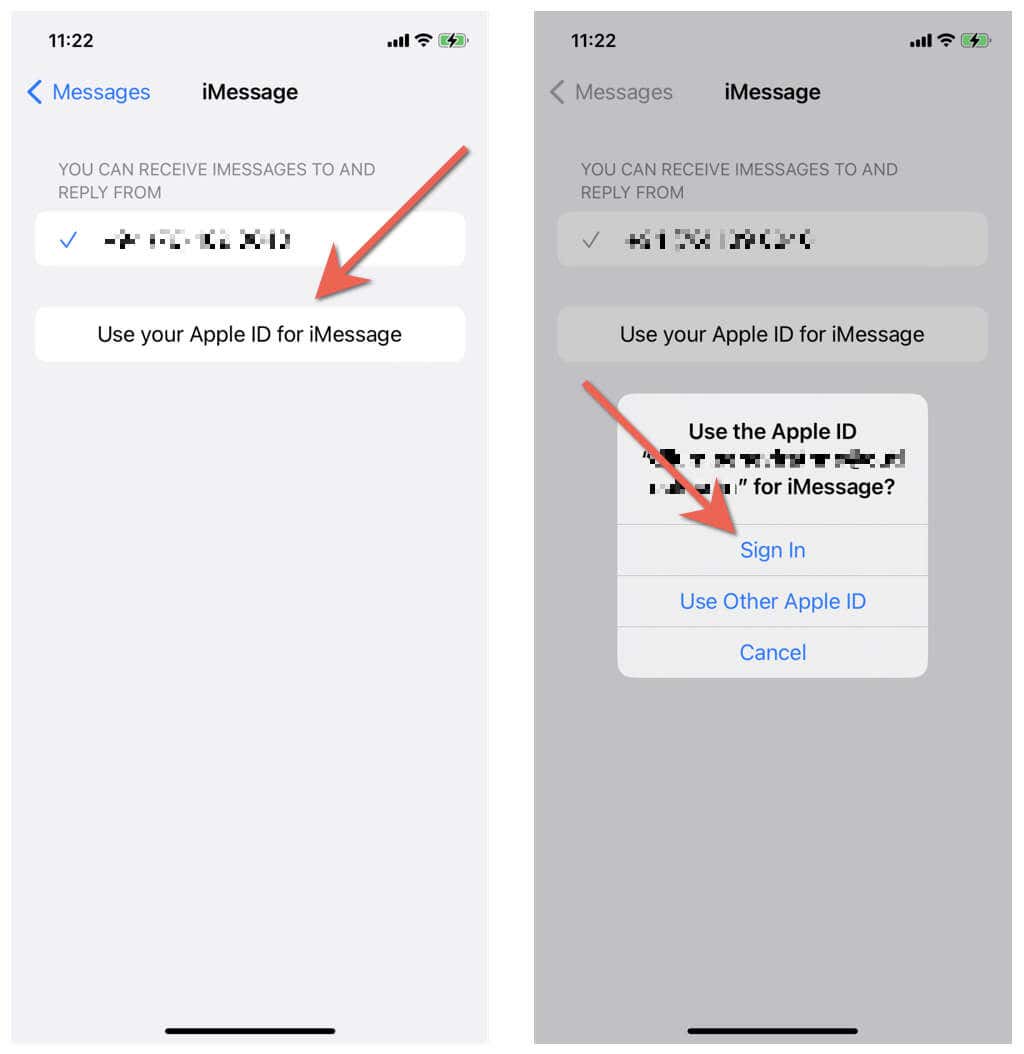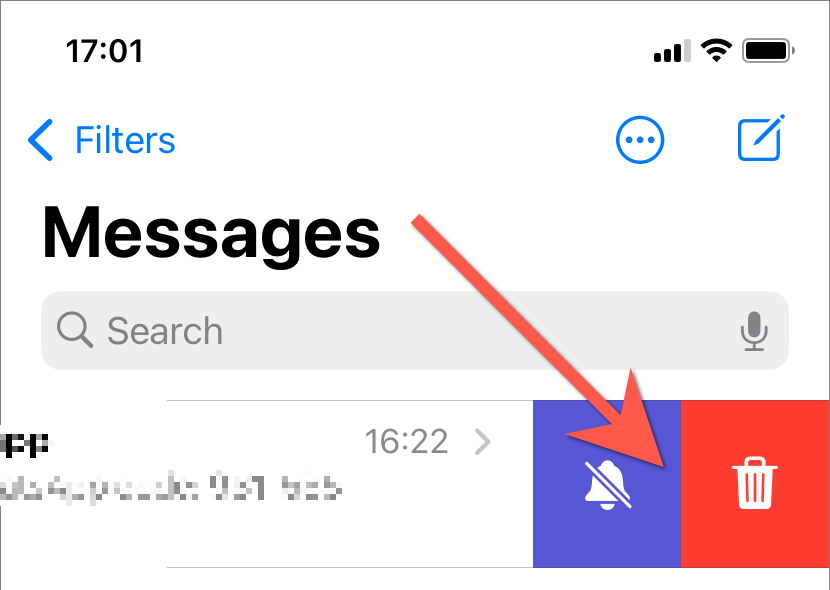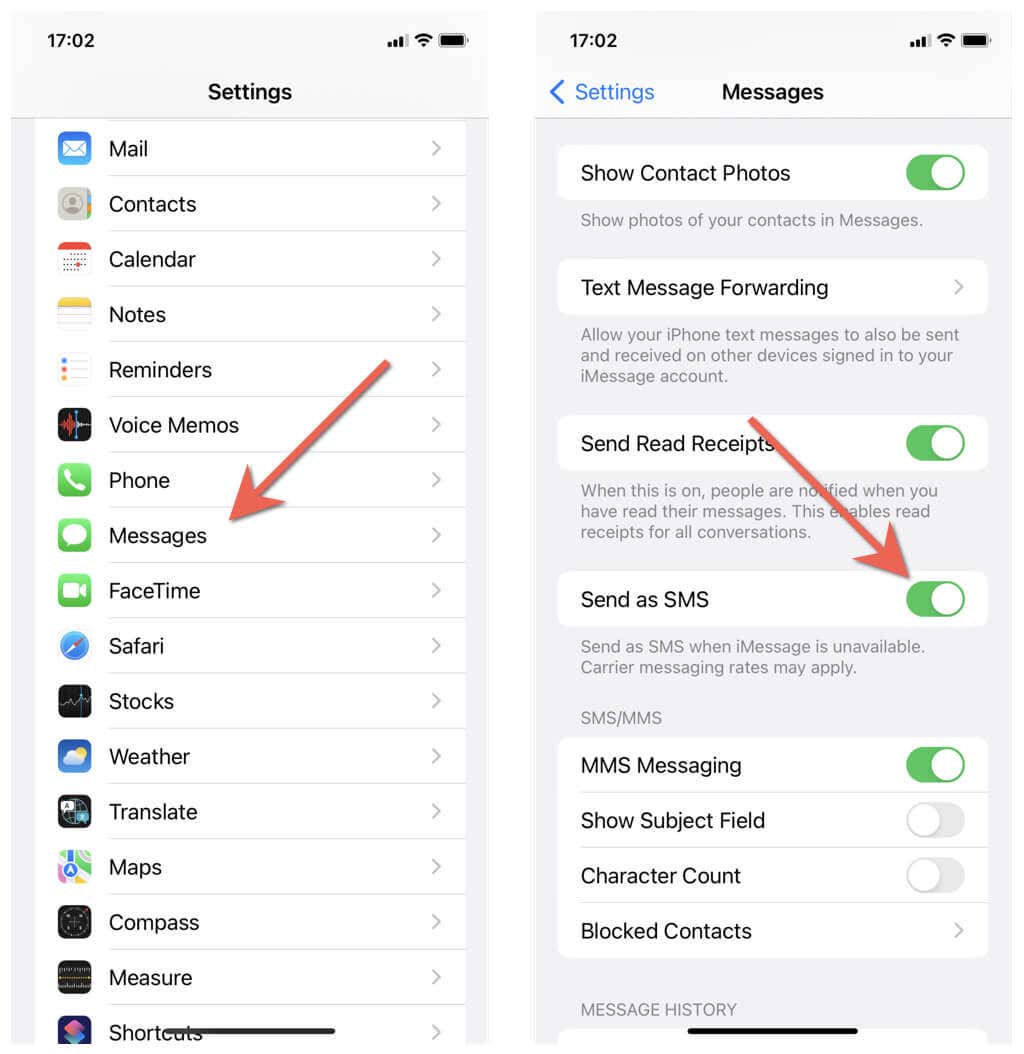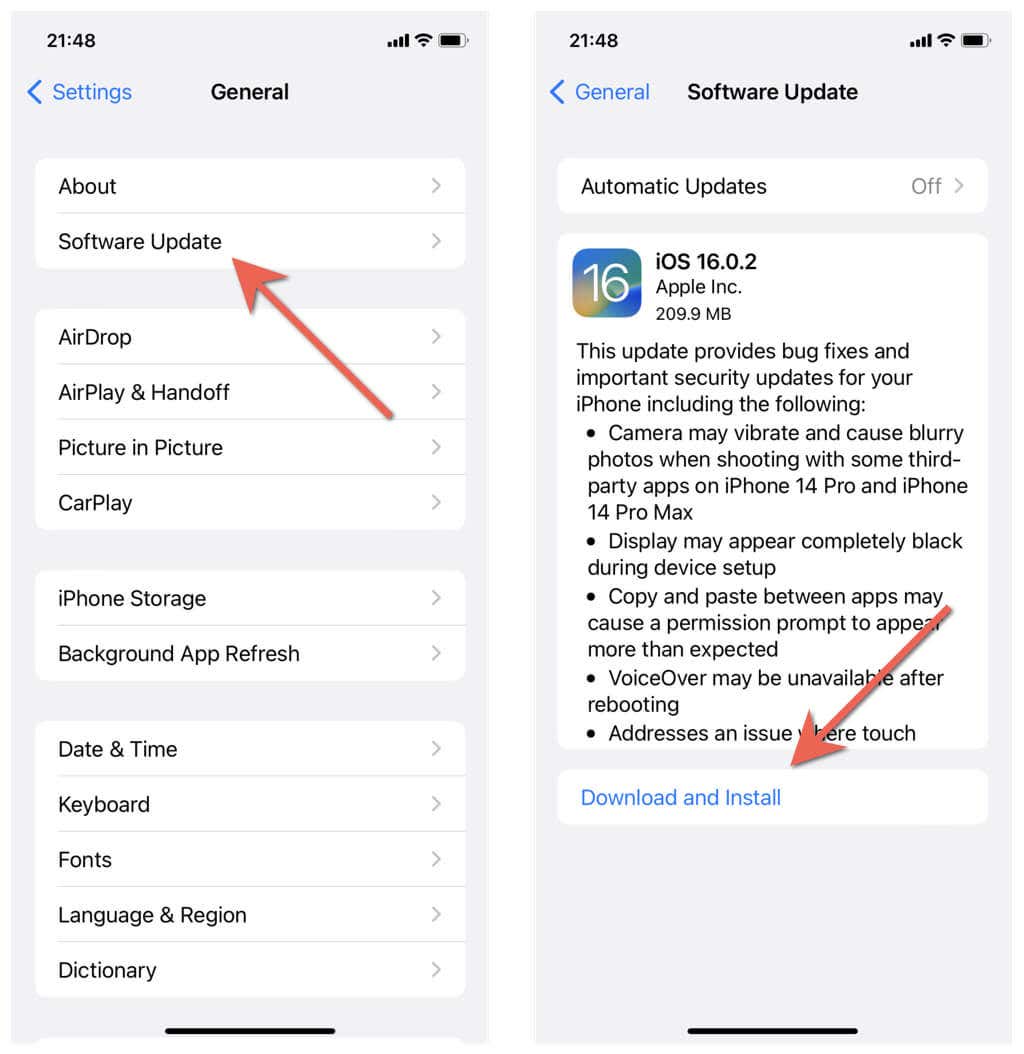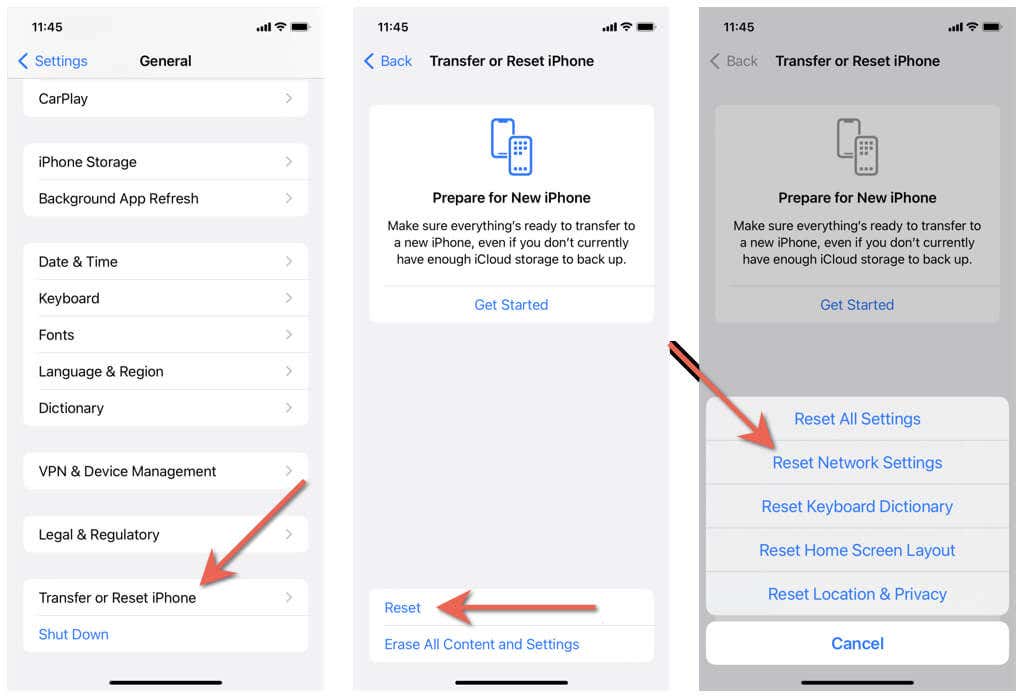Before calling up Apple Support
Do you keep receiving a “Cannot Send Message: iMessage needs to be enabled to send this message” notification pop-up while sending text messages on your iPhone, iPad, or iPod touch? We’ll show you how to fix that.
The “iMessage needs to be enabled” error can appear in the iPhone’s Messages app for several reasons. Although it could just be that iMessage is not enabled on your iPhone (well, that would be a pretty easy fix), it’s typically something else like a server-side issue, an incorrect iMessage setup, or a corrupt network configuration.
Work through the solutions in this troubleshooting guide, and you should be able to fix the “iMessage needs to be enabled” error on the iPhone.
1. Enable iMessage on Your iPhone
If the “iMessage needs to be enabled” error occurs on a new iPhone or iPad, it’s likely that iMessage is not active on your device. To activate them:
- Open the Settings app on your iOS or iPadOS device.
- Scroll down and tap Messages.
- Turn on the switch next to iMessage and wait until the “Waiting for activation” status disappears; it may take up to a minute to activate iMessage.
Since iMessage is closely linked to FaceTime, it’s a good idea to make sure that the latter is also active. To do that, head back to the previous screen, tap FaceTime, and enable the switch next to FaceTime.
Is iMessage taking a long time to activate? Learn how to fix the iMessage waiting for activation error on iPhone.
2. Check Apple iMessage Server Status
If iMessage is already active, there’s probably something wrong with Apple’s messaging service on the server side. To find out, open Safari and visit the Apple System Status page.
If iMessage appears to be down (you’ll see a red dot next to it if that’s the case), wait until Apple resolves the issue. It shouldn’t take long.
3. Force-Quit and Relaunch Messages
Next, force-quit the Messages app, re-open it, and check if that makes the “iMessage needs to be enabled” go away. To do that:
- Swipe up from the bottom of the screen (or double-click the Home button if your Apple device has one) to open the App Switcher.
- Swipe away the Messages card.
- Exit to Home Screen and relaunch the Messages app.
4. Rule Out Local Connectivity Issues
Sometimes, the “iMessage needs to be enabled” error can pop up due to minor niggles with the network connection. Here are a few suggestions to try out:
- Toggle Airplane Mode on, then off.
- Restart your Wi-Fi router.
- Switch Wi-Fi connections.
- Switch from Wi-Fi to cellular data or vice-versa.
- Move to an area with better cellular signal strength.
- Take out and reinsert the SIM card (iPhone only).
5. Restart Your iPhone or iPad
If force-quitting and relaunching the Messages app didn’t help, try restarting your iPhone. Every so often, a reboot is needed to resolve unexpected issues with native and third-party apps.
- Press and hold the Volume Up and Side buttons together until you see the Slide to Power Off screen. Hold the Side button only if your iPhone or iPad has a Home button.
- Swipe the Power icon along the slide to the right.
- Wait 30 seconds and hold the Side button until you see the Apple logo.
6. Toggle iMessage Off and Back On
Toggle iMessage and FaceTime off, and then back on. Usually, that helps resolve persistent issues causing the “iMessage needs to be enabled” error to show up.
- Go to Settings > Messages and turn off the switch next to iMessage.
- Restart your iPhone.
- Head back to the Settings app and re-activate iMessage.
7. Sign Out and Back Into iMessage
Signing out and back into iMessage is another fix for the “iMessage needs to be enabled” error on iPhone. To do that:
- Go to Settings > Messages and tap Send & Receive.
- Tap your Apple ID under your iMessage phone number and email address.
- Select Sign Out.
- Restart your iPhone.
- Head to Settings > Messages > Send & Receive again and tap Use your Apple ID for iMessage > Sign In to log into your iPhone with your Apple ID. If you have a different iCloud account for iMessage, tap Use Other Apple ID and sign in with the correct credentials.
8. Delete and Create New Conversation
Sometimes, a conversation thread can go corrupt, and the only way to fix the “iMessage needs to be enabled” error is to start a new conversation thread.
- Swipe the conversation thread to the left.
- Tap the Trash icon.
- Tap the New Message button at the top right of the screen and create a new conversation with the contact.
9. Activate Send As SMS
Make sure that your iPhone has the option to send text messages over SMS in case iMessage is unavailable. To do that, go to Settings > Messages. Then, scroll down the list of iMessage settings and turn on the switch next to Send as SMS.
10. Update Your iPhone or iPad
Early releases of major iOS and iPadOS updates—e.g., iOS 16.0—often contain annoying bugs that cause errors in first-party apps like Messages. Installing newer incremental updates is the best way to fix them.
To update your iPhone or iPad:
- Go to Settings > General > Software Update.
- Wait until your iPhone scans for newer software updates.
- Tap Download and Install.
11. Reset Network Settings to Factory Defaults
If a corrupt network configuration is causing the “iMessage needs to be enabled” error, the only way to fix it involves resetting your Wi-Fi and cellular settings. If you want to go ahead:
- Open Settings and go to General > Transfer or Reset iPhone > Reset.
- Tap Reset Network Settings.
- Enter your device passcode and tap Reset Network Settings again to confirm.
After the reset procedure, join a Wi-Fi network or use mobile data (your cellular settings will auto-update themselves) and check if iMessage works correctly. If that fails, perform an all-settings reset instead. Repeat the steps above but select the Reset All Settings options in step 3.
No Luck? Contact Apple Support
If none of the fixes above help fix the “iMessage needs to be enabled” error, you must contact Apple Support. They should be able to provide more fixes to help resolve the issue.