From the simple to the more complex
Your iPad conserves battery life by automatically shutting down its display when you don’t interact with it for a predefined amount of time. But if it fails to do that, likely reasons include an incorrectly configured Auto-Lock setting or a system-related fault in iPadOS.
Work your way through the list of fixes that follow, and you should be able to get your iPad to turn off automatically.

1. Check Auto-Lock Setting
If your iPad’s screen doesn’t turn off automatically, you may have accidentally prevented Auto-Lock from kicking into action. Diving into the device’s Display and Brightness settings should help you re-activate the functionality and avoid issues with rapid battery draining.
Start by opening the Settings app on your iPad. Then, select Display and Brightness
> Auto-Lock. If you see Never as the active setting, pick any of the other Auto-Lock time durations instead—2 minutes, 5 minutes, 10 minutes, or 15 minutes.
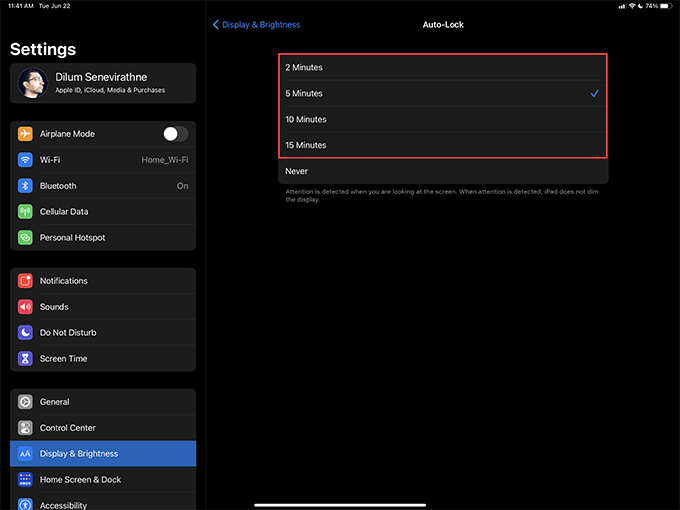
2. Check Guided Access Settings
Is the issue occurring specifically while using Guided Access on your iPad? If so, you might have configured the screen not to turn off automatically while setting it up.
First, press the Top button three times to disable Guided Access (if you haven’t already). Then, go to Settings > Accessibility > Guided Access and pick any option other than Never to make your iPad’s screen turn off when not in active use.
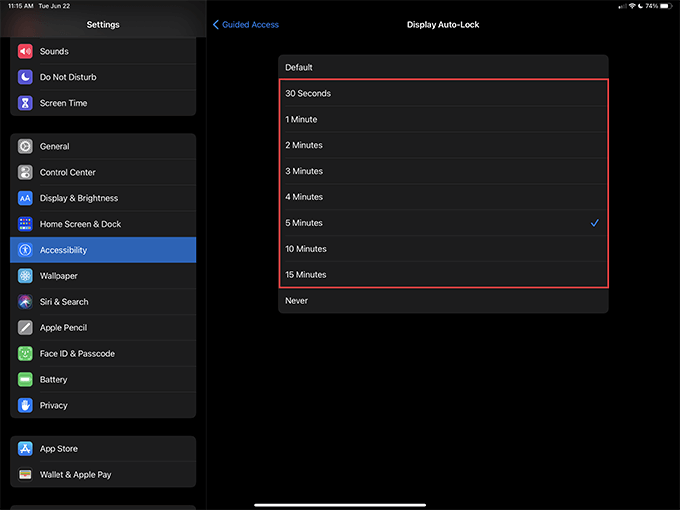
Note: Selecting Default within Display Auto-Lock settings in Guided Access should prompt your iPad to mirror the general Auto-Lock preferences in iPadOS.
3. Restart iPad
If you don’t notice anything unusual with the Auto-Lock settings on your iPad, you might be dealing with a minor technical glitch in the system software. Restarting your iPad is the best way to fix that.
Begin by going to Settings > General. Then, select Shut Down and drag the Power icon to the right to turn off the iPad.
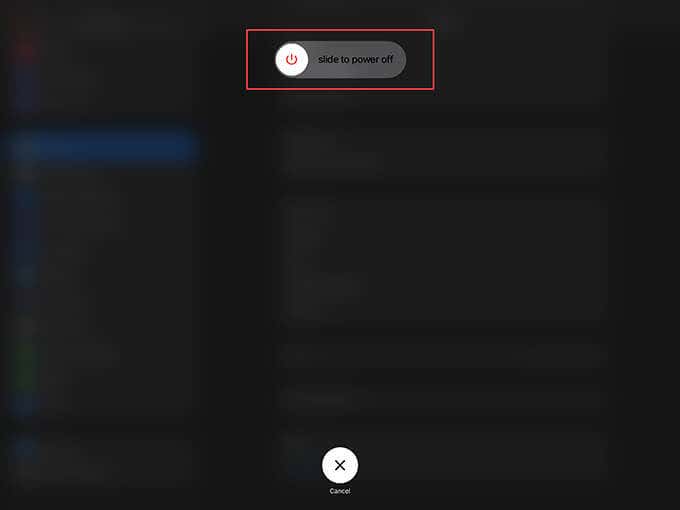
Wait for at least 30 seconds to make sure that the device has powered down completely. Follow by holding down the Top button to reboot it.
4. Force-Restart iPad
If your iPad appears to be frozen with the screen on, you must force-restart your iPad instead. That involves pressing a specific combination of buttons that change depending on whether the device has a Home button or not.
iPads With Home Button
Press and hold both the Top and Home buttons at the same time until you see the Apple logo on the iPad’s screen.
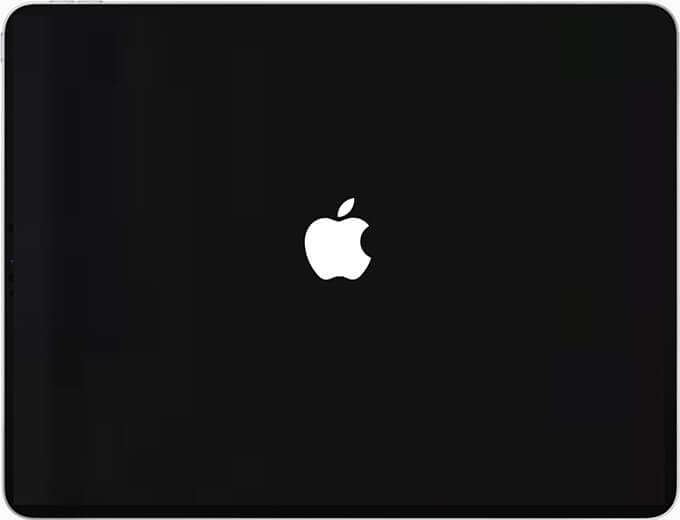
iPads Without Home Button
Quickly press and release the Volume Up button, press and release the Volume Down button, and press and hold the Side button until you see the Apple logo on the iPad’s screen.
5. Update iPadOS
You might be dealing with an issue specific to the current version of the system software on your iPad. If you haven’t updated iPadOS recently, try doing that now.
Go to Settings > General > Software Update and select Download and Install to apply all system software updates.
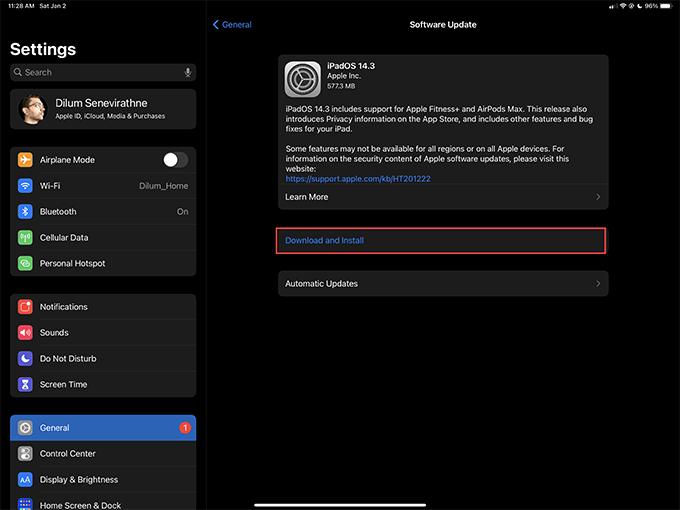
If your iPad appears to be up-to-date, work your way through the remaining fixes, but remember to apply the next iPadOS update as soon as it becomes available. You can also select Automatic Updates (within the Software Update screen) and turn on the switches next to Download iPadOS Updates and Install iPadOS Updates to allow the device to update itself automatically.
6. Update Apps
Buggy apps can also introduce issues on your iPad. For example, if the problem occurs while interacting with a specific app or apps, try updating them.
To do that, open the App Store, tap your profile portrait, swipe down to scan for new updates, and select Update All.
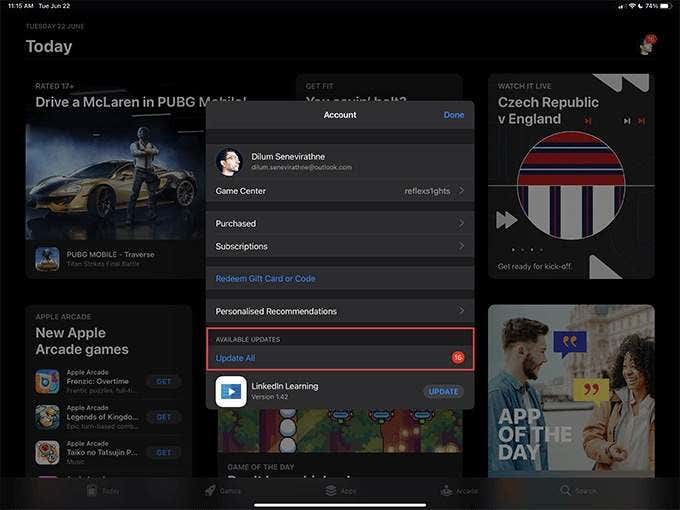
You can also enable automatic app updates by heading over to Settings > App Store and turning on the switch next to App Update.
7. Restore All Settings
If your iPad still won’t turn off automatically, it’s probably due to a conflicting or corrupt setting in the system software. Resetting the settings in iPadOS can help fix that.
Go to Settings > General > Reset and select Reset all Settings to revert all settings to their defaults.
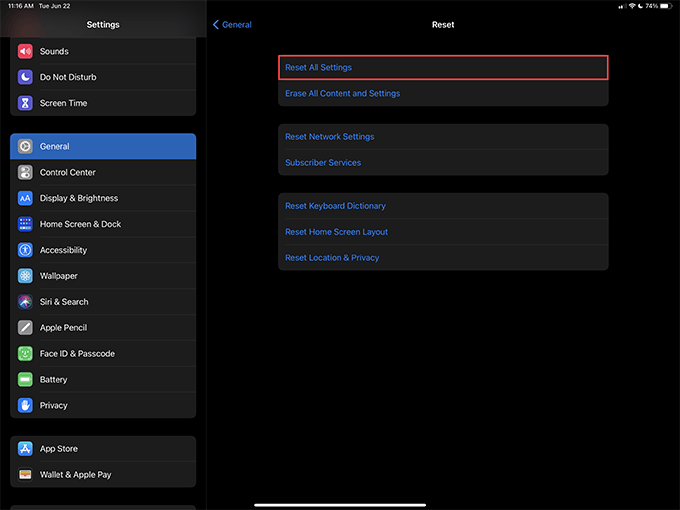
8. Drain Battery Fully and Recharge
Waiting until the iPad’s battery drains out fully and recharging it after that may also help fix a broken Auto-Lock functionality. If you have the time, try doing that before moving on to the next fix.
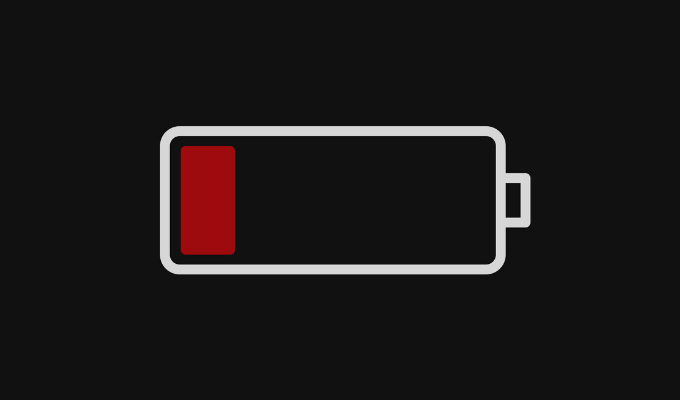
Tip: You can make the battery drain faster by ramping up the brightness (go to Settings > Display & Brightness) while streaming a video simultaneously.
9. Restore Factory Settings
If none of the fixes above worked, you must reset your iPad to factory defaults since a fresh copy of the system software might be just what it needs to work correctly again. But while that also means you’ll end up losing your data, you can always get everything back via a backup after the reset procedure.
Start by backing up your data to a computer or iCloud. Then, go to Settings > General > Reset and select Erase All Content & Settings to revert the iPadOS device to factory defaults.
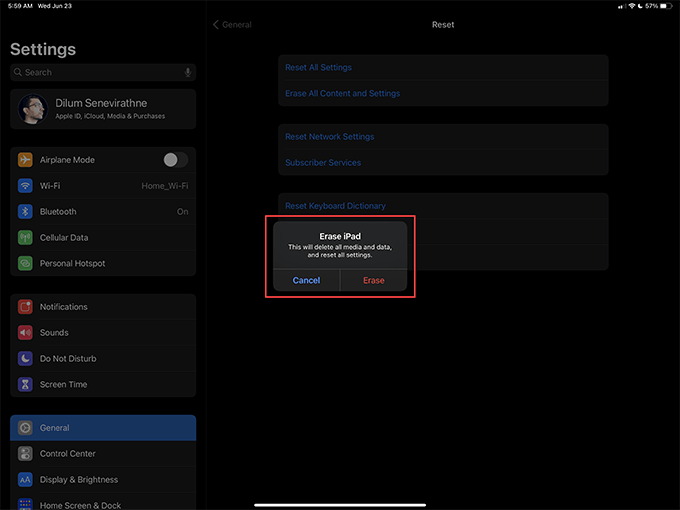
For a comprehensive step-by-step guide, check out this guide to resetting an iPad to factory defaults.
Still Not Fixed? Take It to Apple
Usually, re-configuring your Auto-Lock settings or restarting your iPad almost always ends up fixing issues where the iPad won’t turn off automatically. But if none of the solutions above helped, either wait for the next release of iPadOS (which may hopefully take care of the problem) or make a reservation at the closest Genius Bar or Apple Store.




