The screens that iPads ship with have always been industry-leading panels compared to other tablets and phones. However, the biggest iPad model tops out at 12.9”, which is huge for a tablet computer but a little small when you want to share the love with other viewers.
Thankfully there are many ways to connect your iPad (or iPhone for that matter) to a large TV. In fact, you’re so spoiled for choice you may have a hard time deciding which one you’d like to use.

Use a Dongle
Apple is certainly the forerunner of #DongleLife, but while having only two USB-C ports on a MacBook might feel restrictive, it makes perfect sense to have a single port on a tablet.
You can buy a dongle adapter for your iPad that offers an HDMI port. That’s the most widely used standard for modern televisions and will allow you to connect your iPad to a TV or almost anything else. Just be mindful that iPads which use the Lightning port must be combined with a certified Apple adapter, or they might not work correctly. For iPad Pros that use USB-C, you don’t have to be very particular.

This is the simplest method of connecting your iPad, it offers the best image quality and zero lag. This makes it perfect for watching movies or playing games with a controller. It’s also a solid option if you have a presentation and also have a wireless remote to advance your slides.
Using AirPlay with an Apple TV
If you need to use a wireless connection, the best choice is Apple’s own in-house AirPlay standard. Since Apple doesn’t make televisions (yet) you can use an Apple TV as the receiving device. Assuming AirPlay is enabled on the Apple TV, all you have to do is:

- Swipe down from the top right edge of the screen to reveal the Control Center on your iPad.
- Select Screen Mirroring.
- Select the Apple TV from the list of available devices.
- Enter the pairing code if prompted.
It’s as easy as that, just keep in mind that if either device is very far away from the wireless router you may experience lag and image breakup.
Using Airplay on Third-party Devices
For a long time Apple only allowed AirPlay on its own hardware, but times have changed. There are now a fair number of consumer televisions that have AirPlay support built in. For example, while you won’t find this feature on mainstream Samsung sets from 2018, the 2020 lineup does have models with AirPlay support.
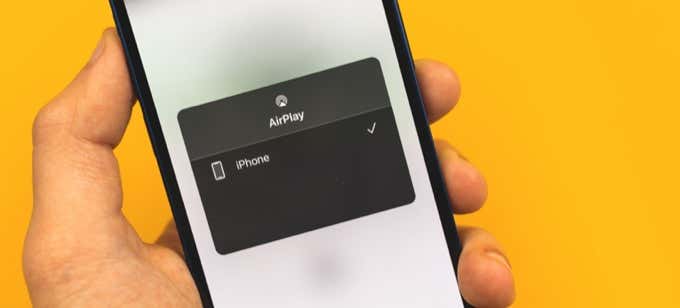
Assuming you’ve enabled AirPlay on the device, it works exactly the same as connecting to an Apple TV. So you can use the same instructions as above.
Carry an AirPlay Receiver with You
If you’re not certain that there will be an AirPlay capable TV or device available at the place you want to mirror your iPad screen, there is another solution. You can buy a variety of receivers that include AirPlay as one of the protocols they support.
They usually take the form of a stick that looks similar to a USB thumb drive. Except, instead of a USB plug it’s HDMI. Simply plug it into an open HDMI port and then look for it under AirPlay devices the same as you would for an Apple TV.

Of course, you need to switch the TV to the corresponding HDMI source! The EZCast is one of the most popular and well-known examples of such a receiver.
We think this is a good product for someone who travels and gives presentations or often has to use an HDMI display that they don’t get to choose.
Using a Non-AirPlay Mirroring App
While AirPlays is the most performant and reliable wireless screen mirroring technology for your iPad, it doesn’t help if the device that you want to mirror to doesn’t support it! There are however other standards, such as Miracast and custom solutions using apps that can be installed via the app stores of some smart TVs.
So you can use a Miracast app, which will let you mirror your screen to Miracast-capable devices or use an app like AirBeam TV with devices that can install its application.
Casting Content with DLNA, Chromecast or Android TV Devices
If you don’t want to mirror your iPad screen, but simply want to cast content to a bigger screen, that’s actually easier to achieve. For example, if you have a Chromecast or an Android TV box you can use apps on your iPad that support casting to these devices to show your videos, photos or music on a television.
While it’s not the most elegant solution, you can always fall back on the DLNA (Digital Living Network Alliance) standard to get content onto a smart TV. It’s a widely-supported streaming method that you can take advantage of via the many DLNA server apps on iOS.

When you install one of these apps on your tablet, you can stream content from your device to any DLNA-capable device. It’s not as attractive as using something like Plex, which has a fancy front end, but it works reliably and usually doesn’t require much to get running.
Once the DLNA server app is installed, open and configured, you should see it pop up on any smart TV that’s connected to the same network.
Connecting Your iPad to Things Other Than TVs
Although smart TVs are very common and it’s not hard to carry an AirPlay receiver around, there are even more options for screen mirroring. You can even mirror your iPad to a PC or Mac using a software AirPlay receiver.
This is an application that runs on your desktop operating system and appears to the iPad as a hardware AirPlay receiver. In the past this was a useful way to record an iPad or iPhone screen, but since screen recording is now a built-in feature of iOS that’s not really necessary anymore.

It is useful, though, when the only device connected to a large display is a Mac or Windows PC. These software solutions turn that computer into a makeshift receiver. The most well-known example is probably AirServer Connect.
You can also use the HDMI dongle method to connect your iPad to a computer monitor. That’s a more common situation, since most new TVs are after all smart TVs. Computer monitors are not. Just be aware that if the monitor doesn’t have built in speakers you’ll either have to use a Bluetooth device for sound or use a dongle that also has a headphone jack in addition to HDMI.
Sometime Better on the Big Screen
That should more or less cover every (reasonable) way to connect an iPad to a TV or other large format display. It’s becoming easier and easier every year for all our devices to talk to each other and if Apple ever does go ahead and make an actual TV set, we bet it will offer the most seamless connection of them all.
In the meantime, have fun playing Apple Arcade games on your boardroom TV at work. That’s why you Googled this in the first place, right?
[related_posts_by_tax posts_per_page="5"]