Do you have trouble turning on the flashlight of your iPad Pro? Whether it’s a grayed-out or missing Flashlight toggle inside the Control Center or an LED that refuses to light up, it’s best to get the issue sorted as soon as possible.
Various reasons—such as conflicting software and settings—can result in the flashlight not working on your iPad Pro. Work your way through the fixes below to get it functioning correctly again.

The first set of fixes are geared toward resolving specific flashlight-related issues on the iPad Pro. The remaining solutions provide recommendations that apply to all problems in general.
1. Exit or Force-Quit the Camera App
If the Flashlight option appears grayed out within the iPad Pro’s Control Center, an active Camera app’s the most likely reason. By design, iPadOS prevents you from switching the flashlight on while using the Camera app so that it can reserve the LED for photo flashes. So, exit the Camera app and re-open the Control Center.
If the Flashlight toggle is still grayed out, you must force-quit the Camera app. To do that, bring up the App Switcher (swipe up from the bottom of the screen) and swipe up the Camera card to shut down the app. Additionally, it’s a good idea to force-quit other apps that use the camera.
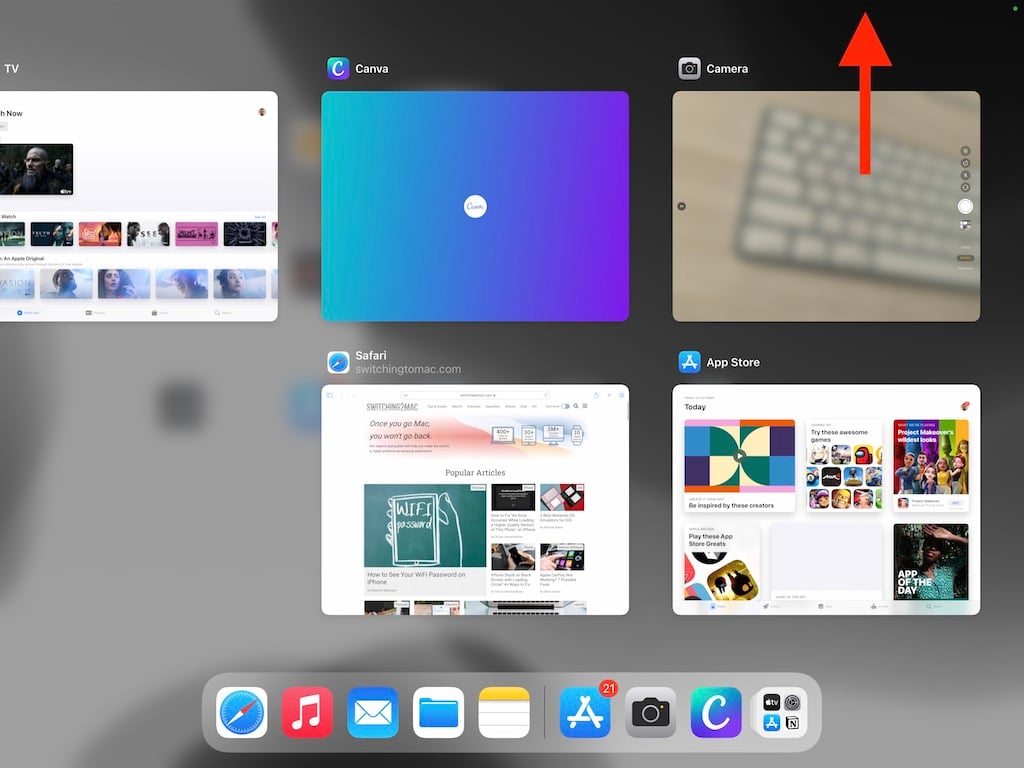
2. Add Flashlight to Control Center
If the Flashlight control appears missing within the Control Center of your iPad Pro, you (or someone else with access to your tablet) may have removed it by accident.
To add the Flashlight toggle back, open the Settings app, and select Control Center on the sidebar. Then, scroll down to the More Controls section and tap Add next to Flashlight. You can then adjust its position within the Control Center by dragging the control up or down the list.
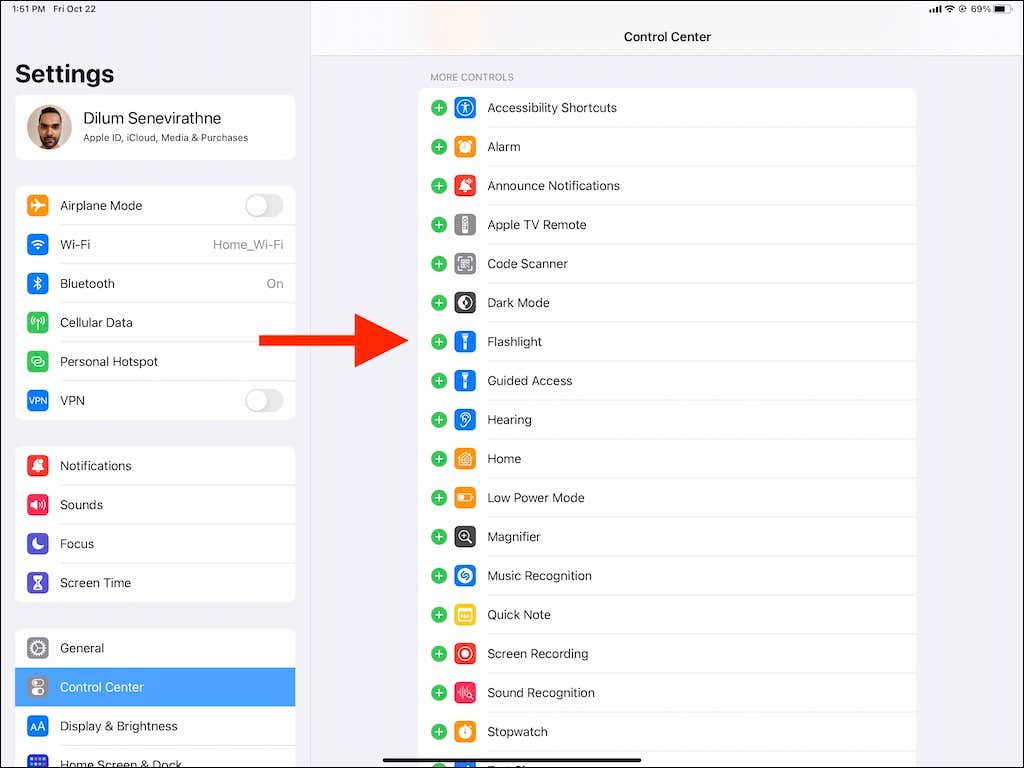
3. Adjust Haptic Touch Duration
If activating the flashlight via the iPad Pro’s Lock Screen appears hit or miss, ramping up the Haptic Touch sensitivity may help.
To do that, open the Settings app and go to Accessibility > Touch > Haptic Touch. Then, switch the sensitivity from Slow to Fast.
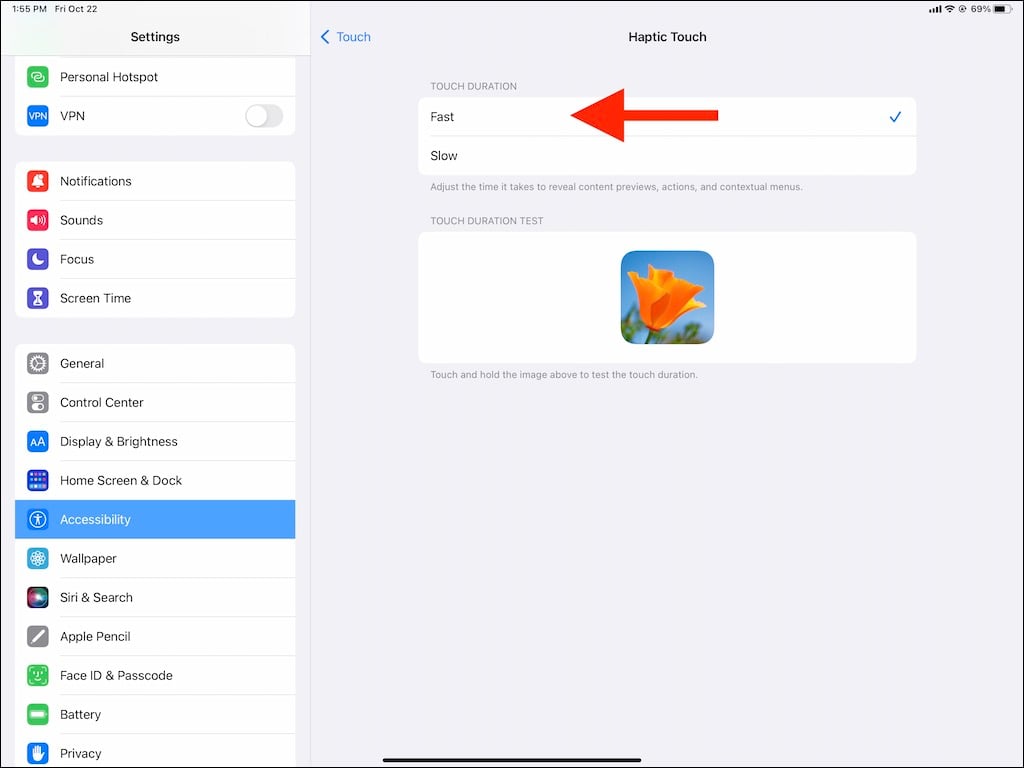
4. Adjust Flashlight Brightness
If the iPad Pro’s flashlight brightness appears weak, you can always try adjusting its intensity. To do that, open the Control Center and long-press or 3D-press the Flashlight control. Then, tap and drag the slider up to increase the brightness.
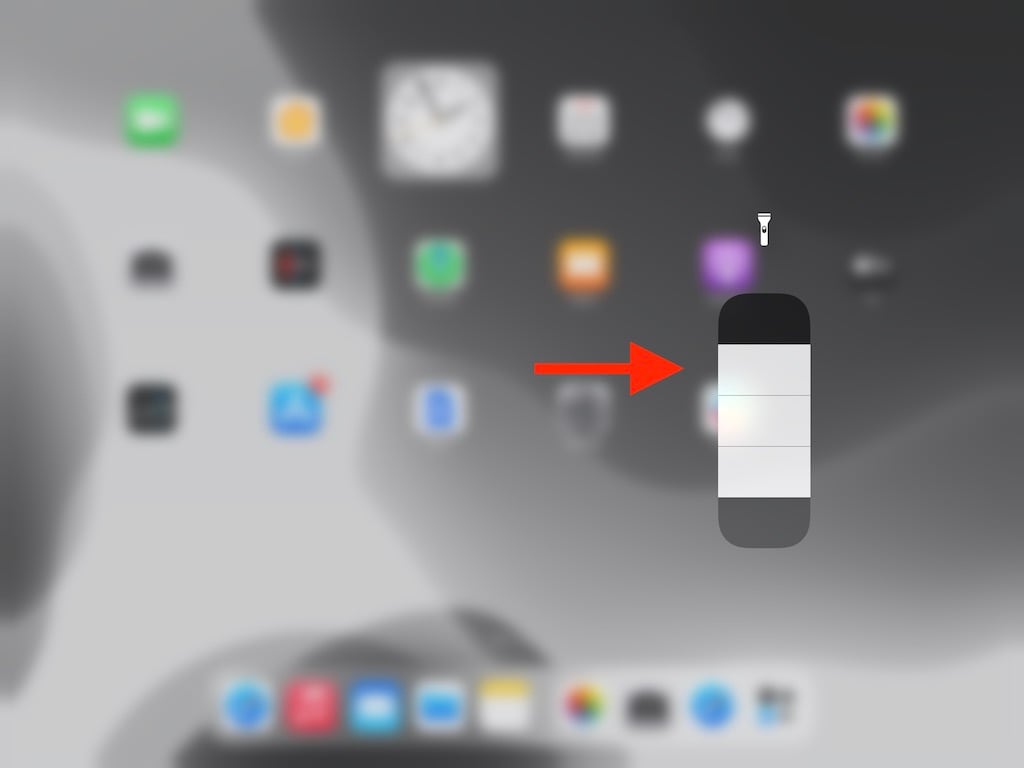
5. Restart Your iPad Pro
If the flashlight continues to fail to work correctly, you must restart your iPad Pro. That’s the best way to fix any software-related snags preventing the functionality from working correctly.
On any iPad Pro model, open the Settings app and tap General > Shut Down. Then, drag the slider to the right to turn off the device. Wait for 30 seconds before holding down the Top button to reboot it.
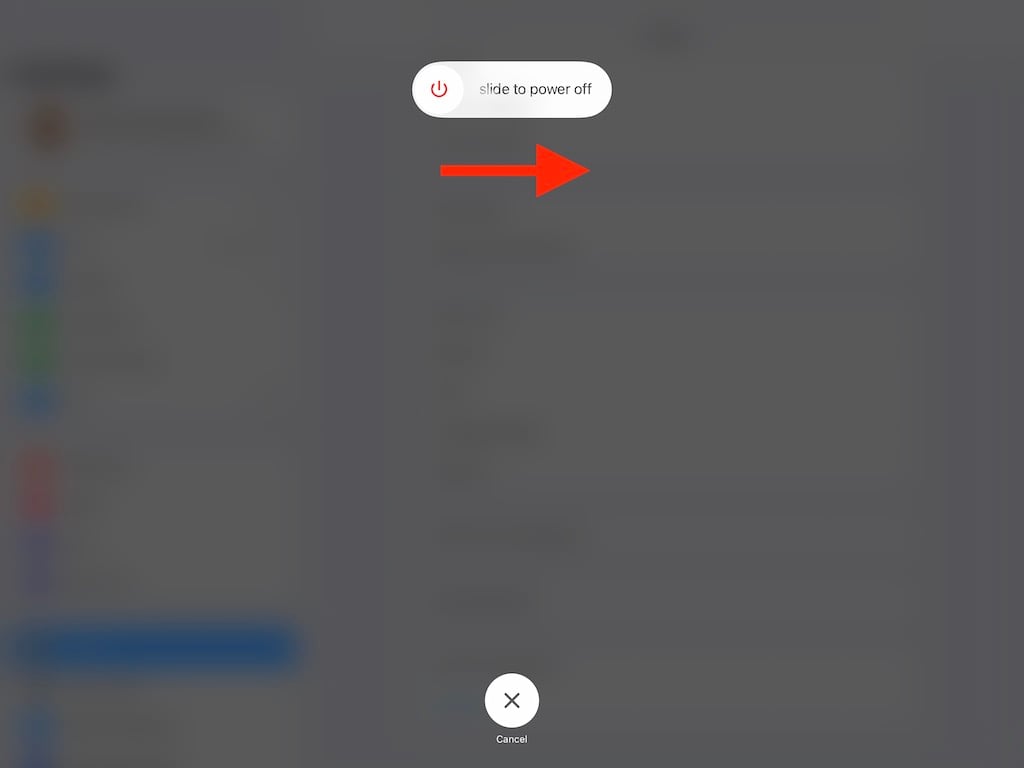
6. Force-Restart Your iPad Pro
Force-restarting your iPad Pro is another way to get a malfunctioning flashlight working correctly again.
Press and release the Volume Up and the Volume Down buttons rapidly one after the other. Then, press and hold the Top button until the Apple logo shows up on the screen.
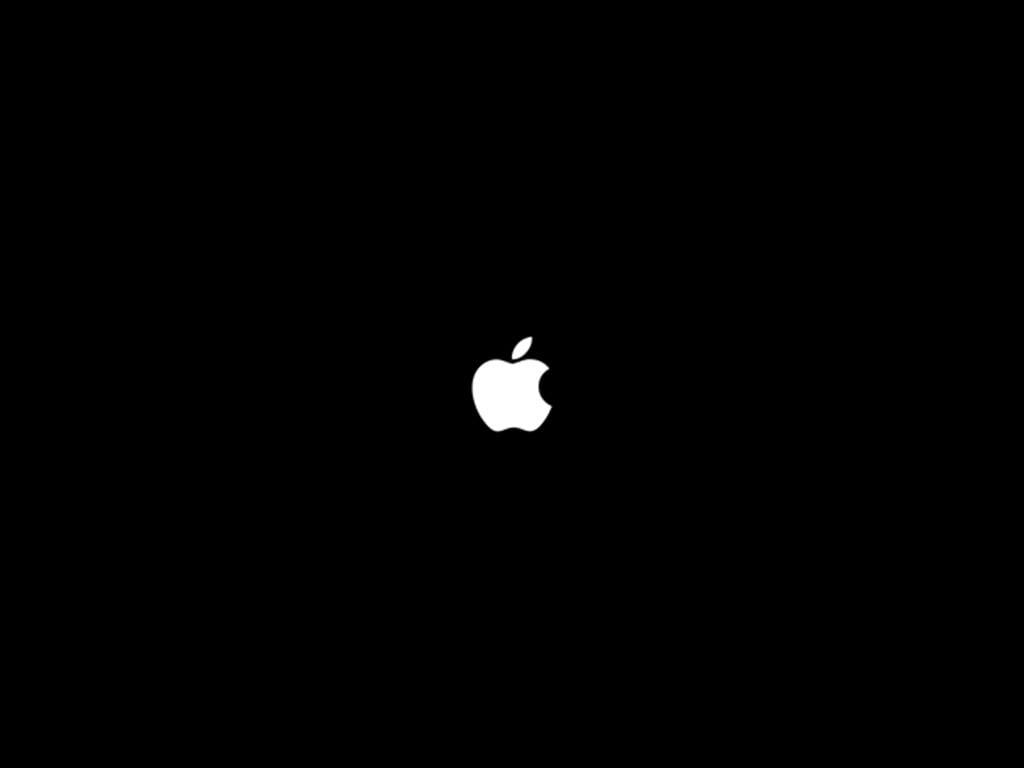
Suppose you use an iPad Pro with Touch ID, press and hold both the Top and Home buttons simultaneously. Release once you see the Apple logo.
7. Update Your iPad Pro
A malfunctioning flashlight can simply be the result of buggy system software. For example, running an outdated or an early release of a major iPadOS iteration (e.g., iPadOS 15.0.0) often creates numerous issues.
To install the latest iOS updates, open the Settings app and go to General > Software Update. Then, tap Download and Install.
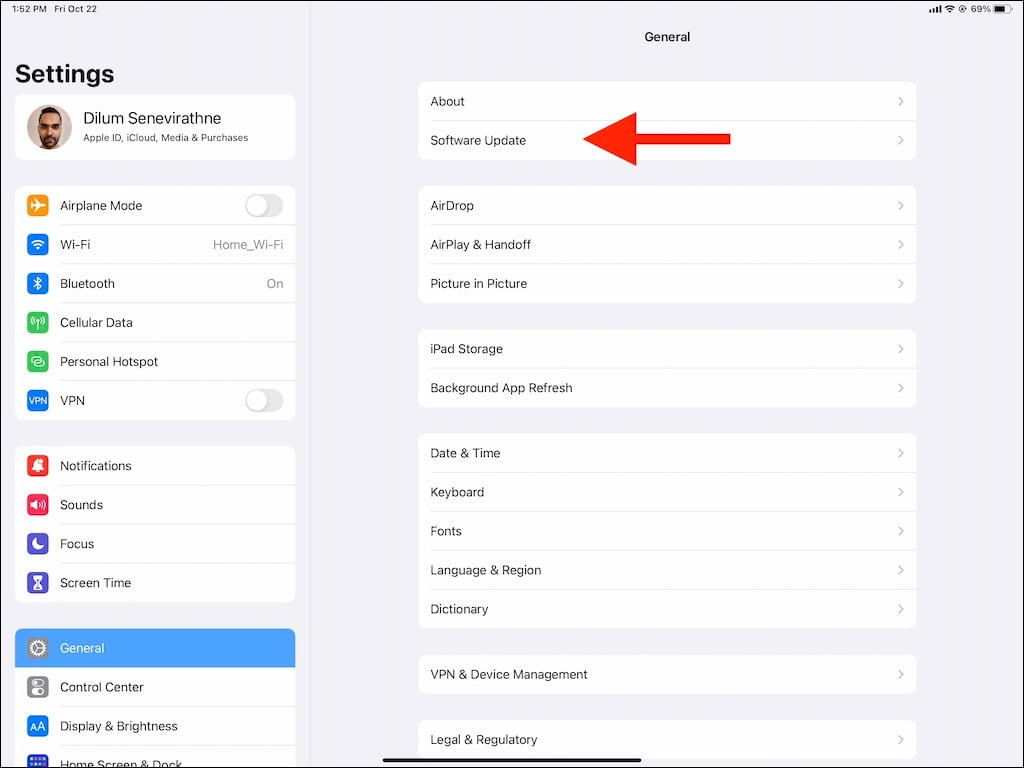
8. Restore the iPad Pro’s Settings
The iPad Pro contains numerous under-the-hood settings that create conflicts and prevent various features—such as the flashlight—from functioning correctly. Apple knows that, which is why iPadOS comes with an option that lets you reset all settings to their defaults. You won’t lose the data on your device, but you will have to reconnect to Wi-Fi manually afterward.
To reset the settings on your iPad Pro, open the Settings app and go to General > Transfer or Reset iPad > Reset. Then, tap Reset All Settings > Reset.
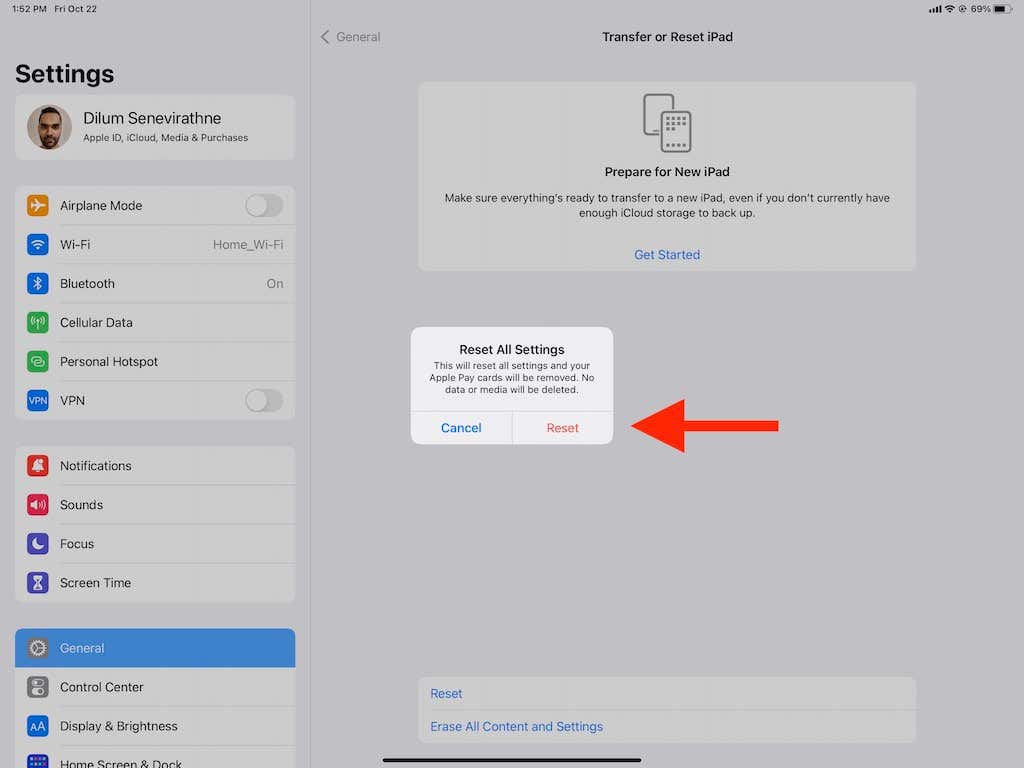
9. Factory Reset Your iPad Pro
If the flashlight on your iPhone continues to give you trouble, factory resetting your iPhone might help resolve the issue.
Since you’ll lose all data on the device, you must start by backing up your iPhone to iCloud or a computer. Then, open the Settings app and go to General > Transfer or Reset iPad > Erase All Content and Settings to reset your iPhone. You can restore data after the reset procedure.
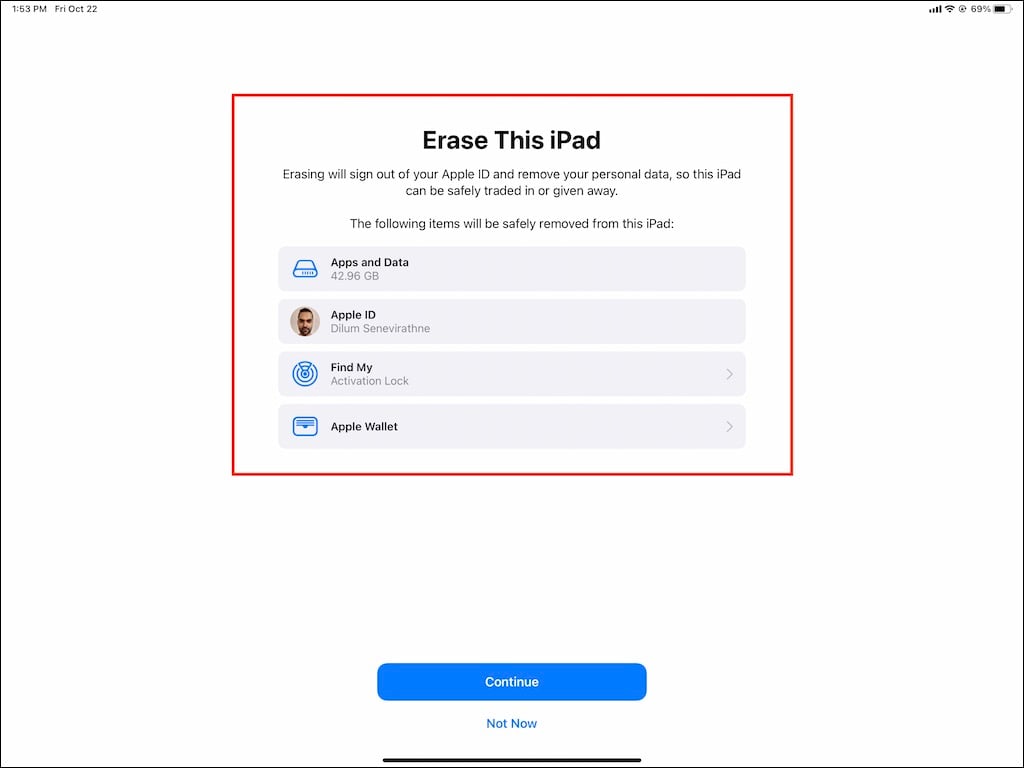
For comprehensive step-by-step instructions, check our guide to factory resetting the iPad.
No Luck? Take It to Apple
If the iPad Pro’s flashlight woes continue, you’re likely dealing with a hardware-specific issue. Your best option then is to take the device to the nearest Apple Store. If you’re up for it, you can try reinstalling the iPad’s firmware in DFU Mode before you do that.
[related_posts_by_tax posts_per_page="5"]