iPadOS 15 finally caught up with iOS by introducing Home Screen widgets and the App Library to the iPad and new features such as Focus, SharePlay, and Universal Control. You can get many additional tweaks and enhancements that aren’t as apparent.
If you just upgraded to iPadOS 15 or got yourself a new iPad, the tips and tricks below should allow for significantly more productivity on your tablet.

1. Create Smart Stacks on Home Screen
iPadOS 15 lets you add widgets to the Home Screen similar to the iPhone. However, having multiple widgets can quickly eat up screen real-estate, so building widget stacks is the best use of space. Just drag similarly-sized widgets on top of others to create a stack. You can then sift through them by swiping up and down.
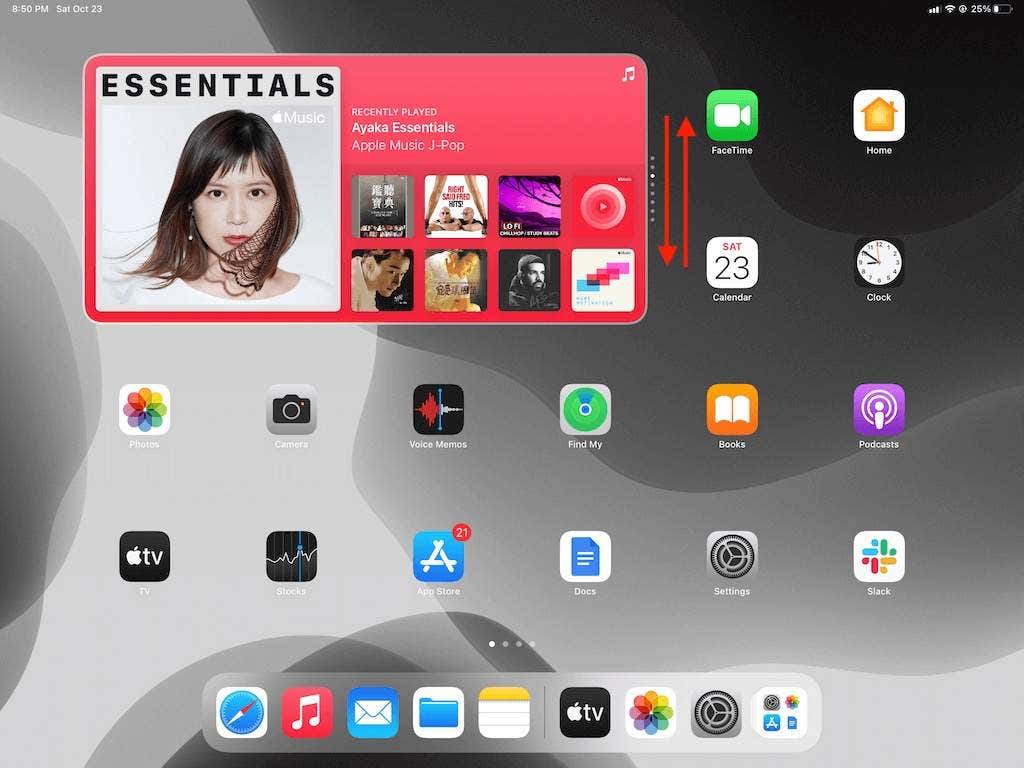
By default, widget stacks rotate automatically based on usage patterns. If you want to stop that, long-press a stack and select Edit Widget. Then, switch off Smart Rotate.
2. Switch App Library to List View
The App Library, another iPhone feature that debuts with iPadOS, features every app you’ve installed on your iPad. However, digging through each category can be time-consuming.
Switch to List view by swiping down the App Library or tapping on the Search App Library box at the top. You can then scroll down in alphabetical order (don’t forget the index to the right) and quickly get to the app you want.
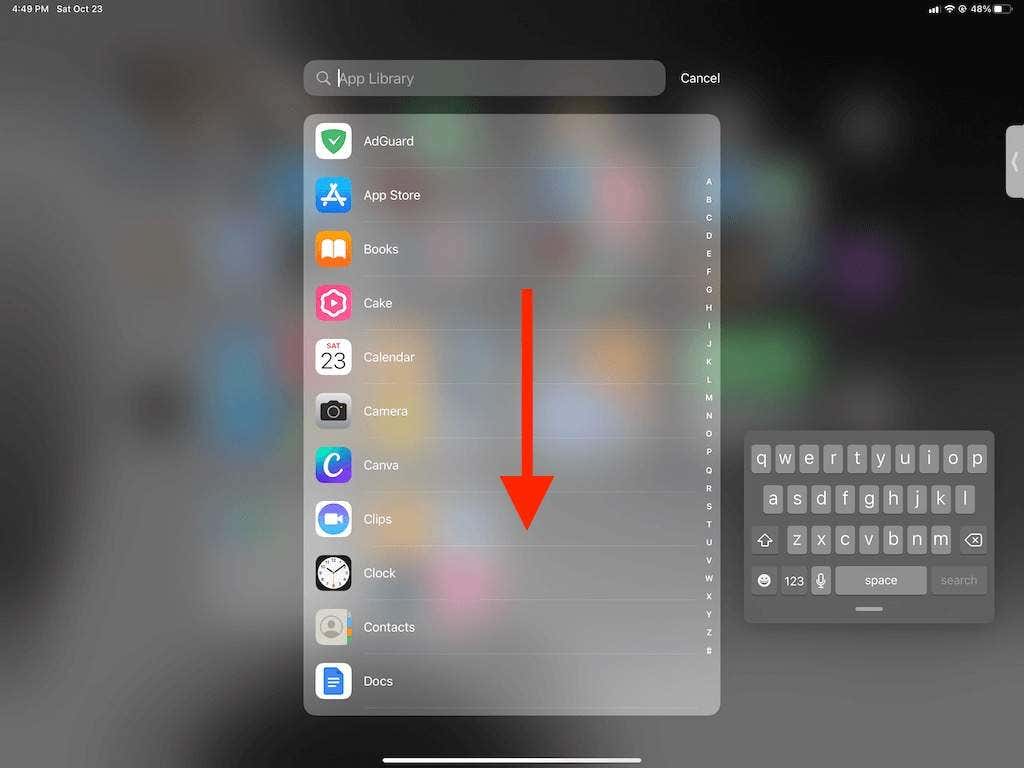
3. Declutter the Home Screen
In iPadOS, you can remove any app from a Home Screen page, and it will continue to show up within the App Library. You can do that by long-pressing an app icon and selecting Remove App > Remove From Home Screen.
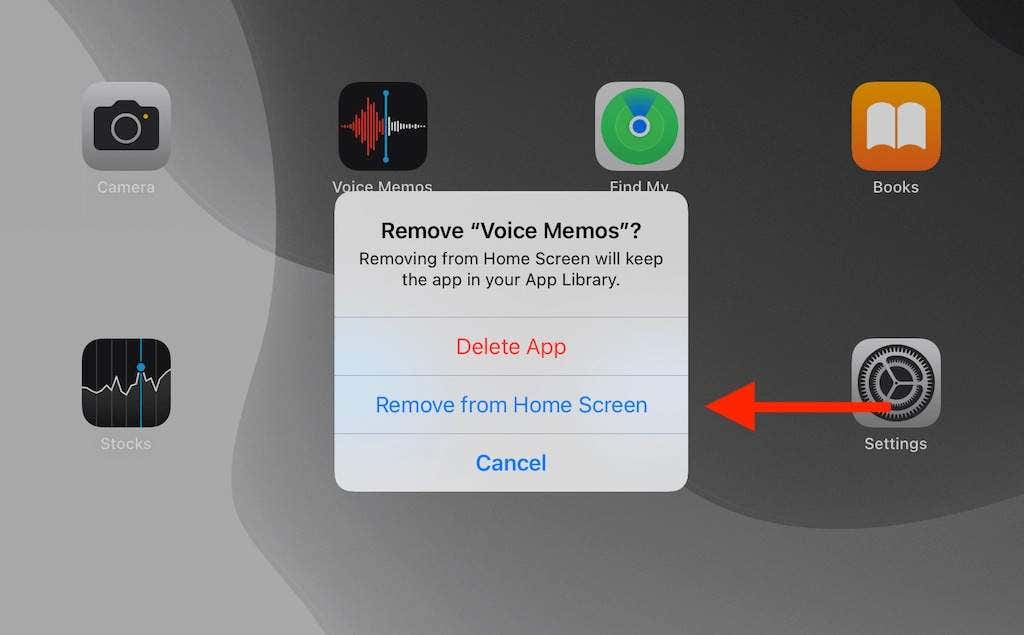
4. Install to App Library Only
If you love to try out lots of new apps (but hate that they clutter the Home Screen), you can make them show up within the App Library only. Open the Settings app and tap Home Screen > App Library Only. Select Install to App Library.
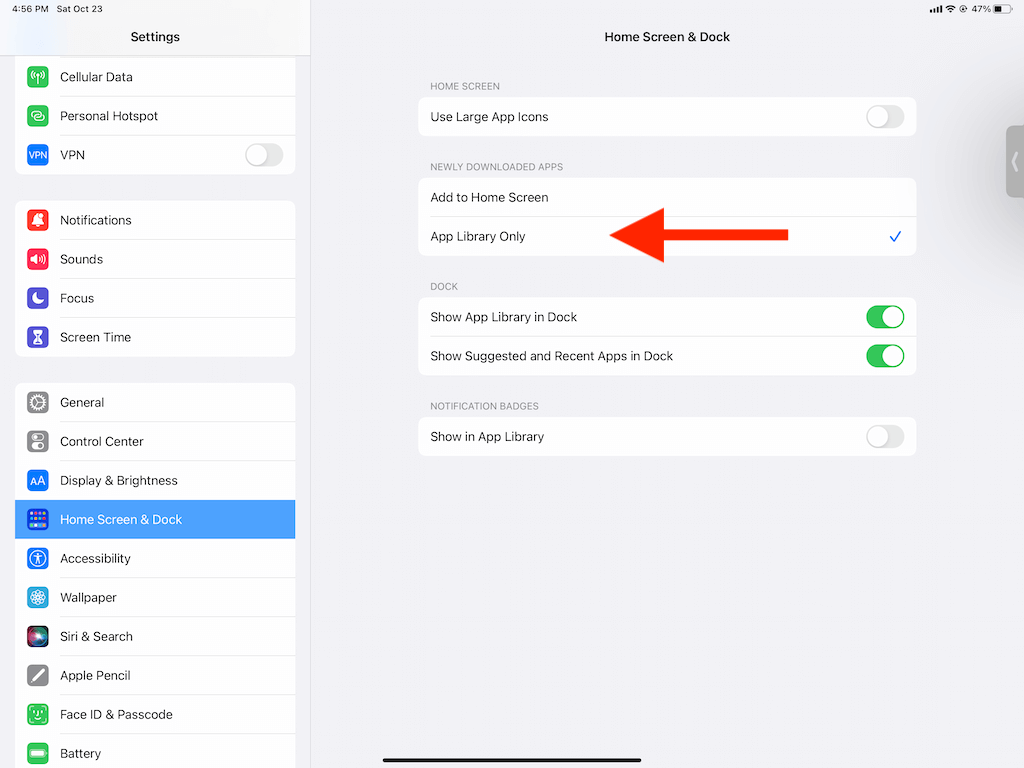
5. Manage Home Screen Pages
iPadOS makes managing Home Screen pages a breeze. Long-press a vacant screen area to enter jiggle mode and tap the strip of dots above the iPad’s Dock. You can then hide Home Screen pages, drag them to change the order, or even delete them.
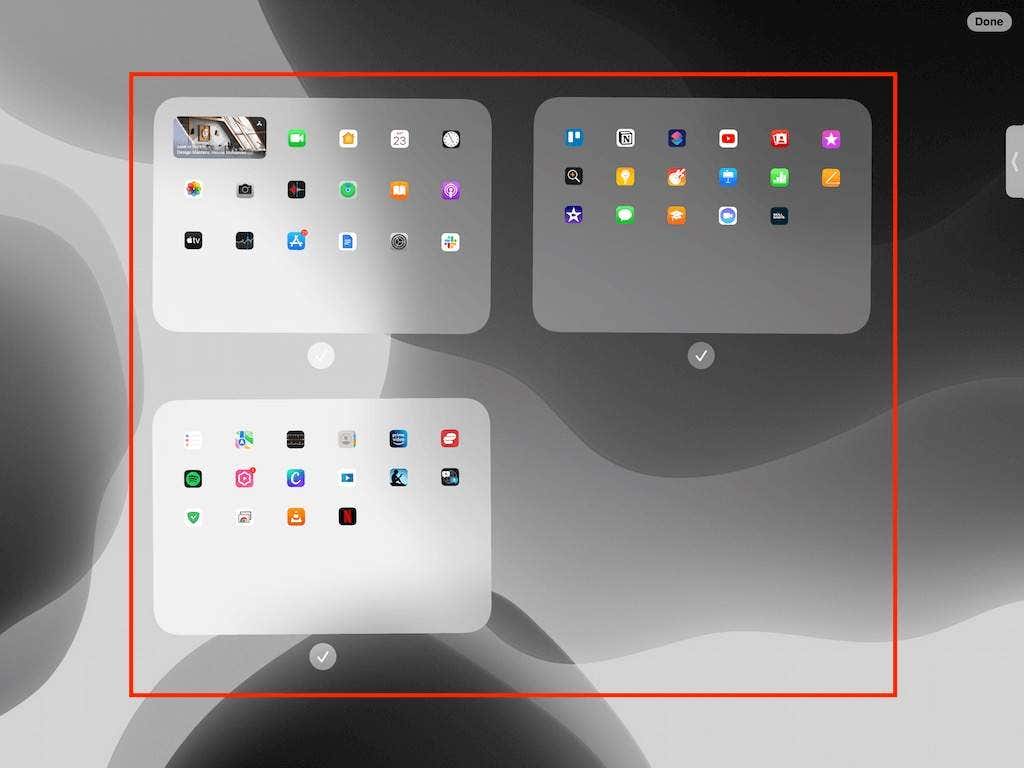
6. Multi-Task on iPad Easily
For several years, the ability to multitask on the iPad has been a game-changer. With iPadOS 15, setting up apps in Split View or Slide Over is even easier. Instead of using the traditional gestures, try tapping that tiny row of three dots at the top of an app. The revealed toolbar lets you enter Split View or Slide Over.
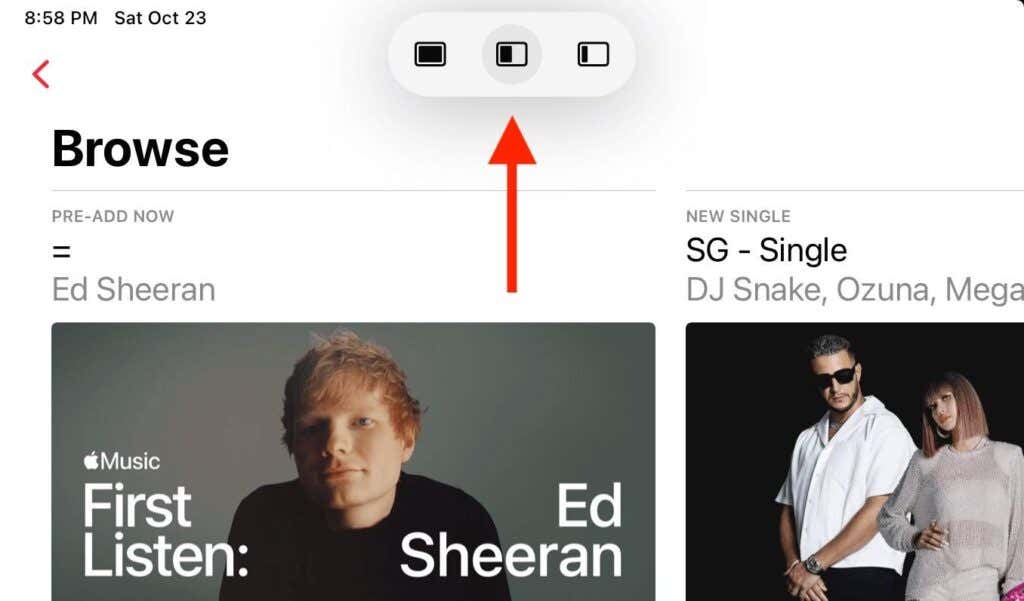
Entering Split View from a full-sized app lets you pick another app for multi-tasking directly from the Home Screen. However, some apps may not support this feature and have the three dots on top.
7. Create Quick Notes
If you use an Apple Pencil, you can start taking notes wherever you want by invoking Quick Note. Just drag in from the bottom-right of the screen to create a fresh note. Then, drag it to any corner of the screen. You can find your notes under the Quick Notes folder of the Notes app.
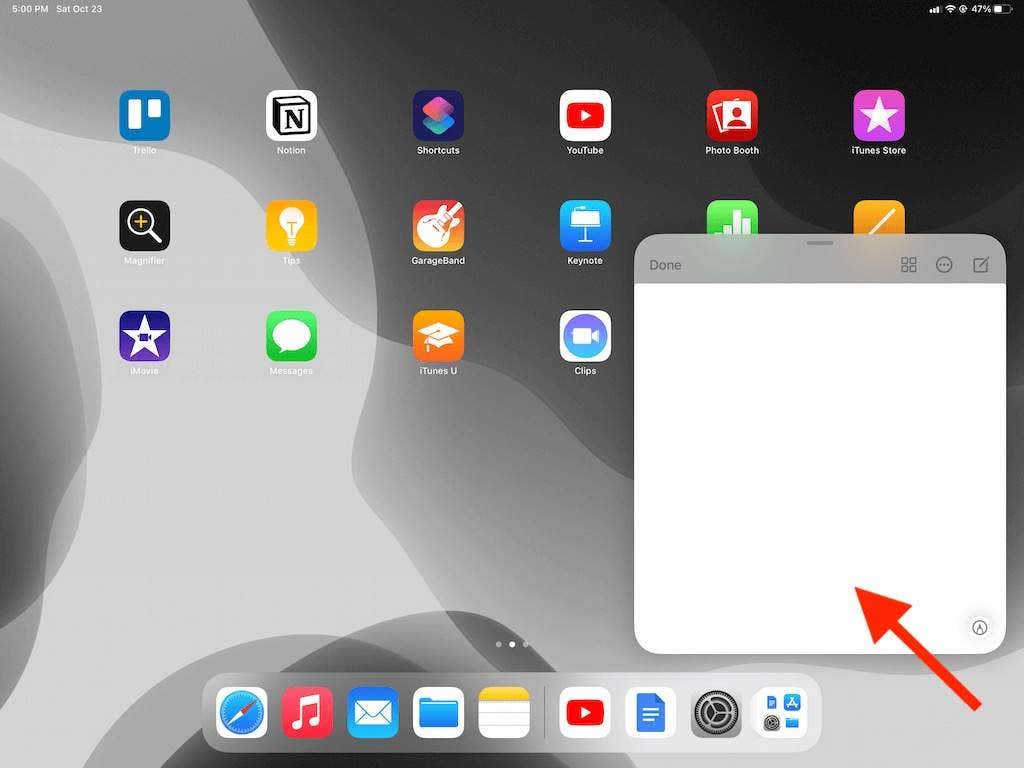
8. Create Custom Focus Profiles
No matter what you use your iPad for, you’re going to fall in love with the new Focus mode. It blocks notifications except those from select apps and contacts depending on activity. You get to switch between four default modes—Personal, Driving, Work, and Sleep—by tapping the Do Not Disturb icon within the Control Center.
You can also create custom Focus profiles. To do that, open the Settings app and tap Focus > Add.
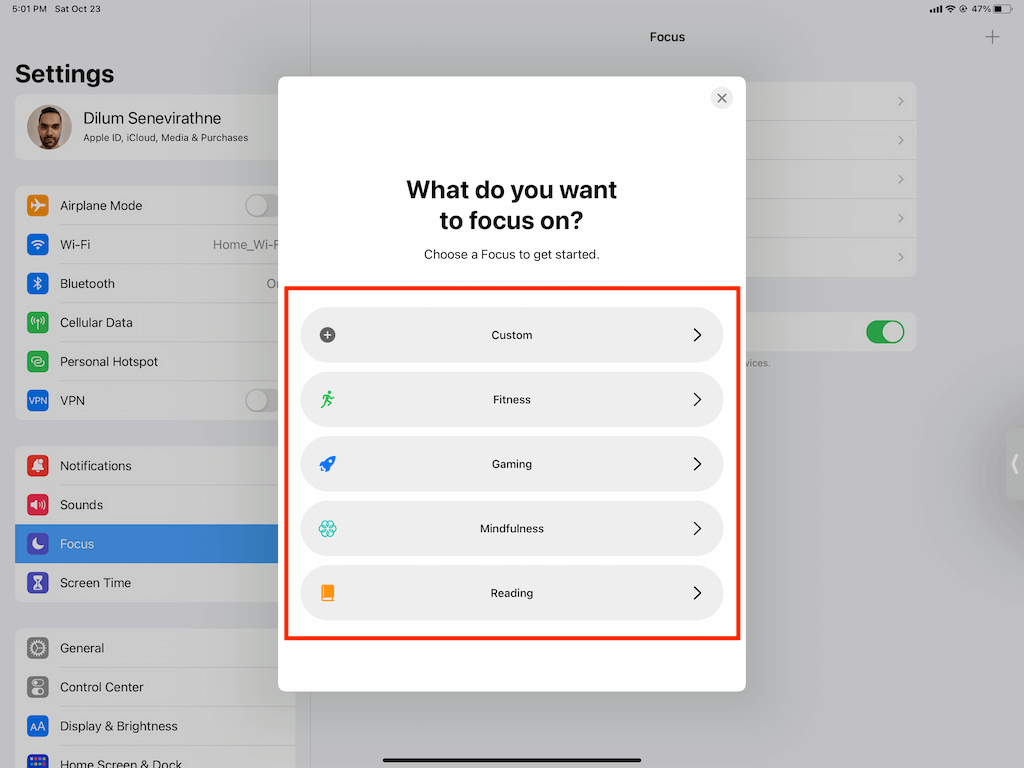
9. Manage Notes Using Tags
The Notes app in iPadOS 15 supports hashtags. They help you organize notes. Just insert them anywhere while creating or editing a note.
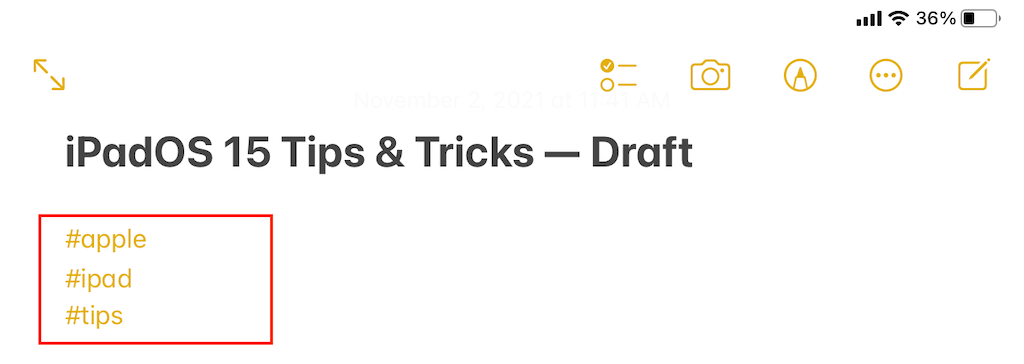
The Tags section within the Notes sidebar will then display every tag you’ve created. Just pick them to filter related notes instantly.
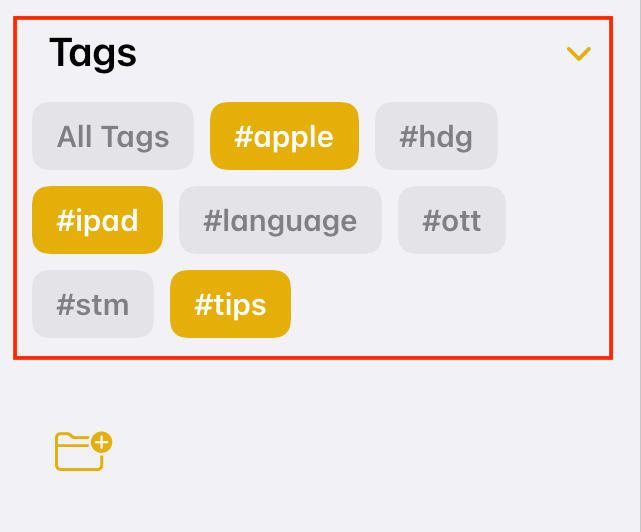
You can also use Smart Folders (tap the New Folder icon and select New Smart Folder on the Notes sidebar) to filter notes continuously based on predefined tags.
10. Preserve Your Privacy Online
Do you pay for extra iCloud storage? If so, Apple should’ve automatically upgraded you to iCloud+. The best thing about iCloud+ is its ability to hide your IP address and encrypt network activity using a feature called iCloud Private Relay. Head over to Settings > Apple ID > iCloud > iCloud Private Relay to activate it.
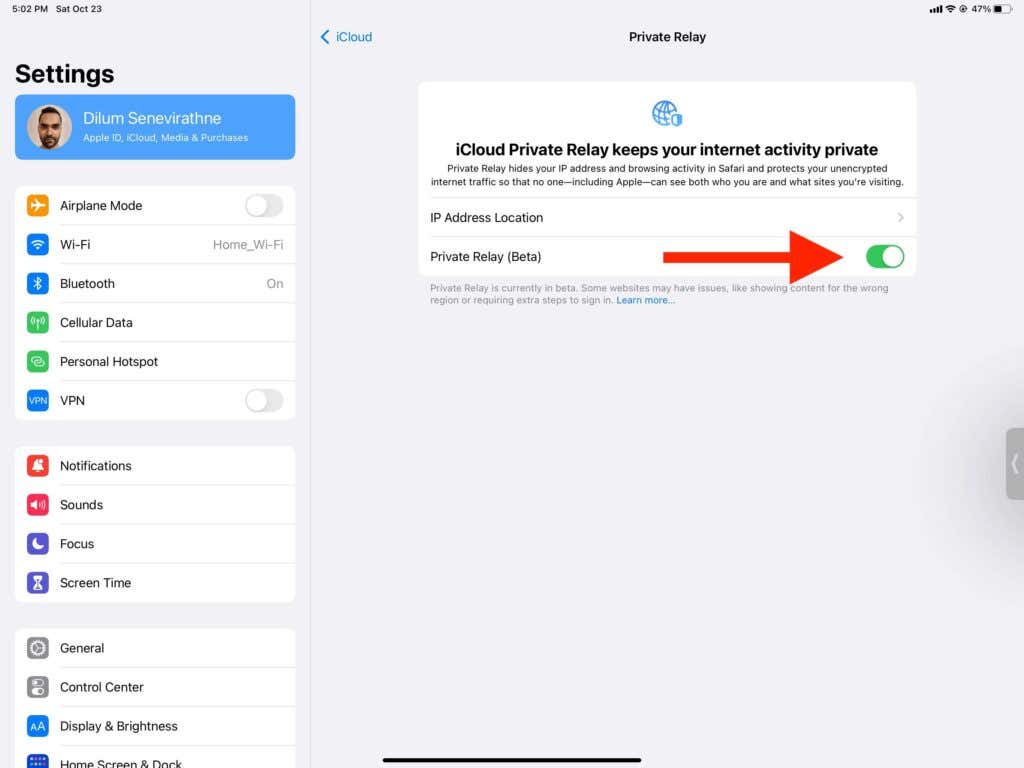
11. Protect Your Email ID
Another key iCloud+ perk is the ability to hide your email ID using dummy addresses, especially when subscribing to unfamiliar websites. Head over to Settings > Apple ID > iCloud > Hide Your Email to start utilizing the feature.
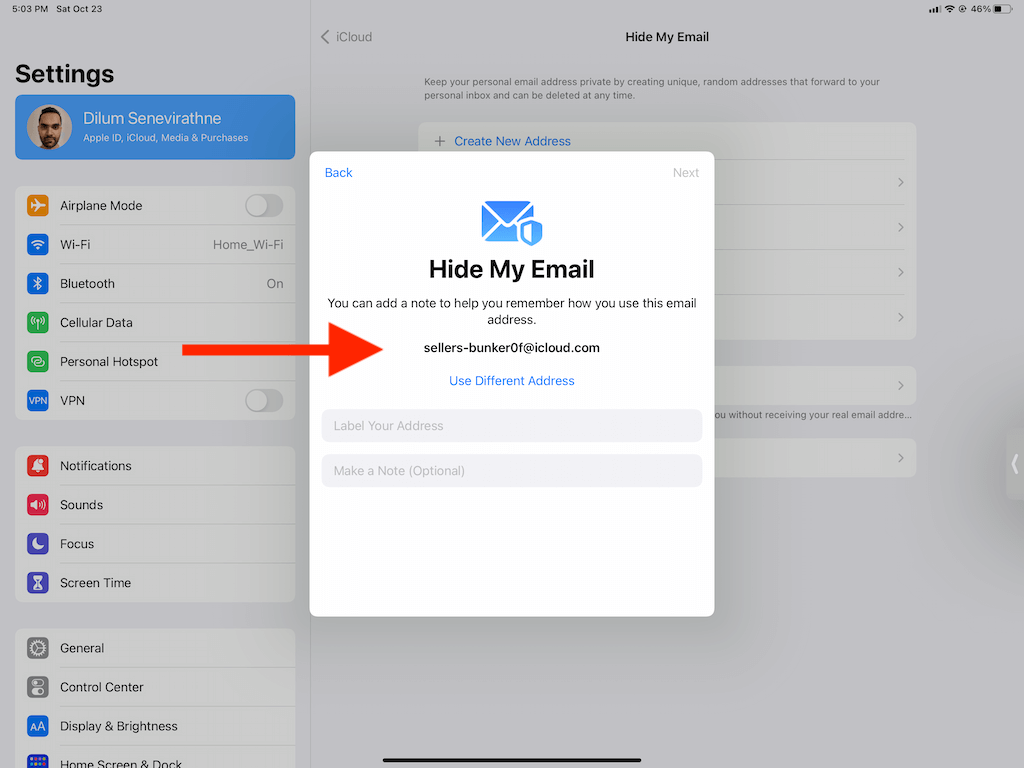
12. Copy Text in Images
iPadOS 15 supports Live Text functionality. Just bring up any image with text, and you get to select them similar to normal text. That makes copying stuff from scanned documents, for example, a breeze.
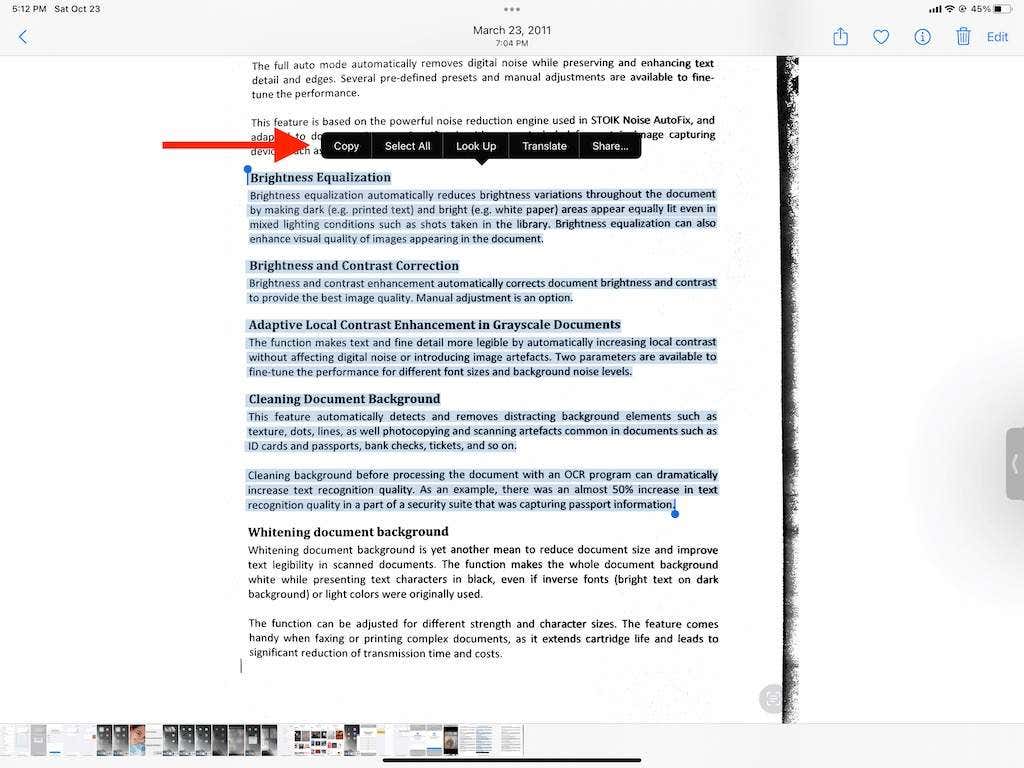
13. Install Extensions in Safari
Safari in iPadOS 15 takes a step closer to becoming a full-fledged desktop browser with support for extensions. Check the Safari Extensions category in the App Store to start installing grammar checkers, password managers, content blockers, etc. You can then manage them by heading over to Settings > Safari > Extensions.
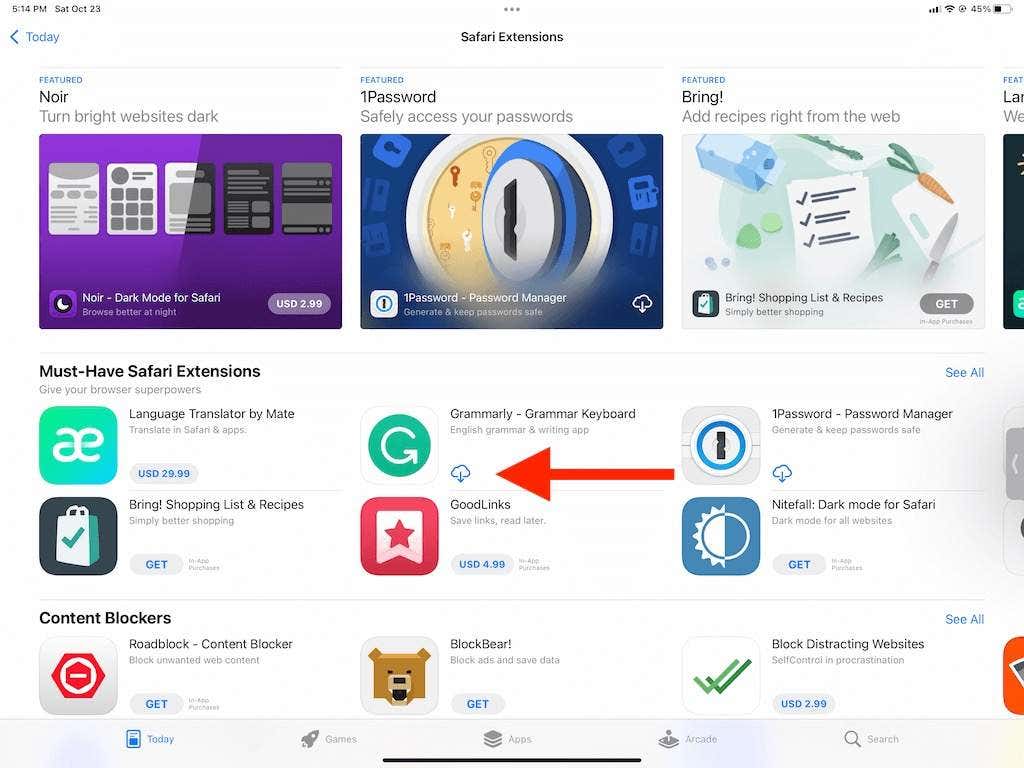
14. Create Tab Groups
Safari also makes managing tabs more convenient by introducing tab groups. Bring up the Tab Switcher and open the Tab Groups menu to start grouping tabs. You can then switch between them using the same menu.
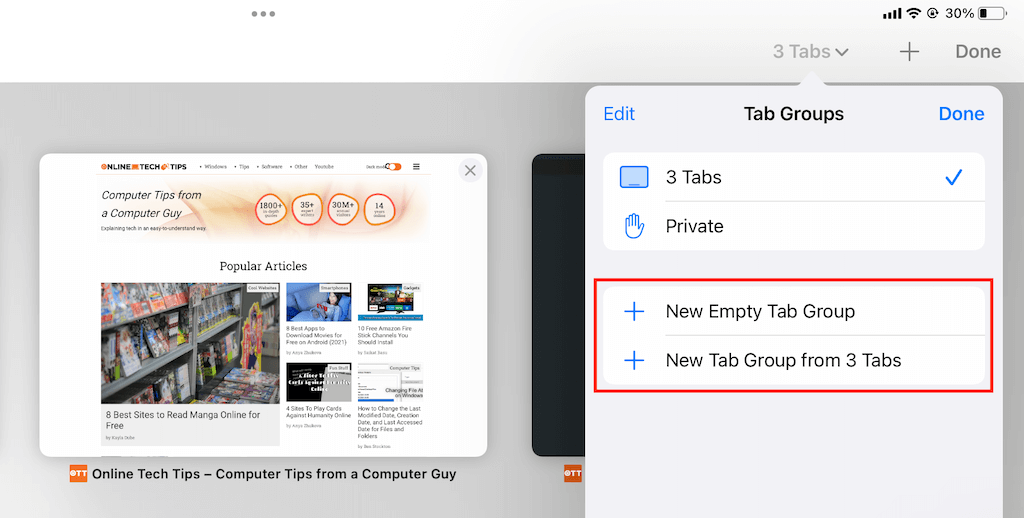
15. Translate Text Anywhere
With iPadOS 15, Apple introduced the iPhone’s Translate app to the iPad. But you don’t have to use it to translate text in other apps (such as Messages or Safari). Instead, just highlight the text and tap Translate to perform the translation within the app itself.
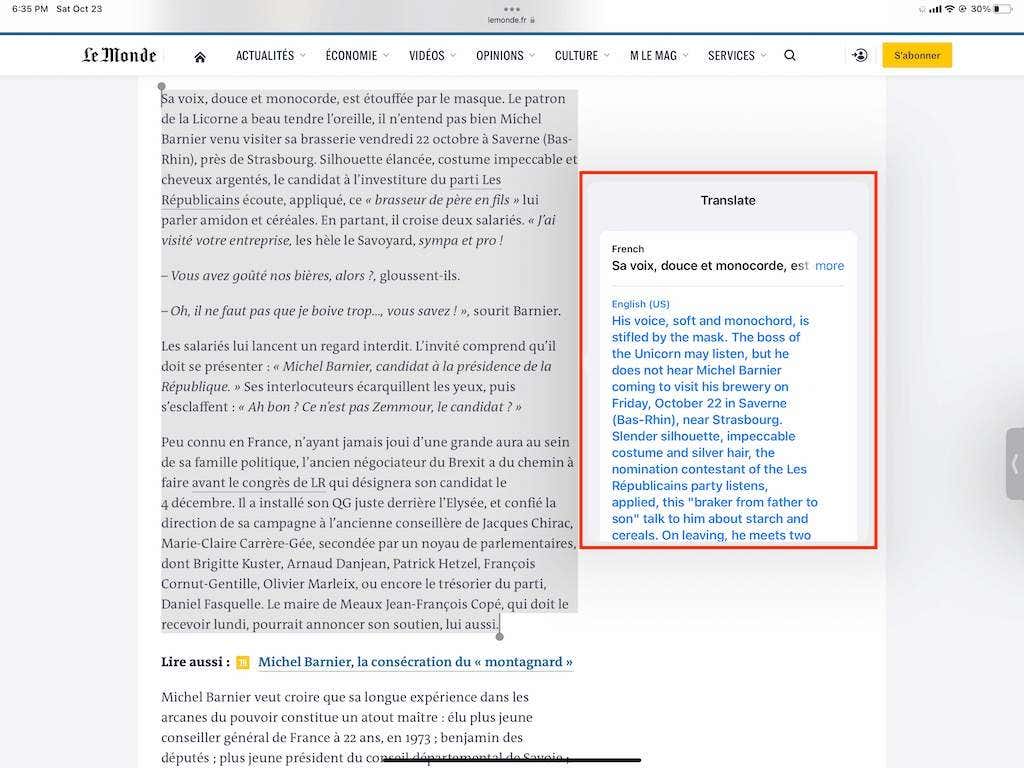
16. Enable Low Power Mode
iPadOS 15 finally lets you conserve battery life on your iPad with Low Power Mode. To turn it on, go to Settings > Battery and turn on the switch next to Enable Low Power Mode.
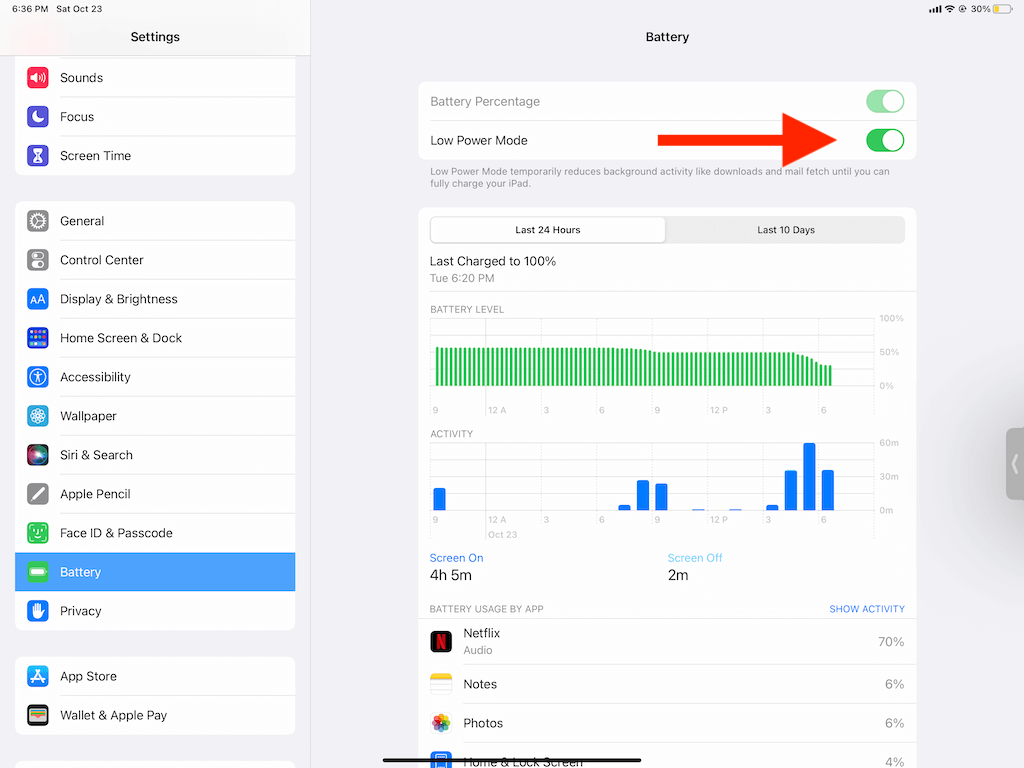
17. Check Image Metadata
If you work with photos, you can check any image’s EXIF metadata by swiping up (or tapping the Info icon) while viewing them within the Photos app. You can also edit the time and location by tapping Adjust.
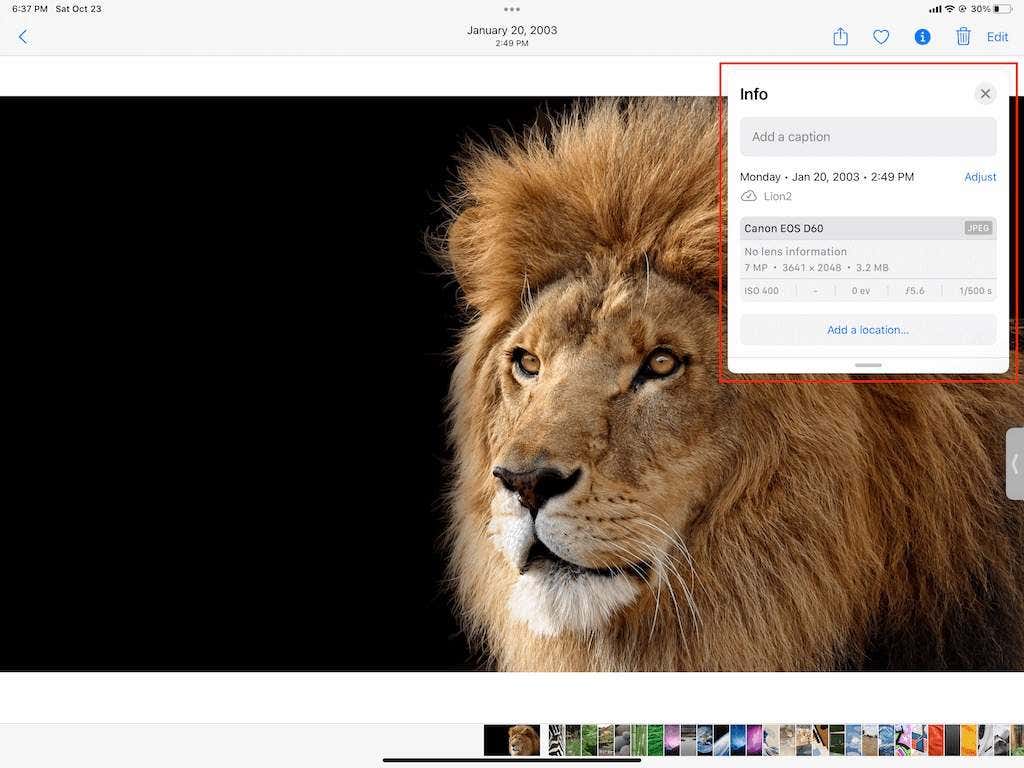
18. FaceTime With Anyone
In iPadOS 15, you get to FaceTime with any contact regardless of whether they have an Apple device or not. Use the Create Link option within the FaceTime app to create shareable links that anyone can use to join in via a desktop or mobile browser.
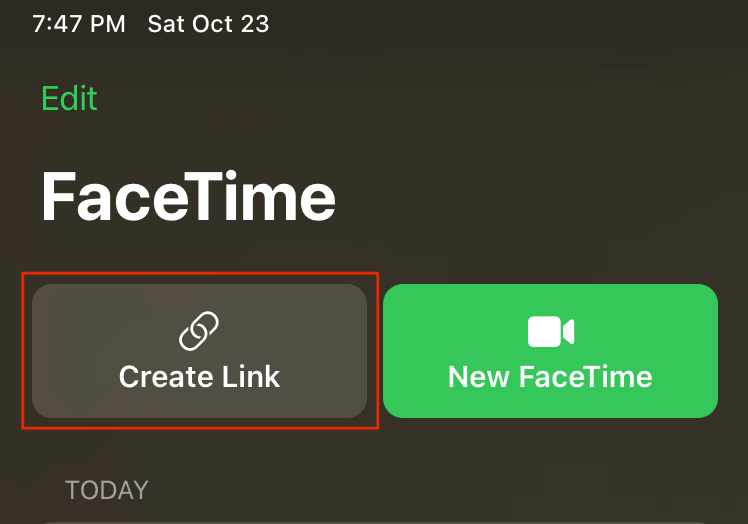
19. Improve Email Privacy
Using the stock Mail app, you can instruct iPadOS to block privacy-invasive tracking pixels in messages. To do that, open the Settings app and go to Mail > Privacy Protection. Turn on the switch next to Protect Mail Activity.
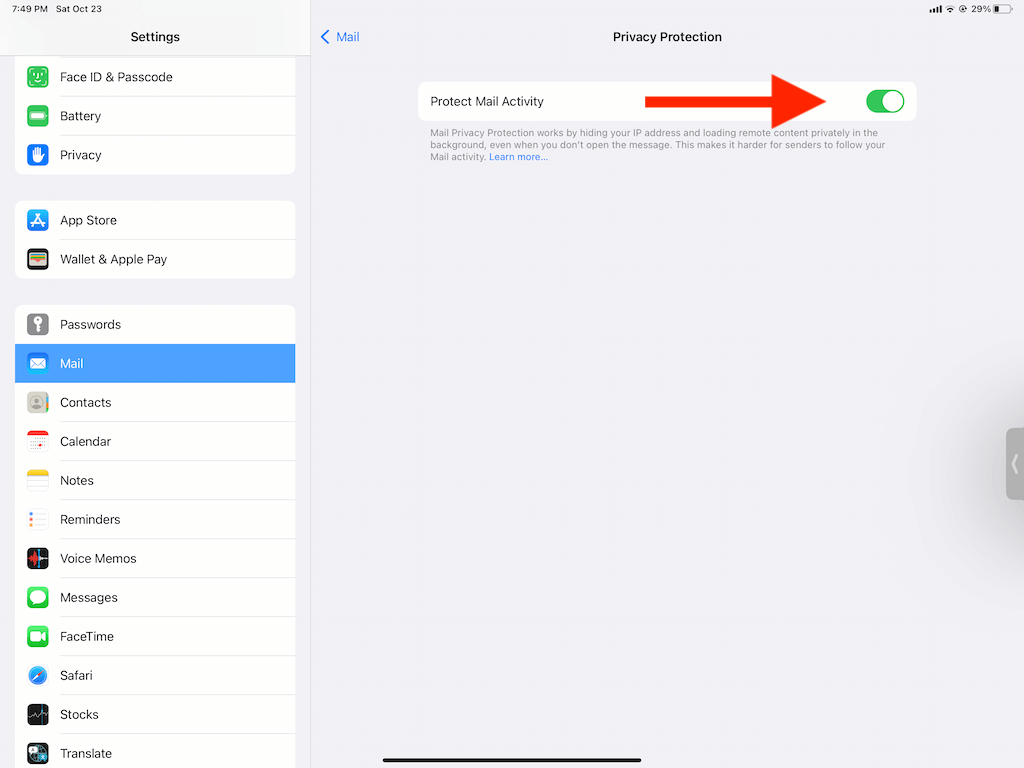
20. Try Out Continuous Dictation
The iPad does a great job at transcribing speech to text. But if tapping the Microphone icon once every minute kept you from using the functionality before, it’s time to give it another shot. iPadOS 15 supports continuous dictation, so don’t forget to use it regularly in Messages, Notes, Pages, etc.
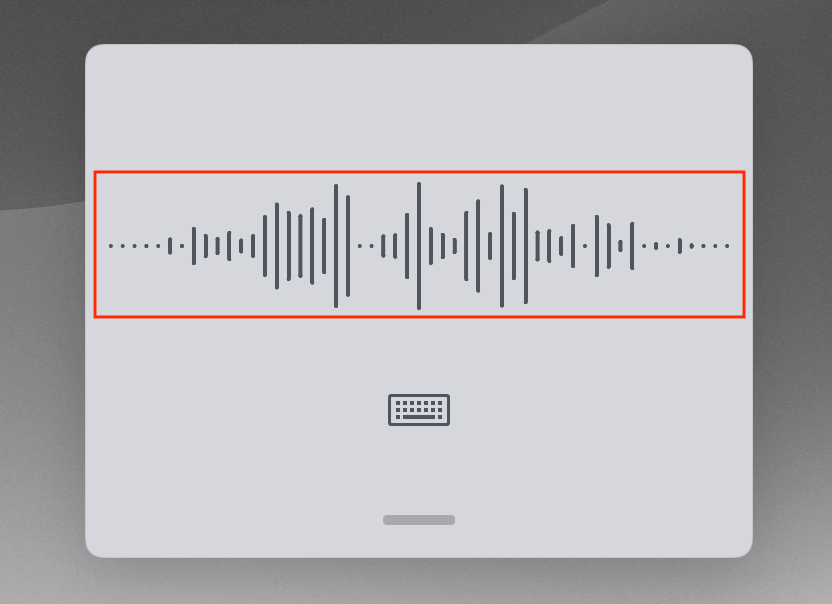
21. Get Temporary iCloud Storage
If you want to migrate to a new iPad, you can upload a full backup to iCloud without paying for extra storage. Go to Settings > General > Transfer or Reset iPad > Get Started to back up your data. You then have 21 days to restore the data to another iPadOS device.
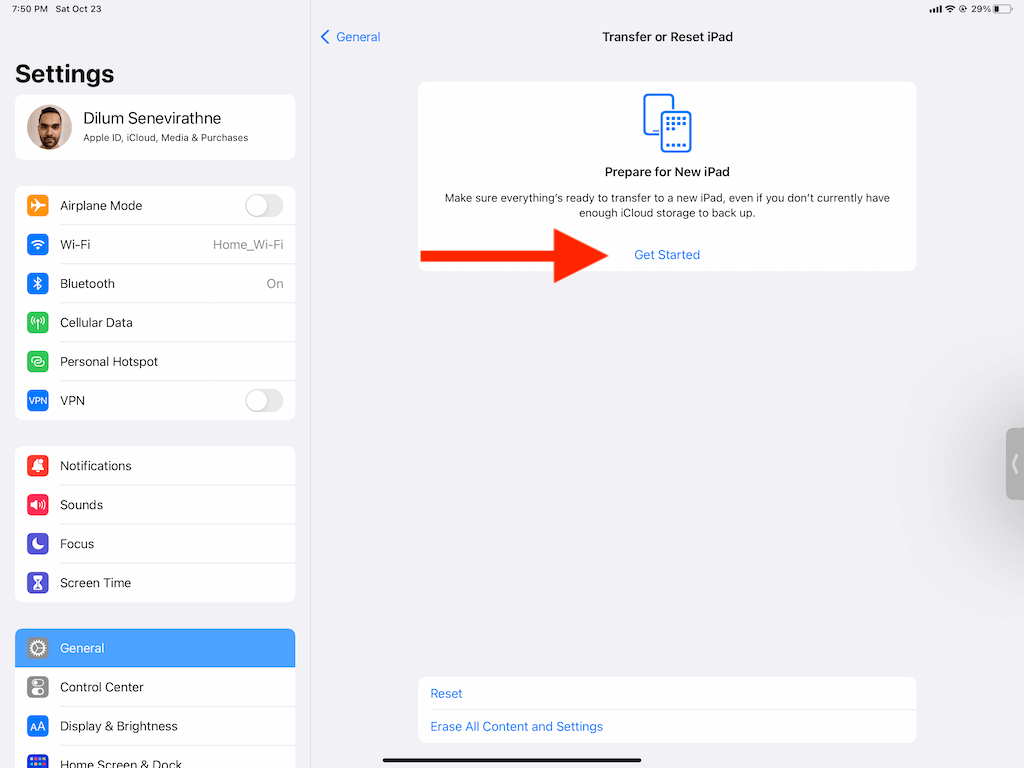
Another Step Closer
With superior Home Screen management, improved multi-tasking capabilities, and additional privacy-related controls, iPadOS 15 manages to take another step closer to being the ideal laptop replacement. Keep using Apple’s latest mobile operating system, and you can find more ways to get the most out of your iPad.
[related_posts_by_tax posts_per_page="5"]