It could literally save your life
The iPhone is not just an incredible smartphone, but also a potential life-saver. Suppose you ever find yourself in a situation that requires immediate help. In that case, your iOS device lets you take advantage of a feature called Emergency SOS to call in emergency services quickly. It’s always on by design, so you don’t have to enable anything to start using it.
However, it is possible to reconfigure Emergency SOS and modify the default way it functions on your iPhone.You can even add emergency contacts and medical details to prepare for an emergency.
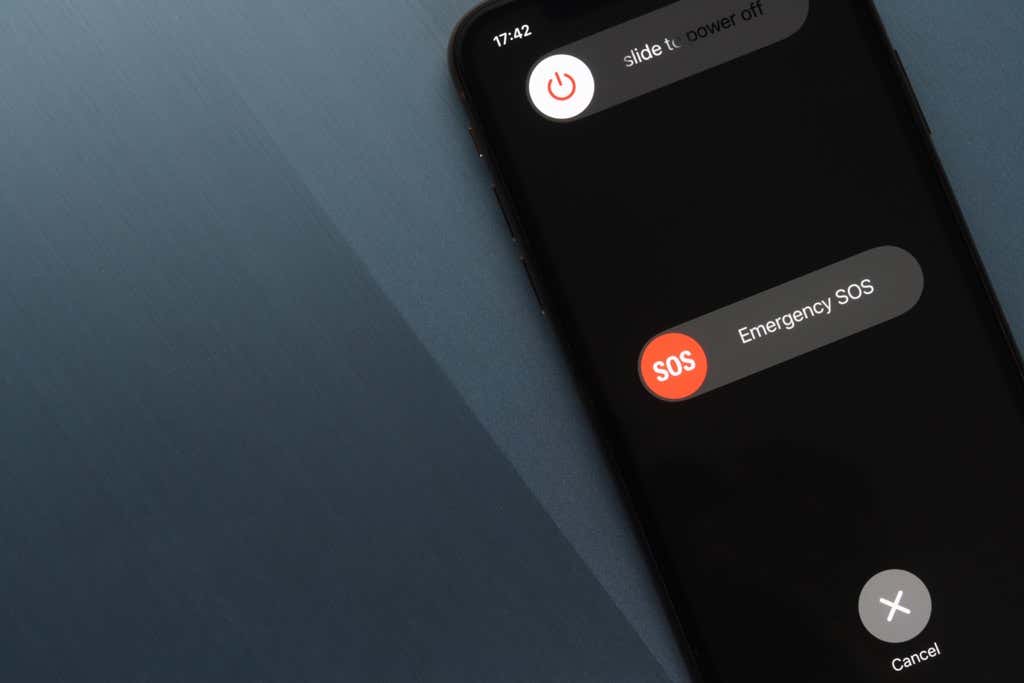
So below, you’ll figure out what you must do to set up and use Emergency SOS on your iPhone. You’ll also learn how to set up emergency contacts and your Medical ID on your iPhone.
How Emergency SOS Works
Emergency SOS is an advanced safety feature that allows you to contact local emergency services using the physical buttons on your iPhone. It’s faster than dialing them in manually, and it also helps if you’re in a life-threatening situation that restricts you from moving around. If you use an Apple Watch, it’s also integral to Fall Detection.
Aside from connecting you with an emergency operator, Emergency SOS also transmits your location and shares your Medical ID (in the U.S. only if you’ve taken the time to set it up) with emergency services.
Furthermore, emergency contacts also receive text messages indicating that you’ve contacted emergency services, along with continuous updates should your location change.
How to Use Emergency SOS
Depending on your iPhone model, you can invoke and use Emergency SOS using a combination of the Side and Volume Up or Volume Down buttons or just the Side button alone.
iPhone 8 Series, iPhone X, and Newer
Press and hold both the Side and the Volume Up or Volume Down buttons at the same time. Once you see the Emergency SOS slider on the screen, release the buttons and drag the SOS icon to the right to initiate a call to emergency services.
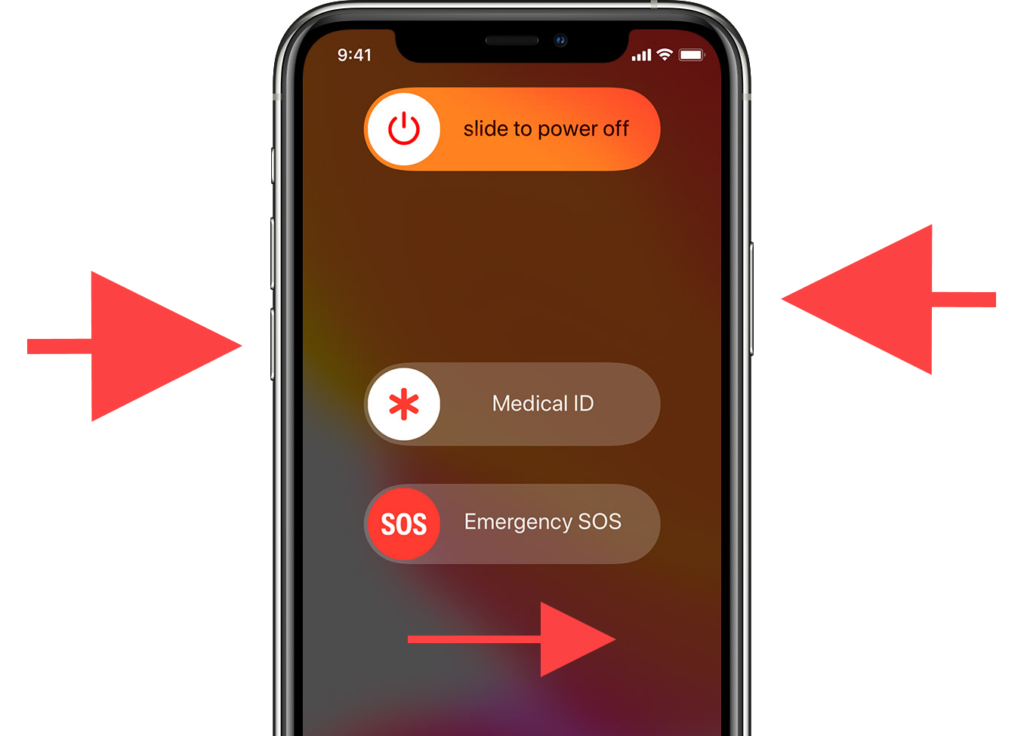
Alternatively, you can use Emergency SOS’s Auto-Call functionality to call emergency services without interacting with the screen. Again, press and hold both the Side and the Volume Up or Volume Down buttons simultaneously, but keep holding the buttons even after the Emergency SOS slider appears.
The SOS icon should then start moving to the right on its own, followed by a countdown timer and warning sound. Once the countdown reaches zero, your iPhone automatically dials emergency services. However, you may still have to specify the emergency service you want to contact in some countries and regions.
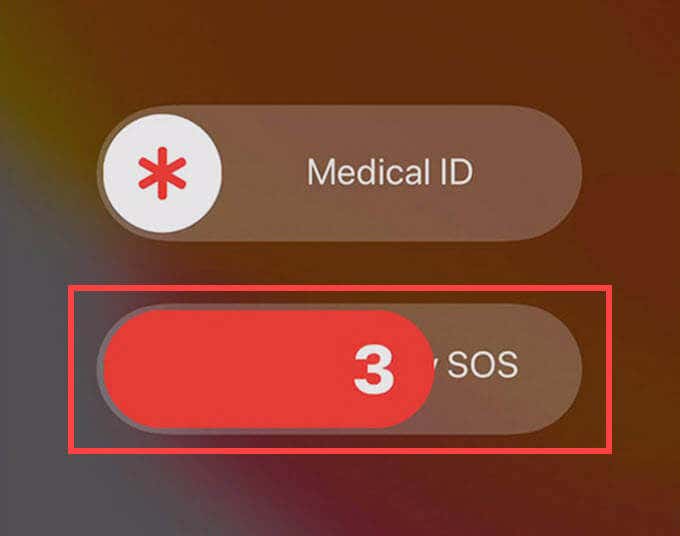
An exception is if you live in India. Simply triple-click the Side button, and your iOS device should call emergency services automatically.
iPhone 7 Series, iPhone 6 Series, and Older
Press the Side or the Top button five times rapidly to bring up the Emergency SOS screen. Follow that by dragging the SOS icon to the right to initiate a call to emergency services. If you want the device to call emergency services automatically, you must activate Auto Call via the Emergency SOS settings (more on that later).
However, pressing the Side button three times should prompt your iPhone to place an automatic call to emergency services if you live in India.
How to Use the Side Button to Invoke Emergency SOS
If you use an iPhone 8 or later, pressing the Side and Volume buttons together to trigger Emergency SOS can be inconvenient (or even impossible). In that case, you can re-configure your iOS device to activate the feature using the Side button only.
To do that, open the iPhone’s Settings app and tap the Emergency SOS category. Then, on the following screen, turn on the switch next to Call with Side Button.
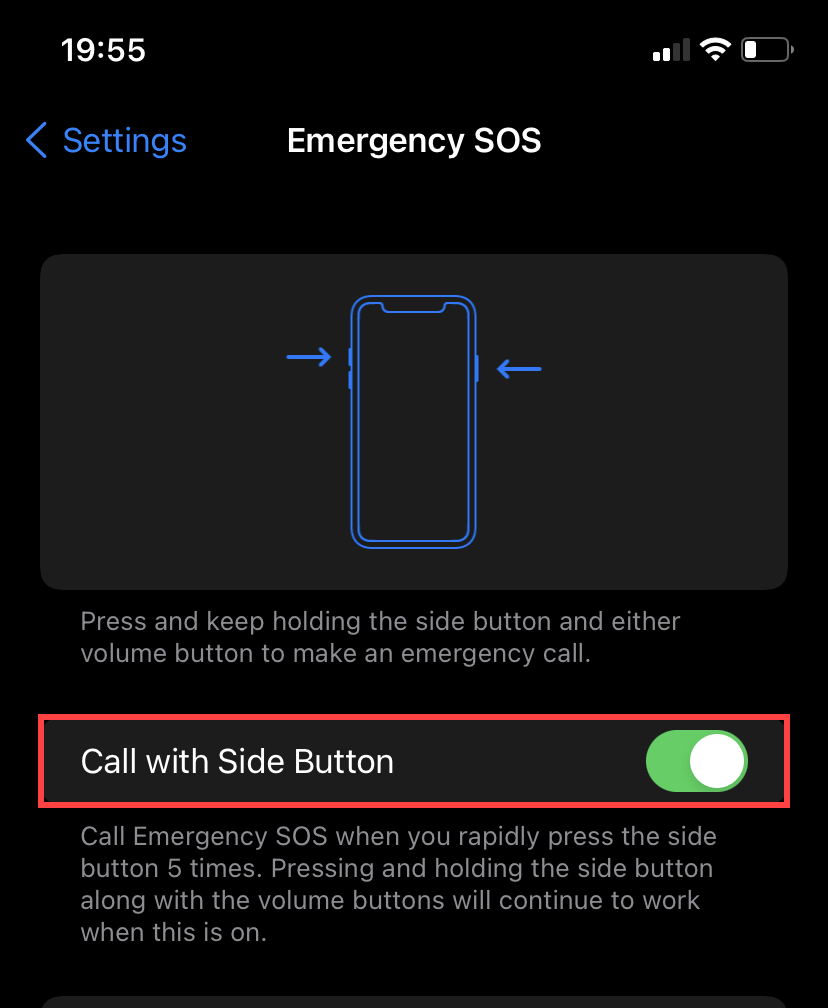
You can then initiate Emergency SOS by rapidly pressing the Side button five times. Unfortunately, that should also kick in the emergency countdown timer. To cancel that, tap the Stop icon, and confirm by tapping Stop Calling.
How to Disable or Enable Auto Call in Emergency SOS
On the iPhone 8 and later, you can use Emergency SOS to contact emergency services without interacting with the screen due to the integrated Auto Call functionality. However, despite its importance, you might also end up placing calls by accident.
If that’s an issue, you can choose to disable Auto Call. To do that, go to Settings > Emergency SOS and turn off the switch next to Auto Call.
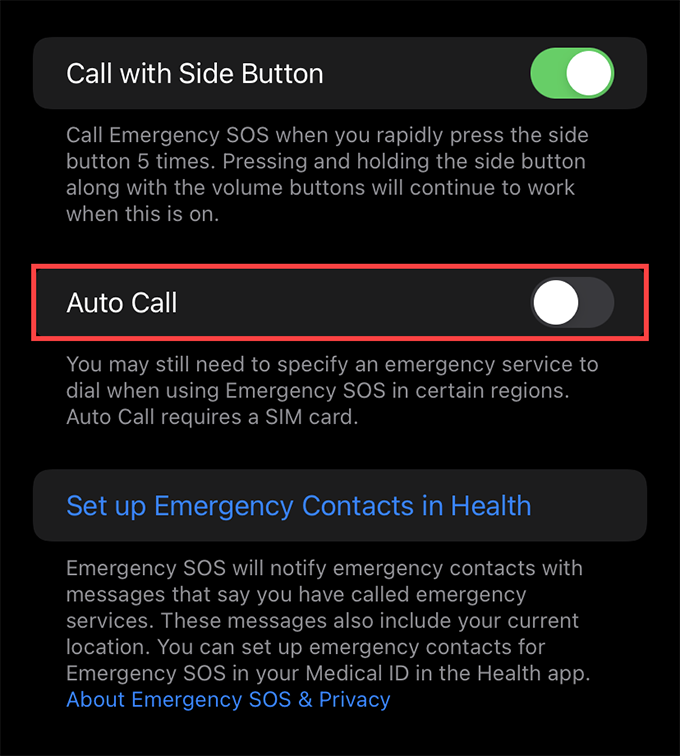
Now, whenever you initiate Emergency SOS, you must always drag the SOS icon to the right to put in a call through to emergency services.
If you use an iPhone 7 or an older model, it won’t call emergency services automatically unless you visit the same screen and turn on the switch next to Auto Call.
How to Disable the Countdown Sound in Emergency SOS
Before your iPhone places an automatic call to emergency services, you’ll start hearing a loud warning sound. That helps you cancel it if you triggered Emergency SOS by accident. But in the case of an actual emergency, it also alerts anyone nearby to come to your help.
However, you can choose to disable the countdown sound, which is ideal if you want to contact emergency services without notifying others. Start by opening the Settings app. Then, tap the Emergency SOS category and turn off the switch next to Countdown Sound. You won’t see this option if you’ve disabled Auto Call.
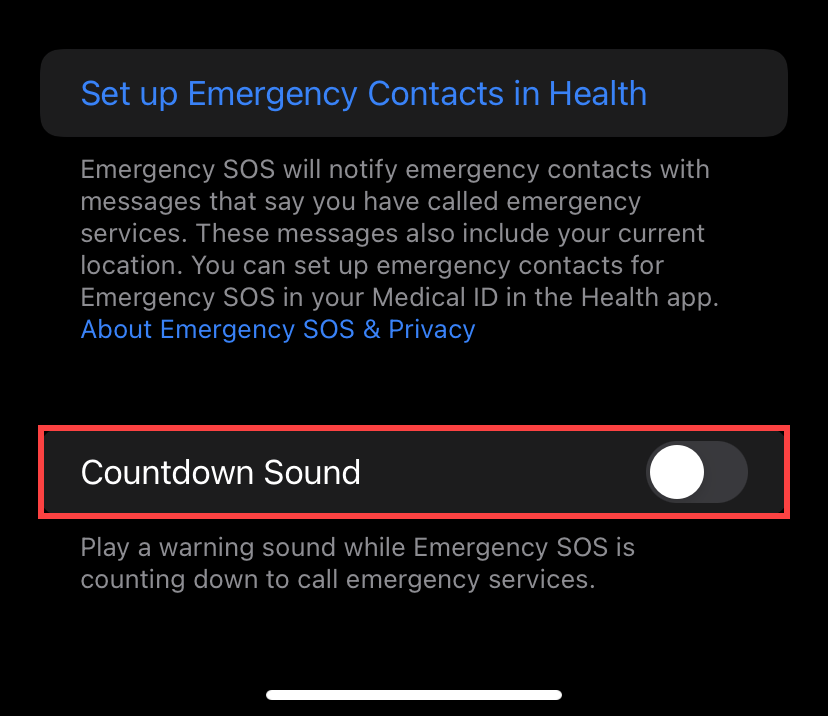
How to Set Up Emergency Contacts in Emergency SOS
If you encounter a situation requiring you to call emergency services, you can configure your iPhone to notify specific people by adding them as emergency contacts.
To do that, go to Settings > Emergency SOS and tap Set up Emergency Contacts. Then, tap Edit on the top-right of the screen.
Scroll down to the Emergency Contacts section and use the add emergency contact option to pick a contact from the Contacts app. You must then specify your relationship with the contact. Repeat by adding any other people you want to add as emergency contacts.
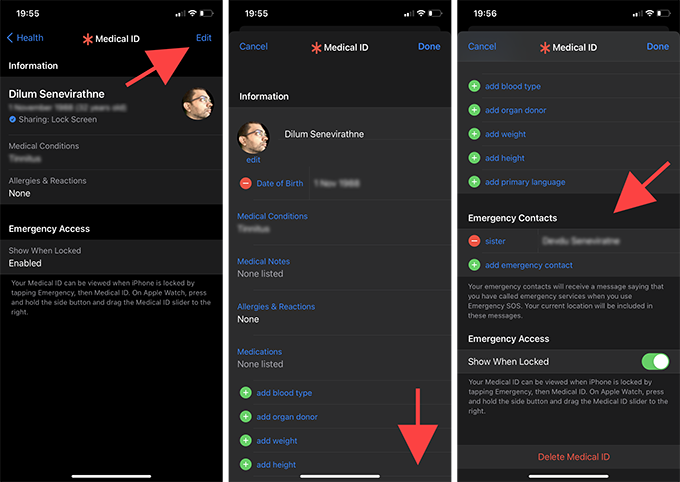
These contacts should then receive a text message whenever you contact emergency services. In addition, your iPhone should also use location services to relay your location and continue to update them if that changes.
How to Set Your Medical ID on iPhone
Emergency contacts are part of your Medical ID, so it’s best to follow that by adding your medical details, such as any medical conditions you might have, the current medications you take, your blood type, and so on. You can also turn on the switch next to Show When Locked to allow emergency responders access to your Medical ID from the iPhone’s Lock Screen.
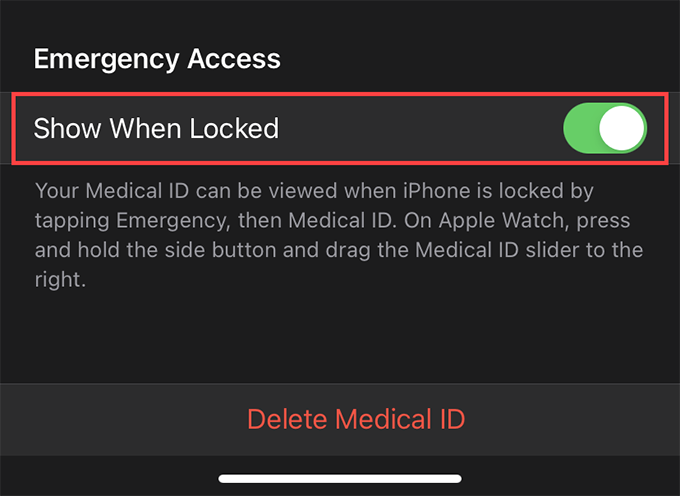
Alternatively, you can fill in your Medical ID directly using the iPhone’s Health app. For complete step-by-step instructions, check out this guide to setting up your health profile on your iPhone.
Emergency SOS: Hopefully, You Never Get to Use It
Knowing that you have Emergency SOS at your fingertips can make a huge difference when it’s time to contact emergency services using your iPhone quickly. So, it’s essential to take the time to learn how the functionality works and set it up in a way that suits you the best. Adding emergency contacts and filling in your Medical ID can also go a long way toward helping loved ones and emergency responders deal with an urgent situation effectively.




