FaceTime calls are mostly casual and informal, so they don’t have to be mundane. The video calling app comes with a ton of effects that can jazz up your conversation with friends, family, or anyone.
In this article, we’ll walk you through everything you need to know about using FaceTime filters and effects. We also included six troubleshooting steps to try if FaceTime effects don’t work correctly on your iPhone.
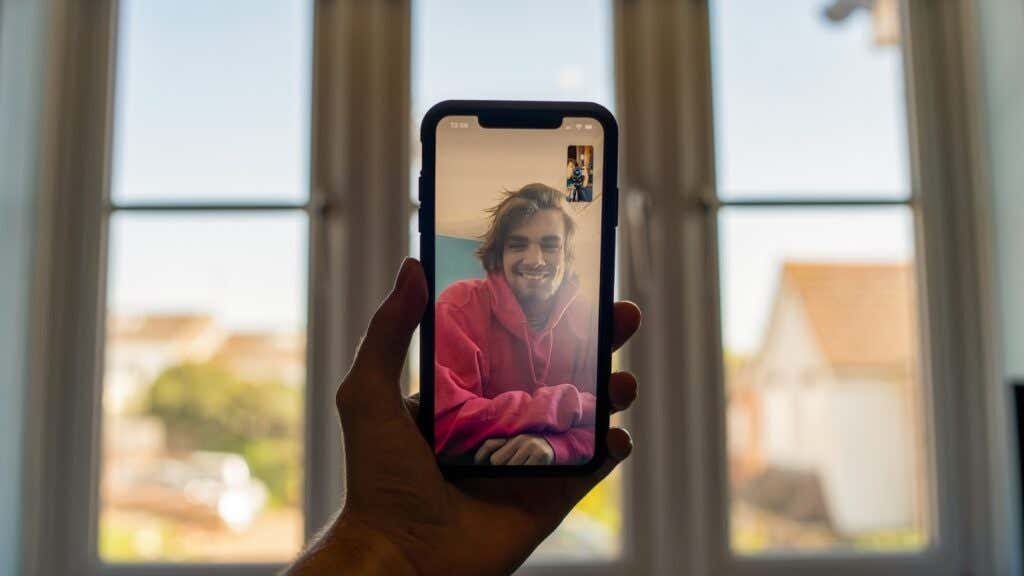
Add or Use Filters on a FaceTime Video Call
Filters modify your appearance by altering image shades and color at the pixel level. Start a FaceTime call and follow the steps below when the other party answers or accepts the call.
- Tap the effects icon on the FaceTime call menu.
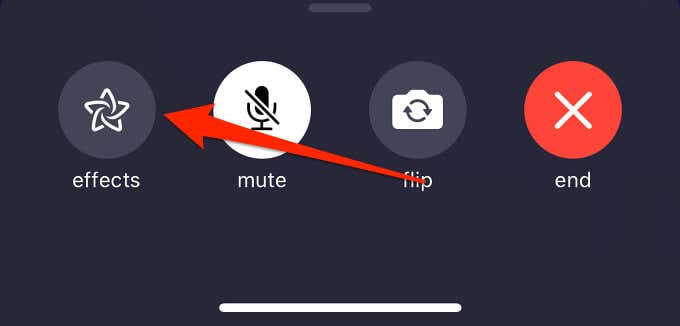
If you don’t see the menu options on the call windows, tap your iPhone’s screen and the call menu should come up on the screen.
- Tap the Boomerang Rings icon–the one with three interlocking circles–to open the FaceTime filter library.
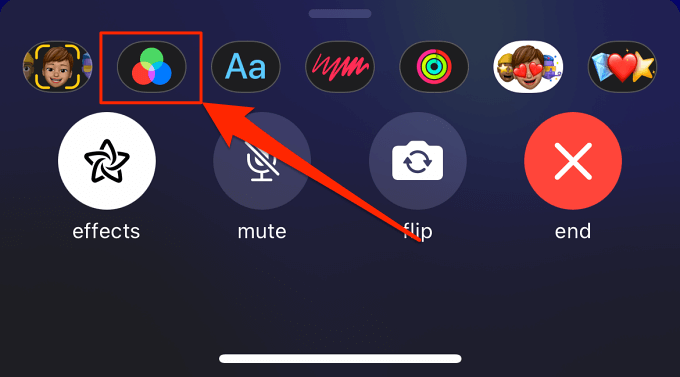
- Swipe through the list and select your preferred filter. You’d see a preview of how the filter looks on your face in real-time.
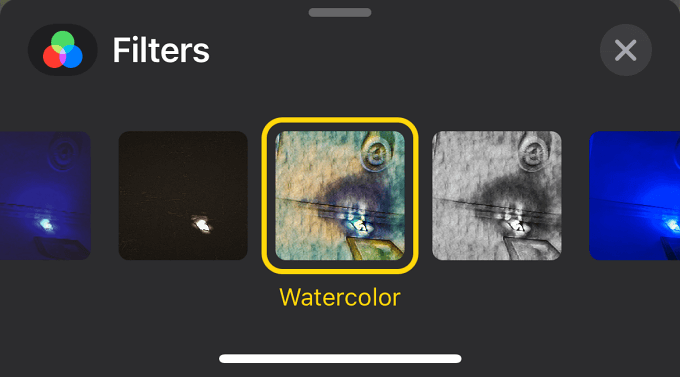
- To exit the filter window, tap the x icon or double-tap anywhere on the video preview/viewfinder.
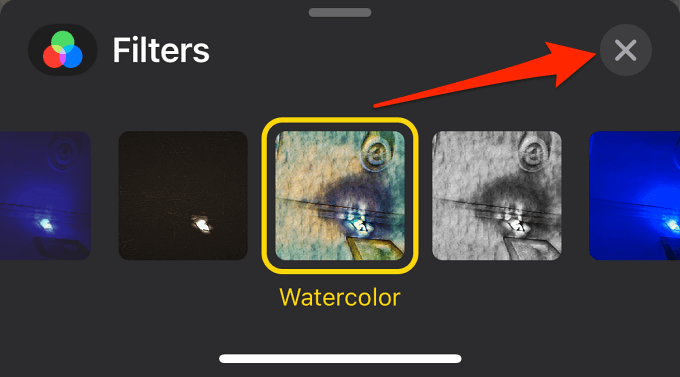
You can tap or swipe up the filter card to reveal a grid view of all FaceTime filters. Here’s a full list of all available FaceTime filters: Comic Book, Comic Mono, Ink, Camcorder, Aged Film, Watercolor, Watercolor Mono, Vivid, Vivid Warm, Vivid Cool, Dramatic, Dramatic Warm, Dramatic Cool, Mono, Silvertone, and Noir.
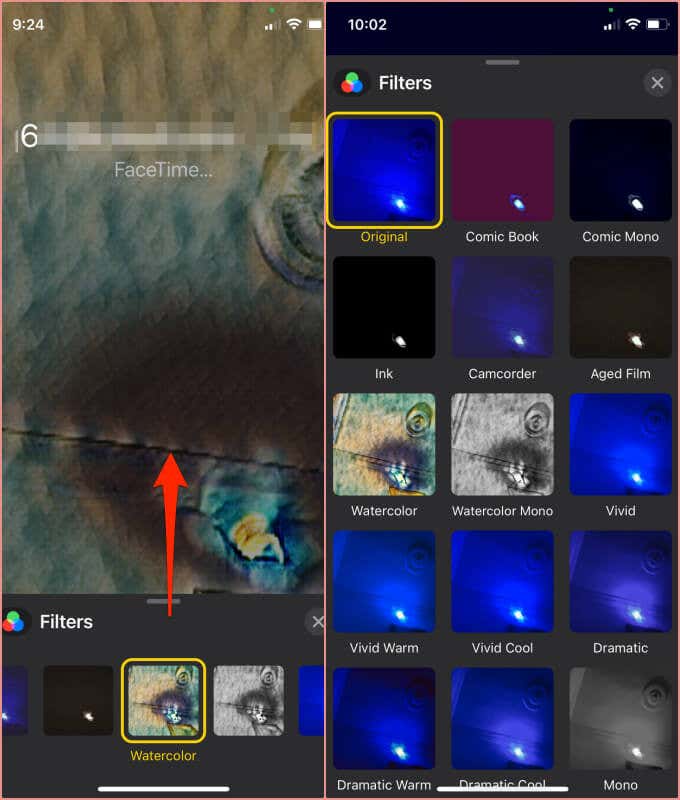
We expect Apple to introduce new filters in the future, so this list may change with new iOS or iPadOS updates.
How to Remove FaceTime Filters
Say you no longer want to use a filter; all you need to do is open the Filter window and select Original.
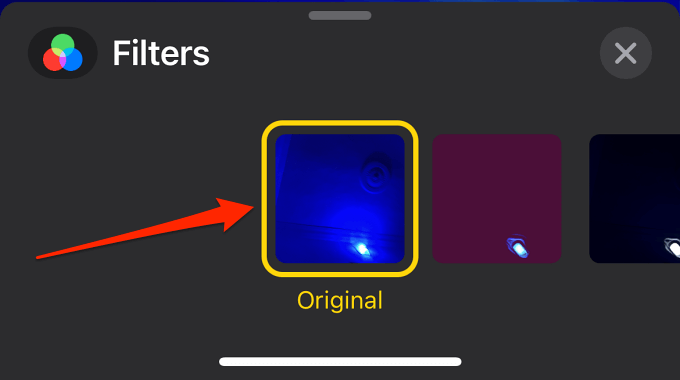
Apart from Filters, FaceTime ships with a bunch of other effects that can spice up video calls. We’ll show you how to use these FaceTime effects.
How to Use FaceTime Text Labels
With Labels, you can add texts to a FaceTime call screen. For instance, you can use Text Labels to add the discussion topic on the screen. The text label will be visible to all participants in the FaceTime call. Here’s how to go about it:
- Tap the Effects icon when the other party answers your FaceTime call.
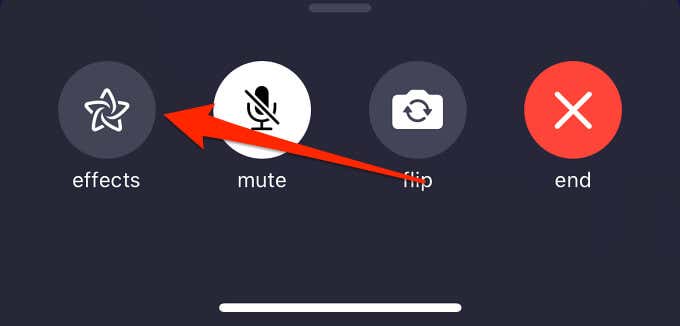
- Tap the Text option.
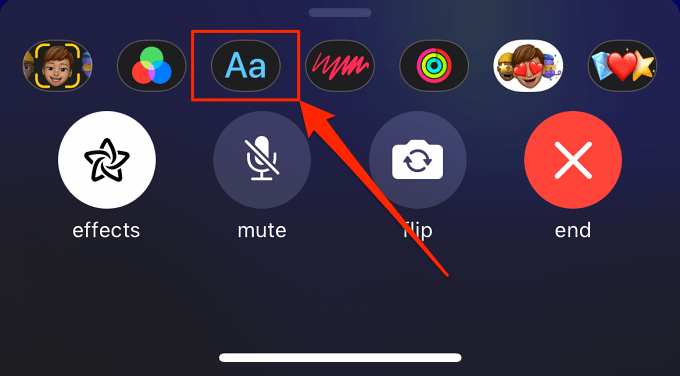
- Select a label style and type the text you want on the call screen. You can use letters, numbers, symbols, and emojis.
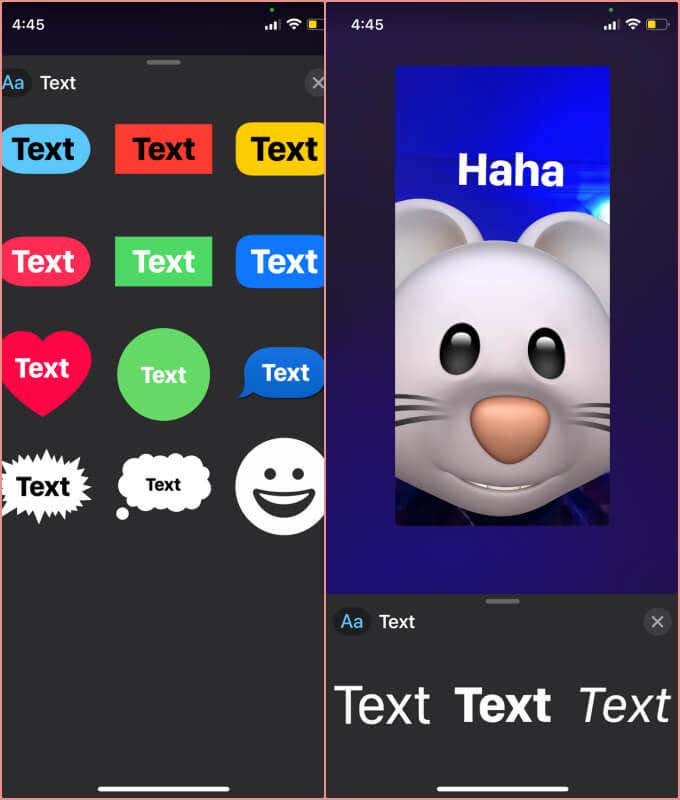
- Tap outside the text box to save/add the text on the screen.
- To move the text, tap and hold the text and move it to your preferred position.
- Pinch in or pinch out the label to decrease or increase the text size.
- To change the label, tap it and edit the text accordingly.
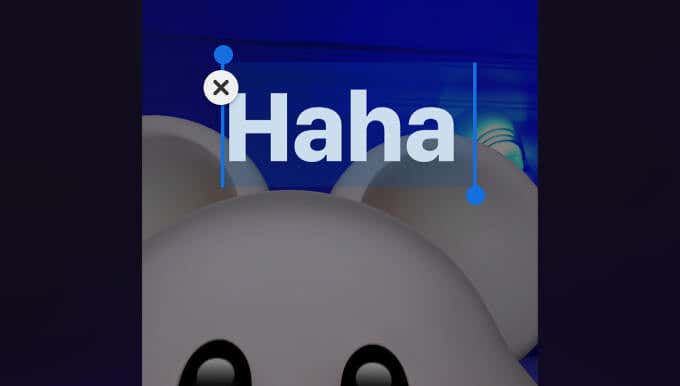
- Deleting the label is also pretty straightforward. Tap the label and tap the x icon at the top-left corner.

How to Use FaceTime Stickers
There are two types of stickers on FaceTime for iPhone and iPad. “Memoji stickers” lets you add 3D avatars (known as Memojis) on the call screen, while the “Emoji stickers” option allows you to add digital versions of selected emojis in FaceTime. Here’s how they work:
Using Memoji Stickers in FaceTime
Initiate a FaceTime video conversation with a contact and follow the steps below:
- Tap the Effects icon.
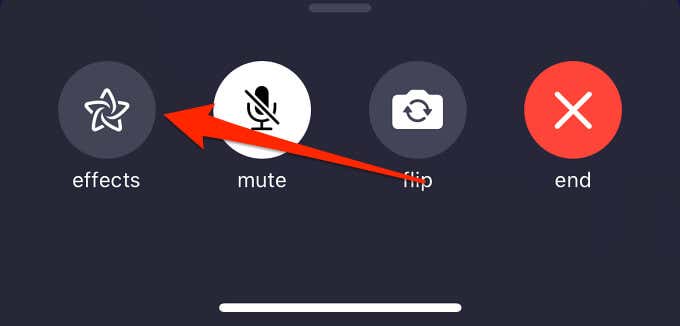
- Tap the Memoji Stickers icon and select your preferred Memoji.
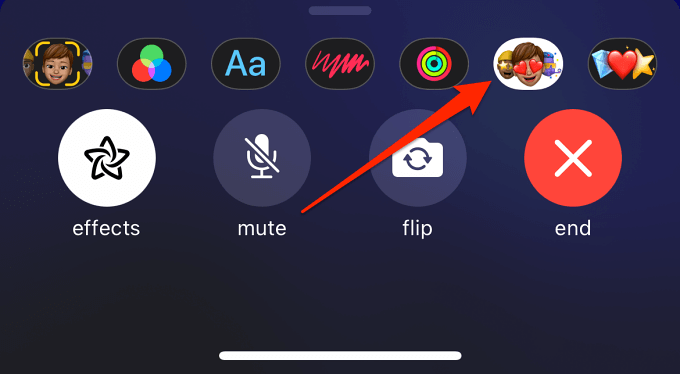
- Scroll through the first row to see more Memoji categories.
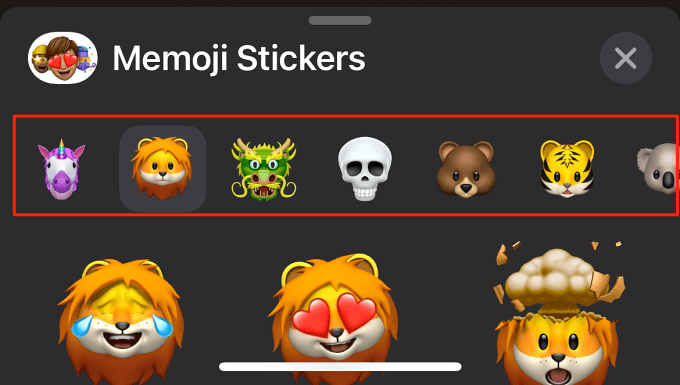
- Tap the “Memoji Stickers” header to view all Memojis in the selected category. Select the Memoji Sticker you want on the FaceTime call.
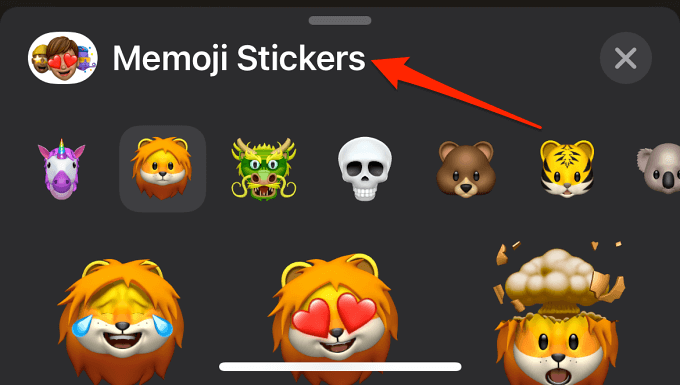
Using Emoji Stickers in FaceTime
Here’s how to add and edit Emoji stickers on FaceTime.
- Tap the Effects icon in the FaceTime call window.
- Select the Emoji Stickers icon.
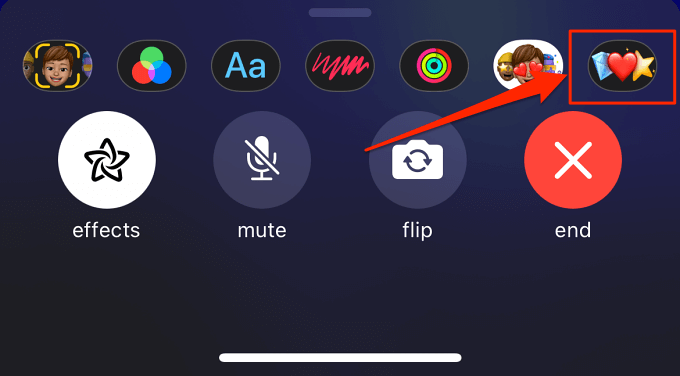
- Swipe up to reveal all stickers, select an Emoji Sticker, and it’ll come on the FaceTime call screen.
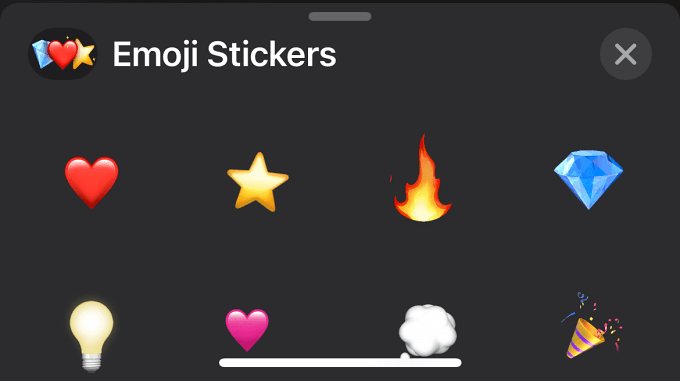
Both Memoji and Emoji Stickers are moveable and resizable. Hold and drag the sticker(s) to your preferred position on the call screen. To enlarge a sticker, place two fingers on it and pinch out both fingers. Hold the sticker and pinch both fingers back in to reduce the sticker’s size.
How to Add Shapes to FaceTime Calls
Shapes are a special type of 2D emojis that start as animations and end up as static emojis. Adding Shapes to FaceTime calls follows the same steps and procedure as other effects.
Start a FaceTime call, tap the Effects icon, tap the Shapes icon, select a Shape, and drag the Shape to your preferred position on the screen.
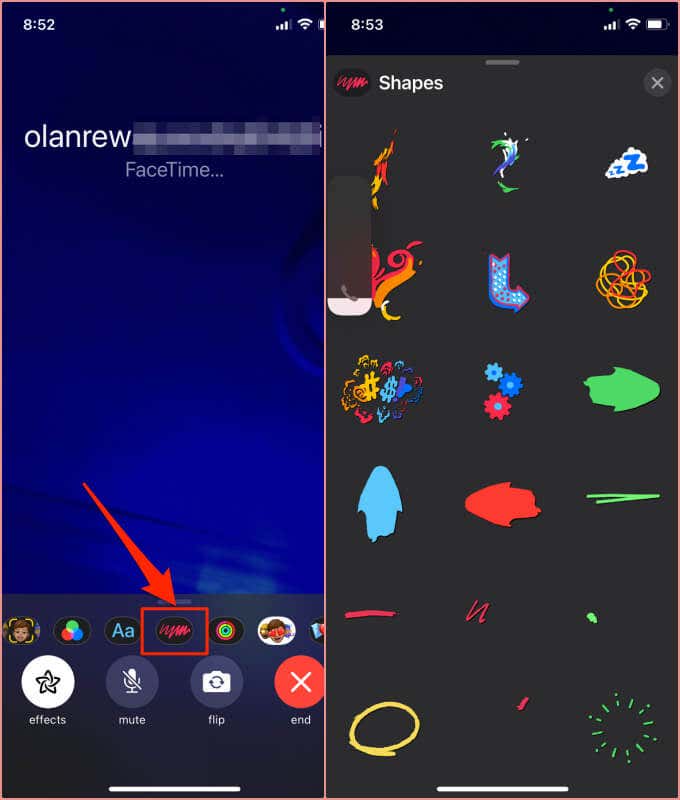
FaceTime Filter Effects Not Working? 5 Things to Try
FaceTime effects may malfunction if you have an old iPhone or if your device is running an outdated operating system. Here are some troubleshooting tips to try if you’re having difficulties using FaceTime filters and other effects.
1. Turn On Your Camera
You cannot use FaceTime filters with your device’s camera disabled. So if the “effects” option is greyed out in FaceTime, swipe up the FaceTime menu and toggle off the Camera Off option.
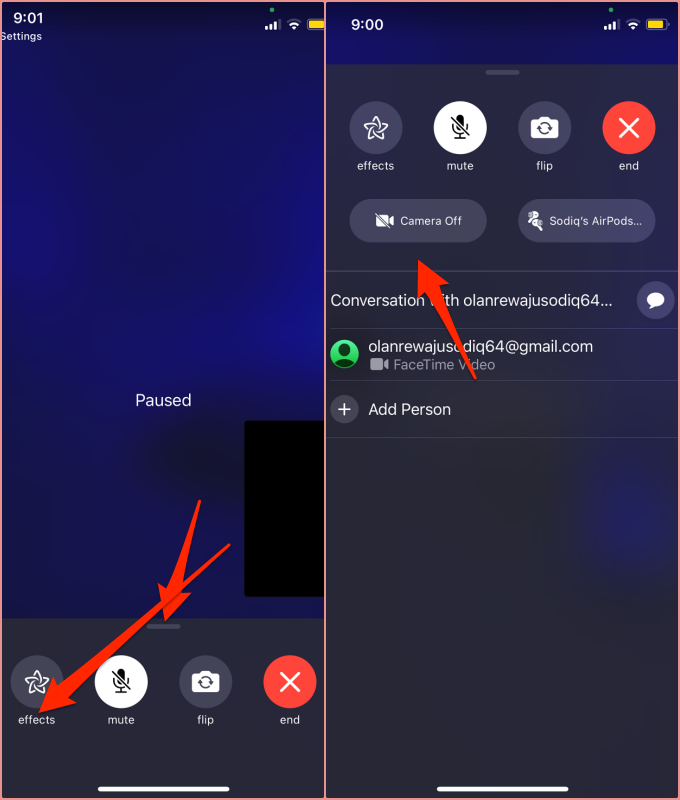
2. Restart the FaceTime Call
End the call and start it all over. Better yet, close and re-open the FaceTime app. Reinitiate the conversation and check if FaceTime effects now work correctly.
3. Check Your Internet Connection
FaceTime effects will not work if you have a slow or poor internet connection. So make sure your cellular or Wi-Fi connection is working correctly. Enable and disable airplane mode, reboot your router, and make sure Low Data mode is disabled on your iPhone.
4 Use Another iPhone
Not all iPhone models support FaceTime effects. If your iPhone doesn’t display the “effects” option during FaceTime calls, the problem is most likely due to hardware incompatibility. Presently, only iPhone 7 and newer support FaceTime effects. Visit this Apple support page for an updated list of iPhones that support camera effects in FaceTime.
5. Restart Your iPhone
Rebooting your device can also fix issues causing FaceTime to malfunction. Hold the Side button and one of the Volume buttons simultaneously and move the power off slider to the right.
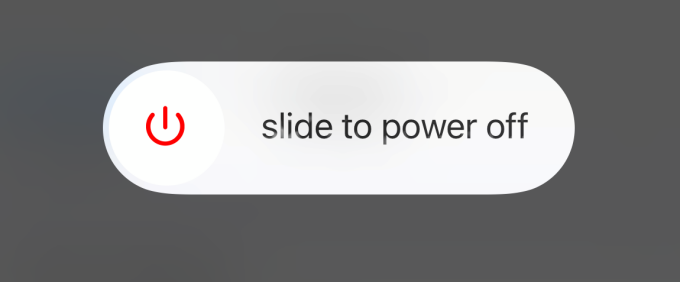
Wait for your iPhone to shut down completely and turn it back on–hold the Side button until the Apple logo appears on the screen.
6. Update Your iPhone
As mentioned earlier, software bugs can cause FaceTime-related issues on your iPhone. If FaceTime filters still won’t work correctly, update your iPhone and try again. Head to Settings > General > Software Update and install any update on the page.
Things to Note
You can use multiple effects on a FaceTime call. But you can only apply one Facetime filter at a time. It’s also important to note that FaceTime effects (filters, stickers, labels, shapes, etc.) will appear on screenshots captured by other participants. Likewise, any effect used by other participants will also be captured when you take a FaceTime screenshot.
Do you use filters and effects often? Drop a comment below if you have any questions regarding FaceTime filters.