On rare occasions, your iPhone or iPad can run into serious issues—perhaps after a botched software update—that you can’t fix with standard troubleshooting. Before taking the device to an Apple Store, however, there’s one last thing you should try—resetting the iPhone or iPad in DFU (Device Firmware Update) Mode.
DFU Mode on iPhone is an advanced recovery environment—similar to Recovery Mode—that reinstalls the iPhone or iPad’s system software from scratch. But it also goes a step beyond and restores the device’s firmware, potentially resolving problems with corrupt programming at the hardware-level.
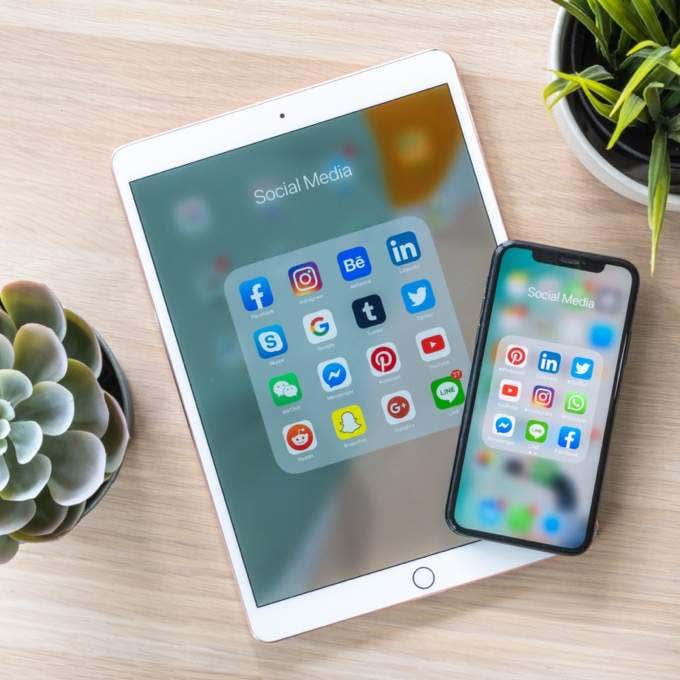
When You Should Enter DFU Mode
If you have a malfunctioning iPhone or iPad, you must first update or reset it in Recovery Mode. Only resort to using DFU Mode in instances where the device continues to:
- Get stuck at the Apple logo.
- Get stuck in a continuous boot loop.
- Fail to respond to touch.
- Fail to respond to button presses.
- Encounter random freezes.
- Experience rapid battery draining issues.
- Result in an error code (such as error 4013)
Resetting your iPhone or iPad in DFU Mode will permanently erase all data on it. If you have a recent iCloud or iTunes/Finder backup, you can restore the lost data after the reset procedure. You can also get back any data—such as photos and contacts—that you’ve set to sync with iCloud by signing into your Apple ID later on.
If the device shows up in iTunes/Finder when you connect it to a Mac or PC, it’s a good idea to create a fresh backup online or locally before entering and using DFU Mode on your iPhone.
What You Need to Enter DFU Mode
You need a Mac or PC to enter and interact with DFU Mode—via the iTunes or Finder apps—on the iPhone or iPad. You should also have a compatible USB cable to connect the malfunctioning device to the computer physically.
Note: On the PC, you must download and install iTunes manually (if you haven’t already). The Mac comes with iTunes pre-installed, but it’s replaced by the Finder app starting with macOS Catalina.
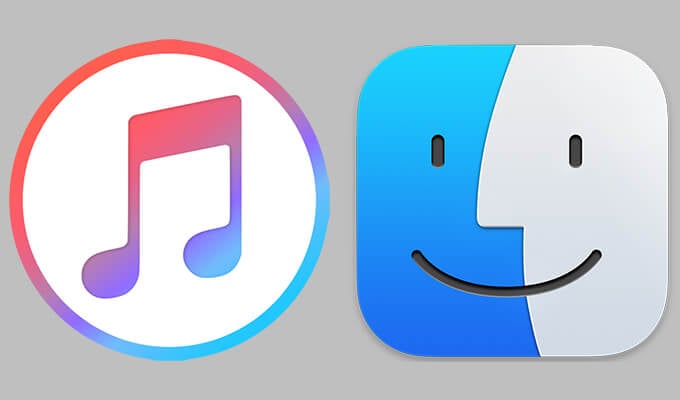
However, there’s no reason to use a Mac or PC that you’ve previously used for backup or sync purposes. DFU Mode does not require access to any files on the iPhone or iPad, so any macOS or Windows 10 device should be good enough.
But it’s a great idea to update iTunes or the Finder apps to ensure that you don’t run into hitches while using DFU Mode. You can update iTunes/Finder on Mac by applying the latest system software updates via System Preferences > Software Update. On the PC, go to Microsoft Store > Downloads and updates instead.
How to Enter DFU Mode
To enter DFU Mode on the iPhone or iPad, you must press various buttons that change depending on the device’s make and model. The steps below may appear confusing—and tricky—to time correctly at first, so you may fail a few times before getting them right.
Unlike Recovery Mode, the screen on your iPhone or iPad will remain blank in DFU Mode. If you see anything (such as a “Plug into Mac/PC” indicator) at the end of the steps, you must try again.
Note: The following instructions work on an iPhone or iPad regardless of whether it’s powered On or Off.
iPhone 8 Series and Later | iPads Without Home Button
1. Connect your iPhone or iPad to a Mac or PC.
2. Open iTunes or the Finder app.
3. Press and quickly release the Volume Up button on the iPhone or iPad.
4. Press and quickly release the Volume Down button.
5. Quickly press and hold the Side/Top button until the screen turns black. Or, wait until the Apple logo shows up and disappears again.
6. Immediately hold down the Volume Down button without releasing the Side button.
7. Wait for 5 seconds.
8. Release the Side button but keep holding the Volume Down button.
9. Release the Volume Down button once the device shows up in iTunes or Finder.
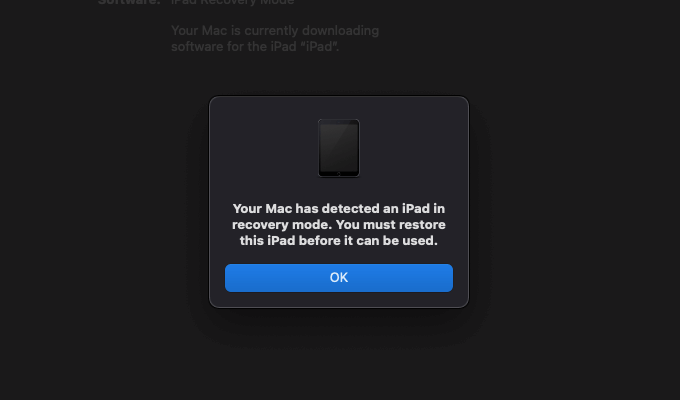
iPhone 7 Series
1. Connect your iPhone or iPad to your Mac or PC.
2. Open iTunes or the Finder app.
3. Press and hold the iPhone’s Side and Volume Down buttons.
4. Wait for 8-10 seconds. In the meantime, the screen should turn off, or the Apple logo should show up and disappear.
5. Release the Side button while holding the Volume Down button.
6. Release the Volume Down button once you see the device in iTunes or Finder.
iPhone 6s Series and Earlier | iPads With Home Button
1. Connect your iPhone to your Mac or PC.
2. Open iTunes or the Finder app.
3. Press and hold the Side/Top and Home buttons on the iPhone or iPad.
4. Wait for 8-10 seconds.
4. Release the Side/Top button but keep holding down the Home button.
5. Release the Home button once you see the device in iTunes or Finder.
How to Use DFU Mode on iPhone and iPad
In DFU Mode, select Restore iPhone or Restore iPad to begin resetting the iPhone or iPad. iTunes/Finder will automatically download the latest version of the iOS/iPadOS system software (which typically amounts to 5-6GB) and install it on your iPhone or iPad. It will also restore the firmware.
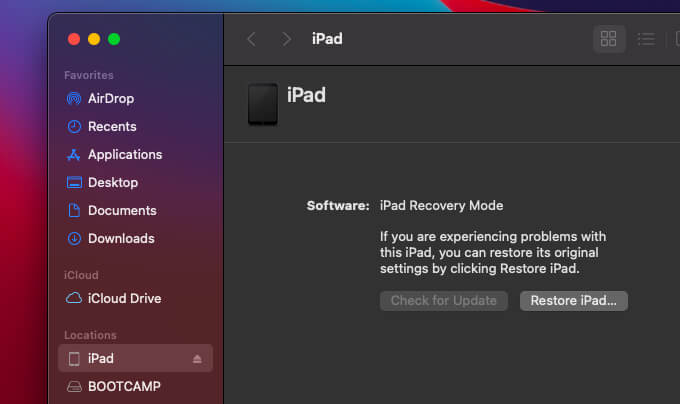
Note: Suppose your iPhone or iPad automatically exits DFU mode during the download phase. In that case, you must perform the button presses all over again and wait for iTunes/Finder to finish the download.
Do not disconnect your iPhone or iPad while iTunes/Finder is actively re-installing the system software and firmware. That will make the device completely unusable.
If DFU mode completes successfully, select the Restore from iCloud Backup or the Restore from Mac or PC option while setting up your iPhone or iPad to restore data from an iCloud or iTunes/Finder backup.
How to Exit DFU Mode on iPhone and iPad
If you want to exit DFU Mode without resetting your iPhone or iPad, you must force-restart the device.
iPhone 8 Series and Later | iPads Without Home Button
1. Press and quickly release the Volume Up button.
2. Press and quickly release the Volume Down button.
3. Quickly press and hold the Side/Top button until you see the Apple logo on the screen.

iPhone 7 Series
Press and hold both the Side and Volume Down buttons until the Apple logo appears on the screen.
iPhone 6s Series and Earlier | iPads With Home Button
Press and hold both the Side/Top and the Home buttons until the Apple logo appears on the screen.
The Next Course of Action
Performing a reset in DFU Mode does not guarantee that you’ll end up fixing your iPhone or iPad. Some issues—specifically those related to faulty hardware—are impossible to resolve by restoring the system software and firmware.
If you can’t enter DFU Mode on your iPhone or iPad, or if the same problem keeps recurring after performing the reset, you have no recourse but to take the device out for a repair or replacement.
Related Posts
- How to Delete Multiple Apps (At Once) On Your iPhone/iPad
- How to Restore the Missing Phone Icon on iPhone/iPad
- How to Dismiss the “Update Apple ID Settings” Notification on iPhone and Mac
- How to Change Your Game Center Nickname (iPhone, iPad, and Mac)
- Guided Access Not Working on iPhone/iPad? Try These 9 Fixes Now