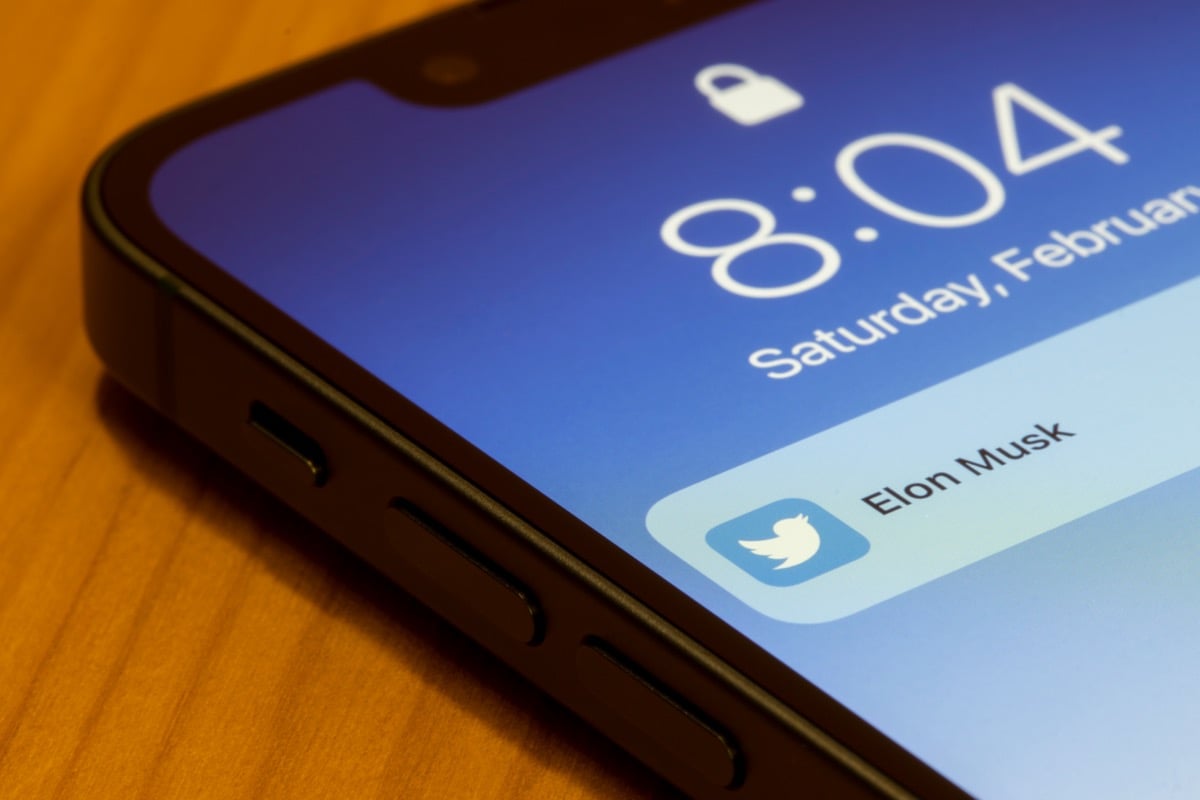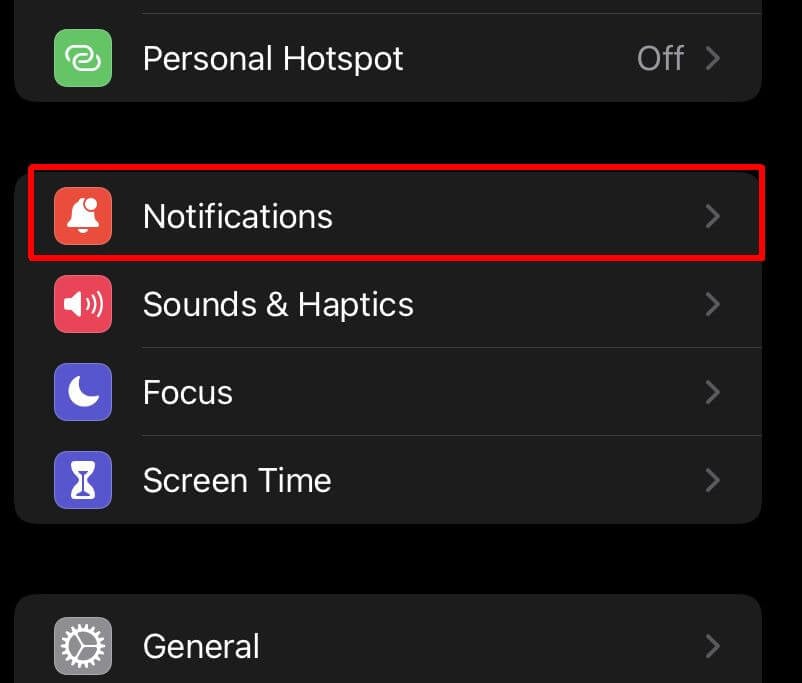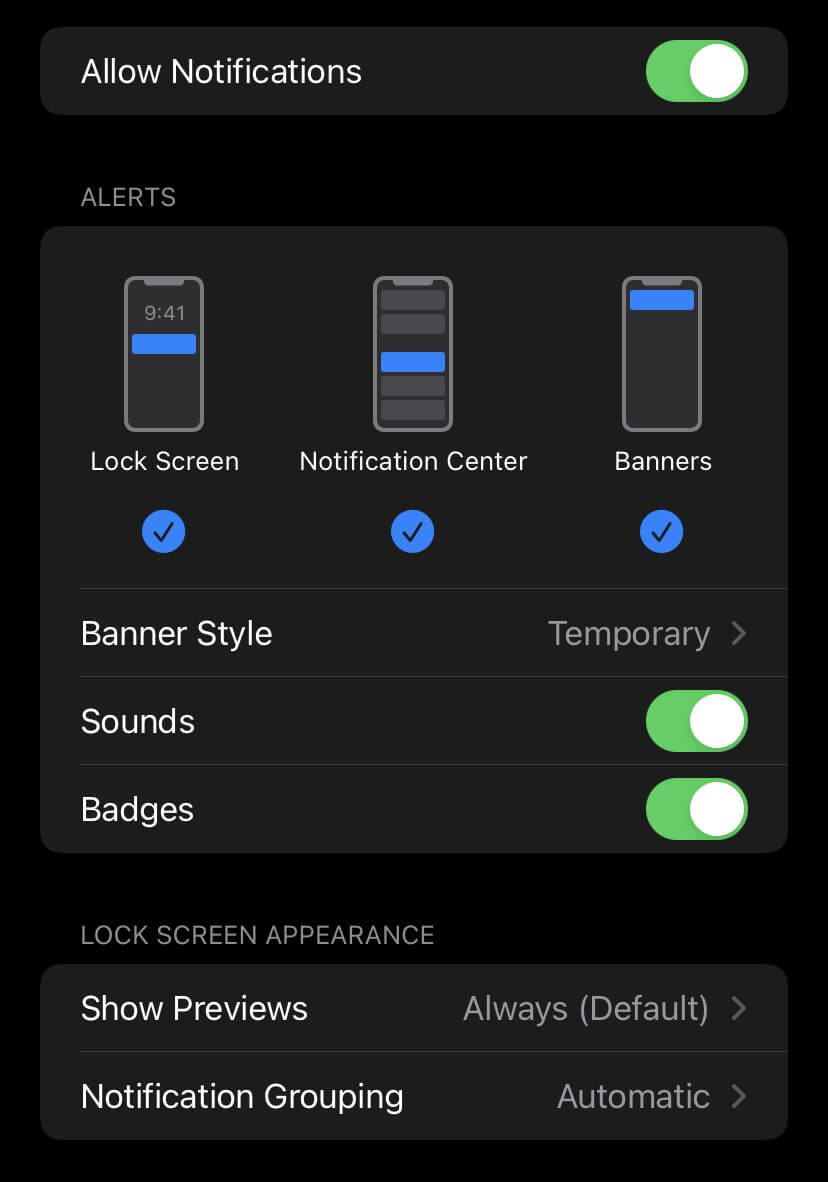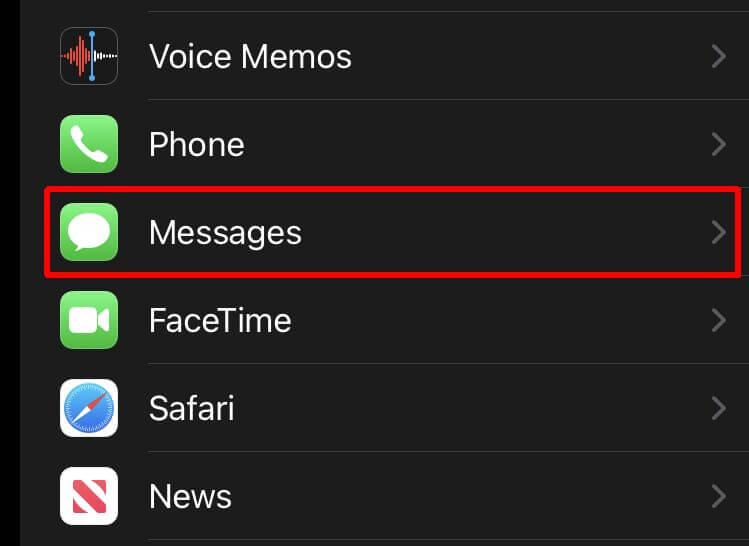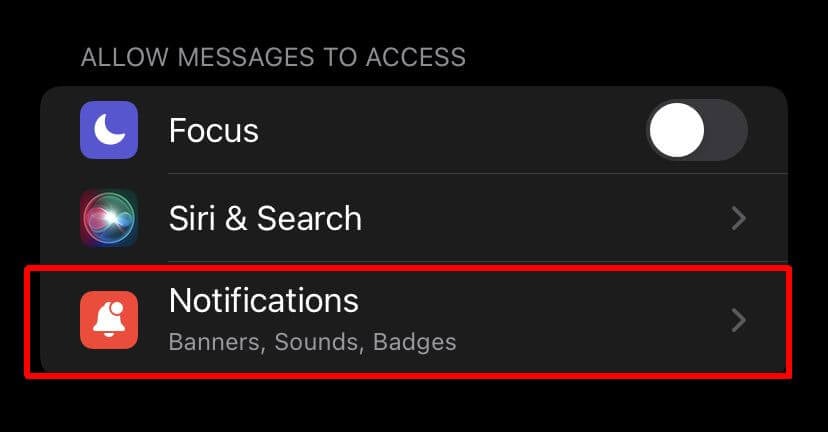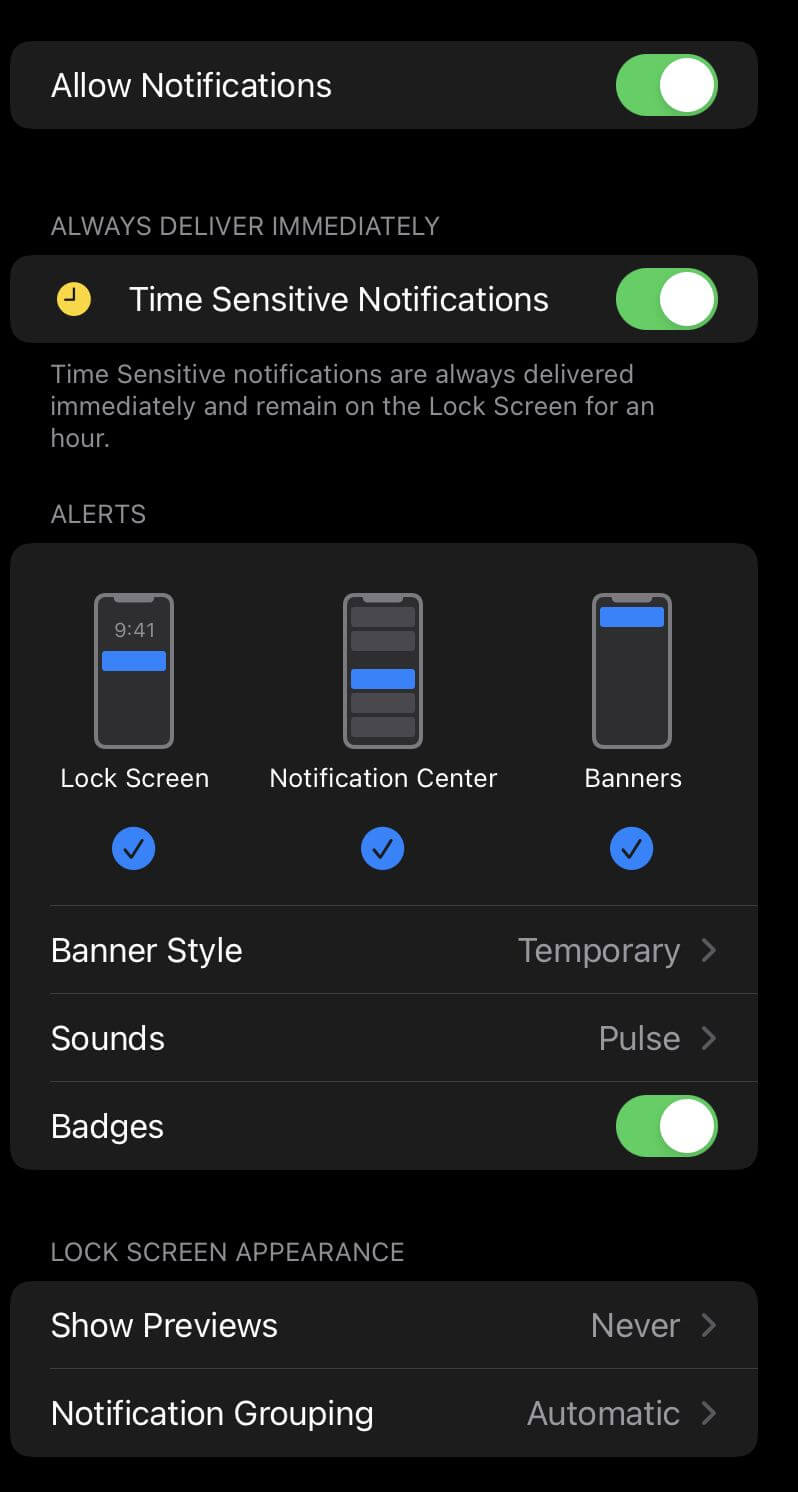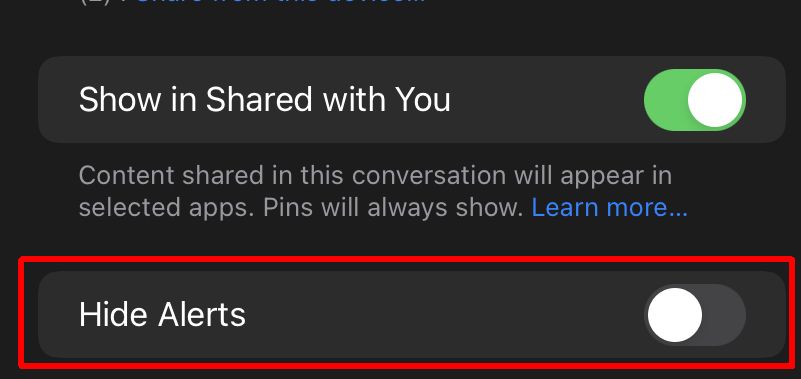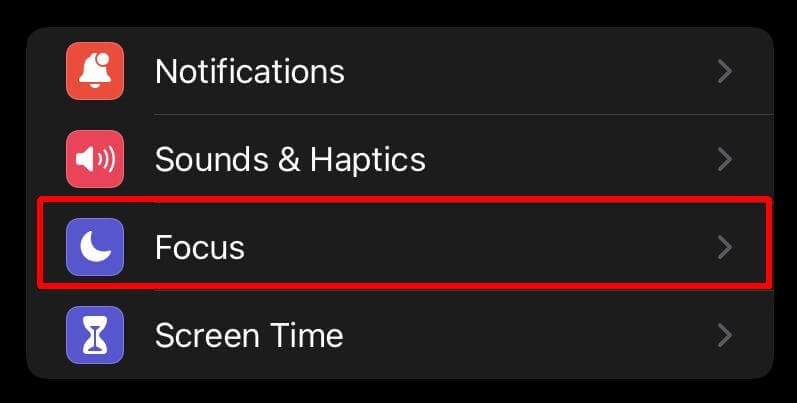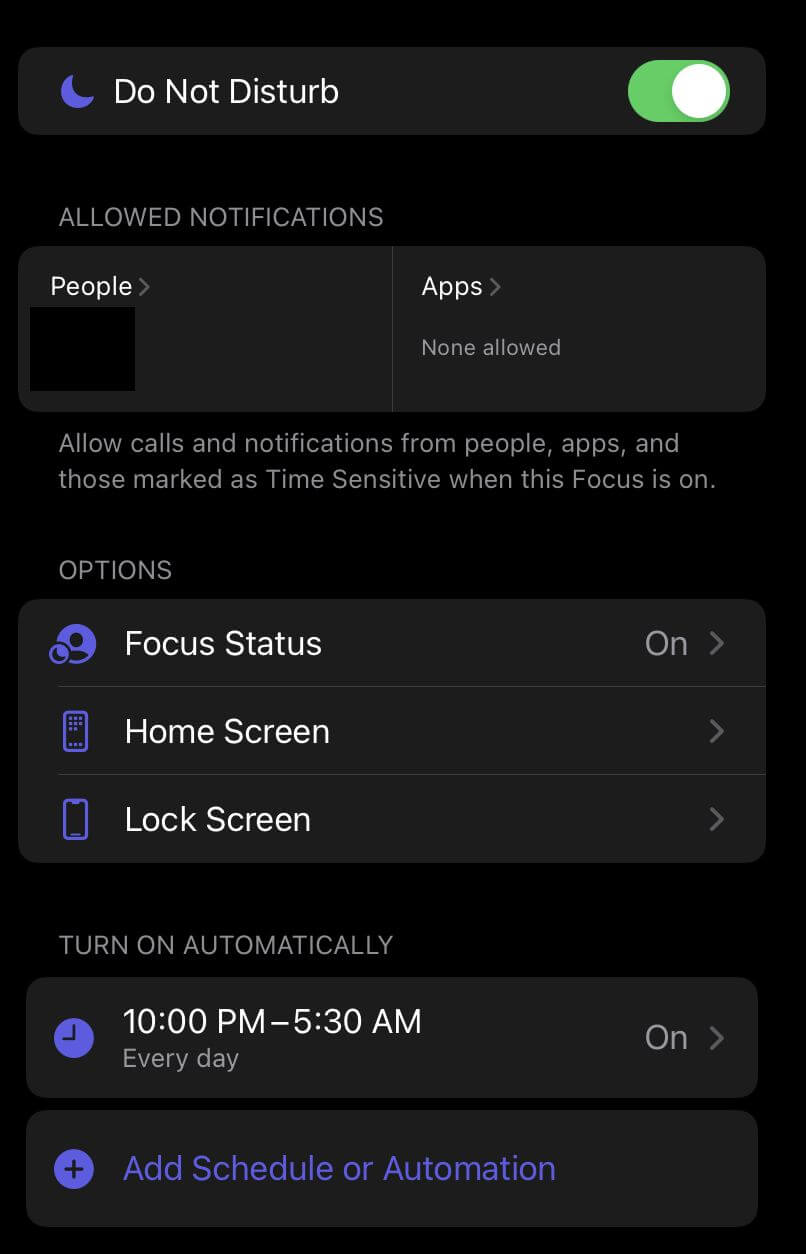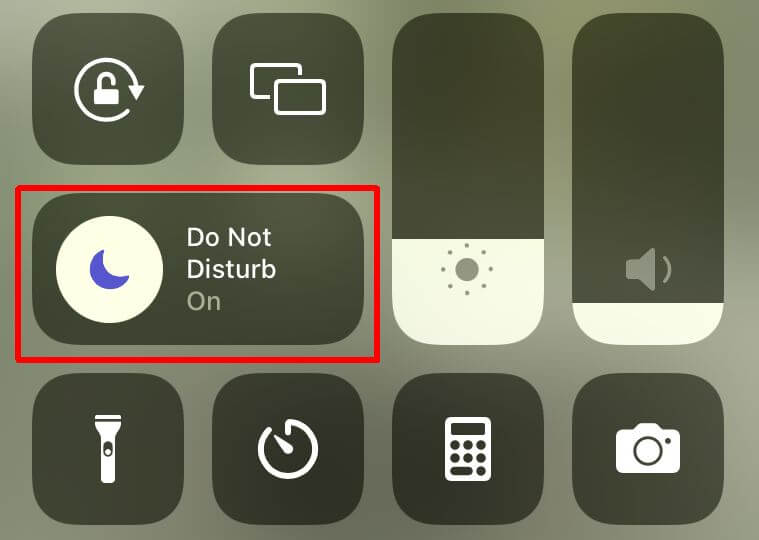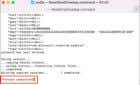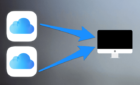So you can gain some piece of mind
Notifications can become an annoying distraction. If you feel like you’re constantly barraged with notifications on your iPhone, you can turn notifications off for any app you want—or turn them off entirely.
Typically, an app asks you for permission to send notifications the first time you open it. It’s easy just to say yes and start using the app. Maybe you aren’t sure if the notifications will be important.
If you find that certain chats are blowing up your phone too often, you can turn notifications off for specific contacts as well. In this article, we’ll show you how to do all this and gain some peace of mind.
How to Turn Off Notifications for an App on Your iPhone
To turn off iPhone notifications, navigate to your Settings app. From there, follow these directions.
- Tap Notifications.
- You can see every app that provides notifications. Tap an app for which you want to turn off notifications.
- At the top, you can tap the Allow Notifications slider to turn it off.
As an alternative to turning off an app’s notifications entirely, you can also customize how they appear. In the Alerts section on this page, you can:
- Choose whether notifications should appear on the lock screen, the notification center, or as banners.
- If banners are enabled, choose whether they are temporary.
- Have notifications make sounds.
- Choose whether badges appear on the app’s icon to indicate the number of unread notifications.
At the bottom, you can choose the appearance of notifications on your lock screen. This includes whether previews are shown and whether notifications are grouped.
How to Turn Off Message or Call Notifications
If you want to turn iMessage or call notifications off, you can do this in a separate area of the Settings app.
To turn off notifications for iMessage:
- In the Settings app, tap Messages.
- Tap Notifications.
- On this screen, you can tap on the slider beside Allow Notifications to turn them off. Like other apps, you can choose what types of notifications show up as well.
- If you scroll to the bottom and tap on Customize Notifications, you can choose whether you want notifications to repeat or not.
If you want to turn off or change Phone notifications, go back to the main Settings screen and tap on Phone, just above Messages.
- Tap Notifications.
- Again, you can tap on the slider next to Allow Notifications to turn them off.
- You can also change notification types as with Messages.
How to Turn Notifications Off For a Specific Person (Without Blocking)
If you don’t want to turn iMessage notifications off across the board, but for only one of your contacts, you can do this without having to block them. This isn’t done in Settings but directly in the Messages app.
- In Messages, tap on the chat with the person you want to hide notifications from.
- Tap on the person’s name at the top.
- Tap on the slider next to Hide Alerts to turn off notifications from them.
This will mute the person until you go back and turn alerts back on. This is a good option if you don’t want to turn iMessage notifications off entirely but don’t want to block the person.
Turn Notifications Off Temporarily With Do Not Disturb
Do Not Disturb is a feature on iPhone that can temporarily turn off notifications either until you turn it back off or the scheduled time is over. To start using it, head to your Settings app.
- In Settings, go to Focus > Do Not Disturb.
- Tap on the slider next to Do Not Disturb to turn it on.
- You can alternatively skip going to settings and slide down from the top right to open Control Center, then tap on the Focus button.
- To turn Do Not Disturb off, go back to the page in Settings or tap the Do Not Disturb button in the Control Center.
You can also set a schedule for Do Not Disturb by going to Focus > Do Not Disturb and tapping on Add Schedule or Automation. You can set the times Do Not Disturb will be on.
Have Some Peace and Quiet With Notifications Off
Turning off non-important notifications can help with the stress that constant notifications can cause. It’s easy to turn them off through settings, or you can also turn off notifications from specific people.
Do Not Disturb is also helpful when you want a less permanent solution, perfect for times you need to focus and not get distracted. And if your iPhone isn’t getting notifications when it should be, we can help with that, too.