If you’ve switched from an Android to an iPhone, you might want to find out how to transfer Google contacts to your new iPhone. There are multiple ways to transfer contacts from your Google account to your iPhone and depending on what method you use, you’ll get various data fields for your contacts.
For example, if you use the SIM card method to transfer Google contacts to an iPhone, only the name and the phone number of your contacts will be transferred. Other fields like email addresses and website URLs won’t transfer to your iPhone. That’s because a SIM card isn’t capable of storing all those fields.
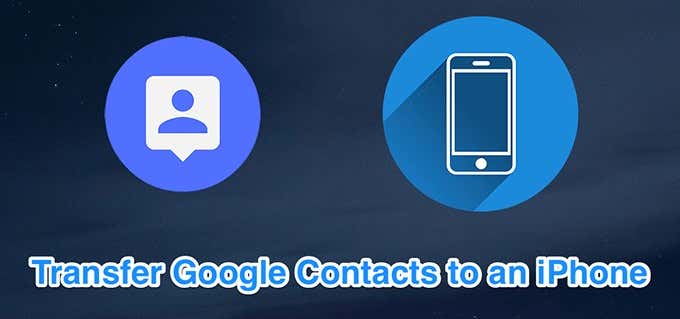
Transfer Contacts From Android To iPhone By Syncing The Contacts
One way to transfer Google contacts to an iPhone is to sync the contacts from your Android to Google and then from Google to your iPhone. You only need your Google account logins to do this.
Upload Contacts From Android To Google
You’ll need to first sync contacts from your Android phone to your Google account. That’ll be very easy to do since your Google account is already linked to your phone.
- Launch the Settings app on your Android device.
- Scroll down and tap the option that says Accounts.
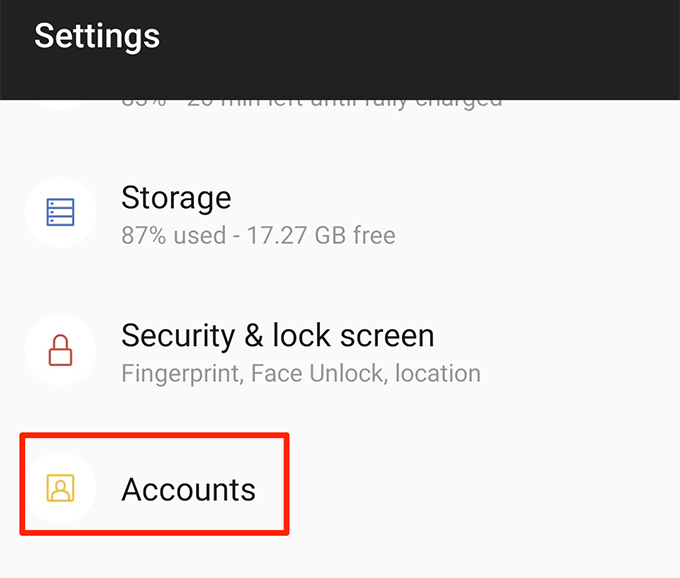
- Select your primary Google account on the following screen.
- Tap the Account sync option to see what content is currently being synced to your account.
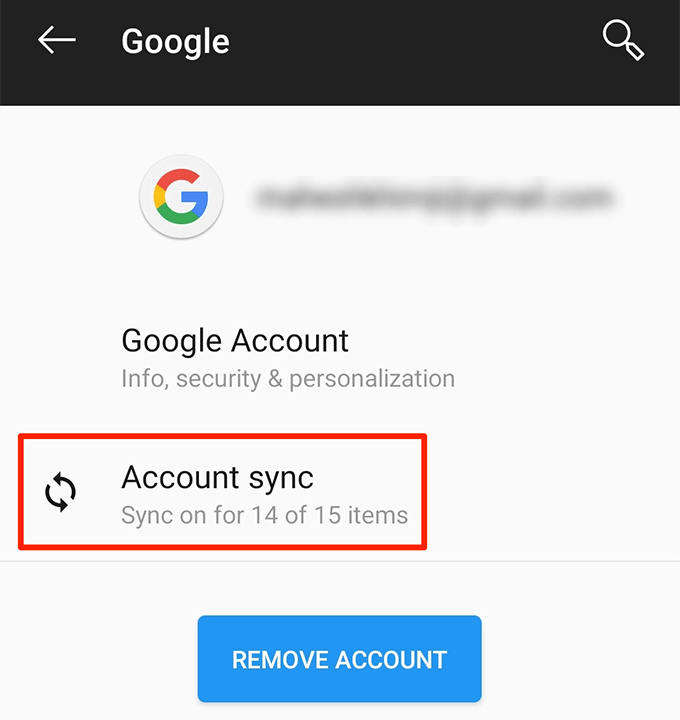
- On the following screen, turn the toggle for Contacts to the ON position. This’ll start syncing contacts from your phone to Google.
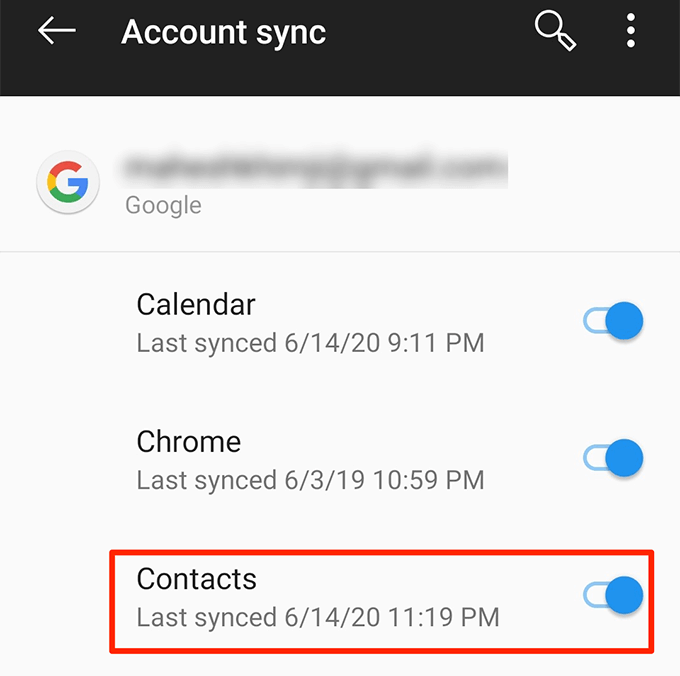
- If the sync doesn’t automatically start, tap the three dots at the top-right corner of your screen and choose Sync now.
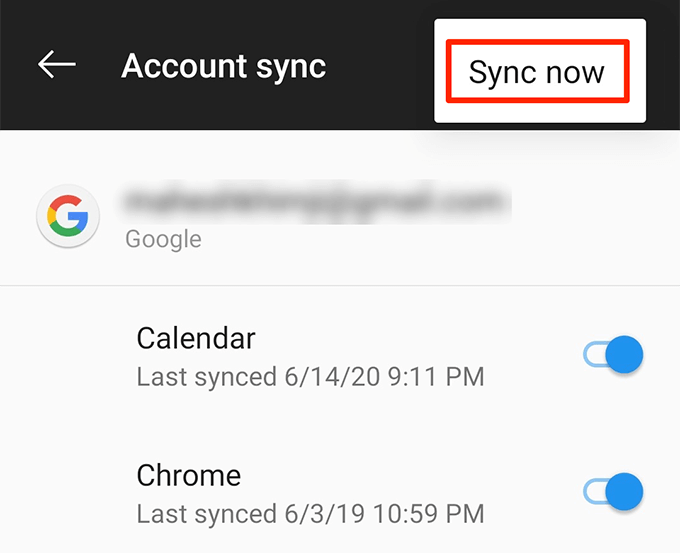
Transfer Google Contacts To Your iPhone
You’ll need to add your Google account to your iPhone. This’ll let you sync many items from your Google account including your contacts with your iPhone. You must have an active Internet connection on your phone to do this.
- Open the Settings app on your iPhone.
- Scroll down and tap the Passwords & Accounts option.
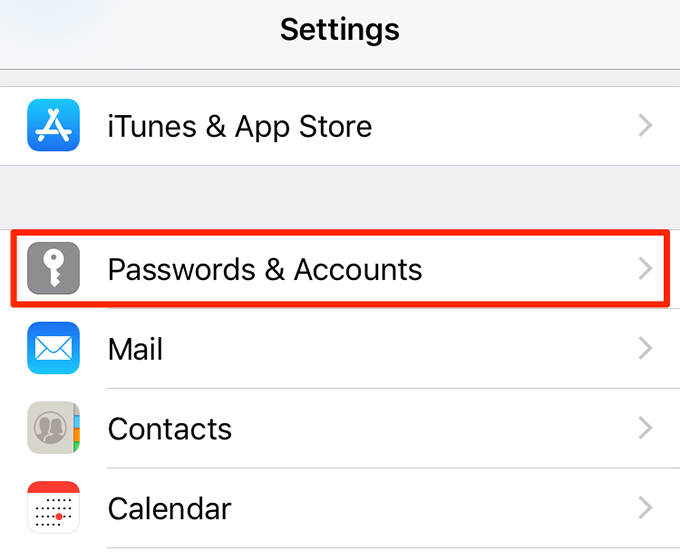
- Tap the Add Account option to add your account.
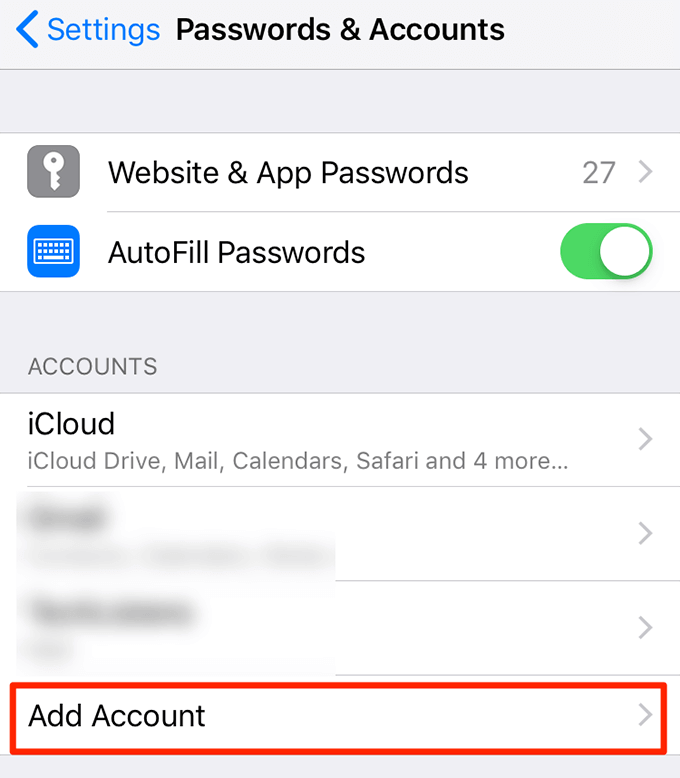
- Select Google from the options available on your screen.
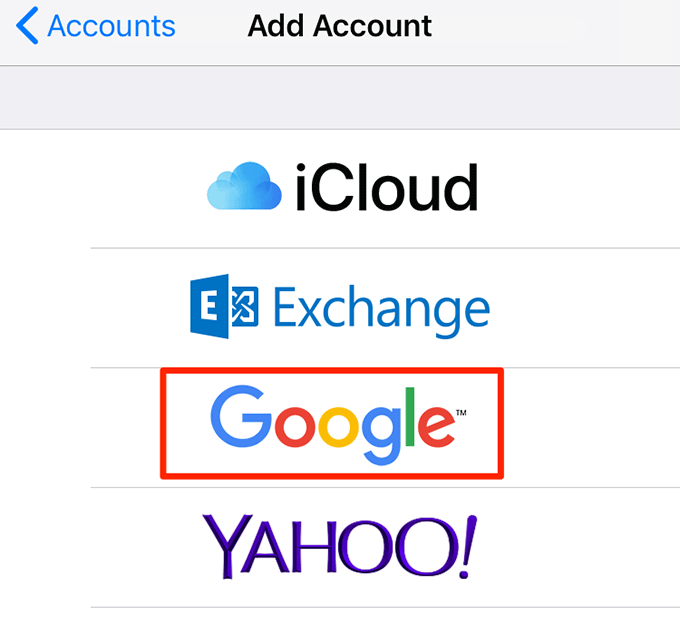
- Enter your Google login credentials and confirm the prompts on your screen.
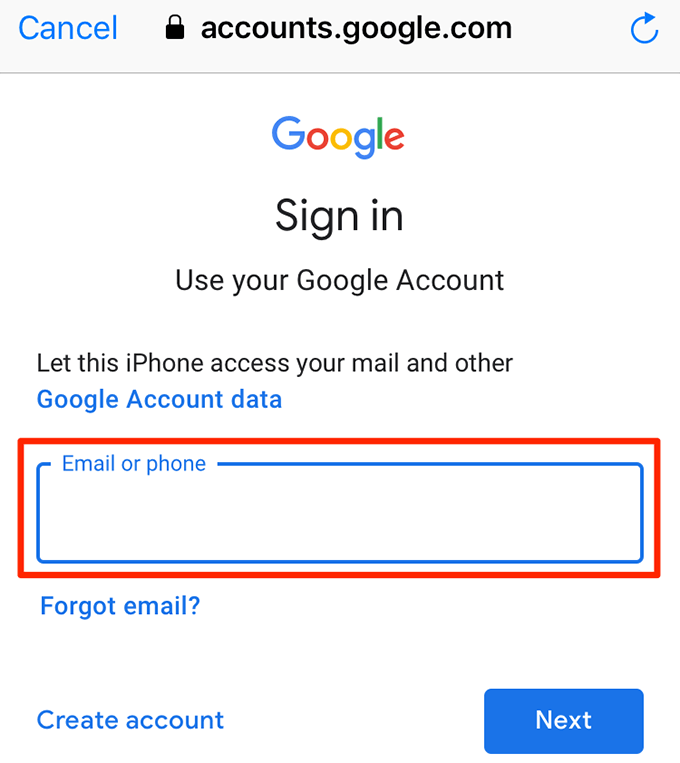
- When you’re on the screen to select what content to sync, turn the toggle for Contacts to the ON position. This will sync your Google contacts with your iPhone.
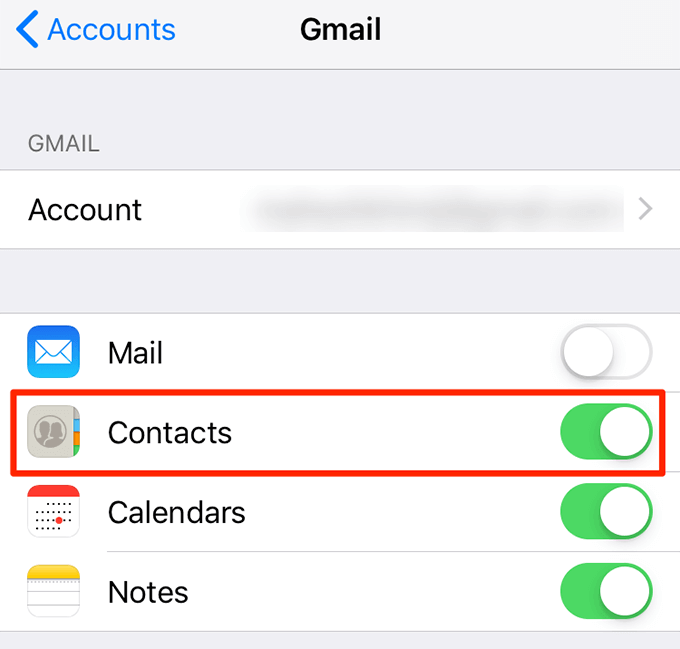
- Launch the Contacts app and you’ll find your Google contacts there.
Fix Issues With Contact Syncing
Sometimes your Google contacts may not sync with your iPhone. This usually happens when SSL isn’t enabled in the settings.
Turning the option to use SSL to the on position will fix the issue for you.
- Access the Settings app on your iPhone.
- Tap the Passwords & Accounts option.
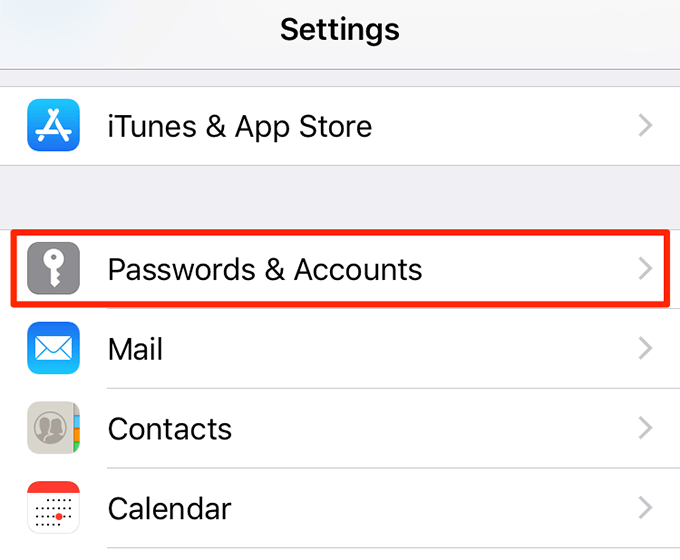
- Select your Google account on the following screen.
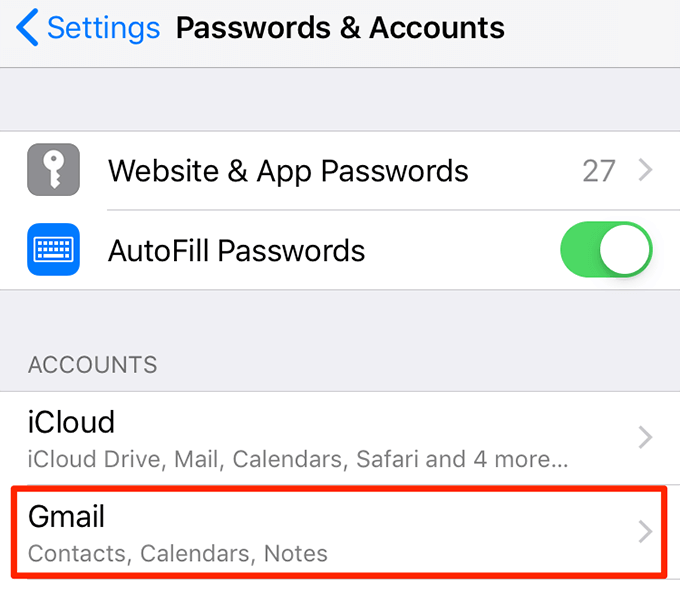
- Tap the Account option at the top of your screen.
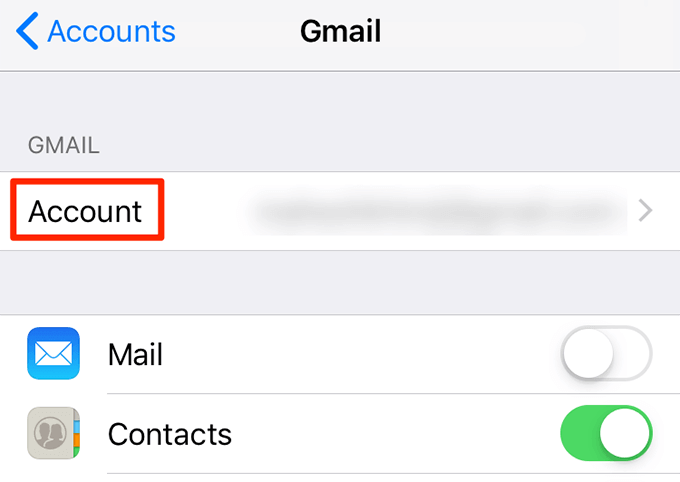
- Select Advanced on the following screen to view advanced settings.
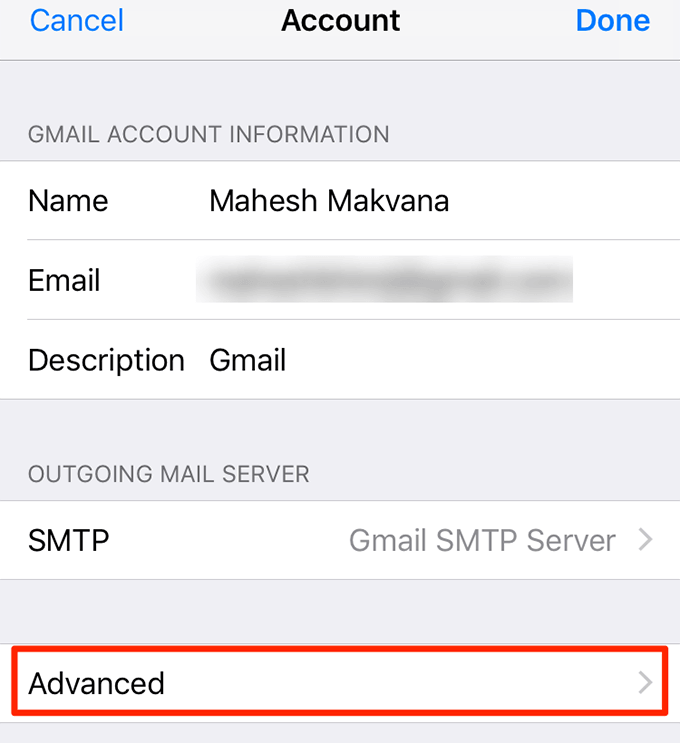
- Scroll down and enable the option that says Use SSL. This should fix the issue where it doesn’t sync Google contacts with your iPhone.
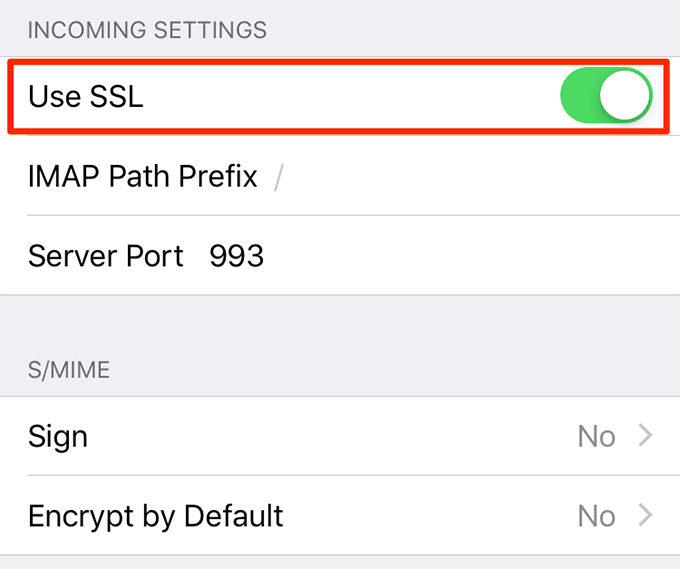
How To Transfer Google Contacts To a New iPhone
If you won’t be using your Android phone after switching to an iPhone, you can export all your Google contacts and upload them to your iCloud account. Your iPhone will then sync your contacts from this iCloud account.
This won’t keep your contacts in sync and you’ll only get those contacts on your iPhone that you export from Google Contacts.
Export Google Contacts To Your Computer
- Launch a browser and head over to the Google Contacts website. Log into your account if you aren’t already logged in.
- If you only want to transfer certain contacts to your iPhone, select those contacts on the right-hand side pane.
- Find the option that says Export in the left sidebar and click it.
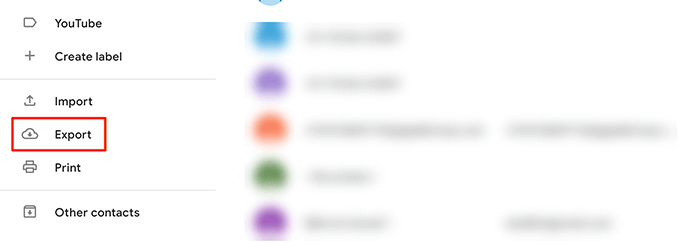
- On the following screen, select the options as follows:
Choose Selected contacts if you’re only looking to export your chosen contacts. To transfer all your contacts, select the Contacts option.
In the Export as section, select the vCard (for iOS Contacts) option.
Then click Export to save the contacts to your computer.
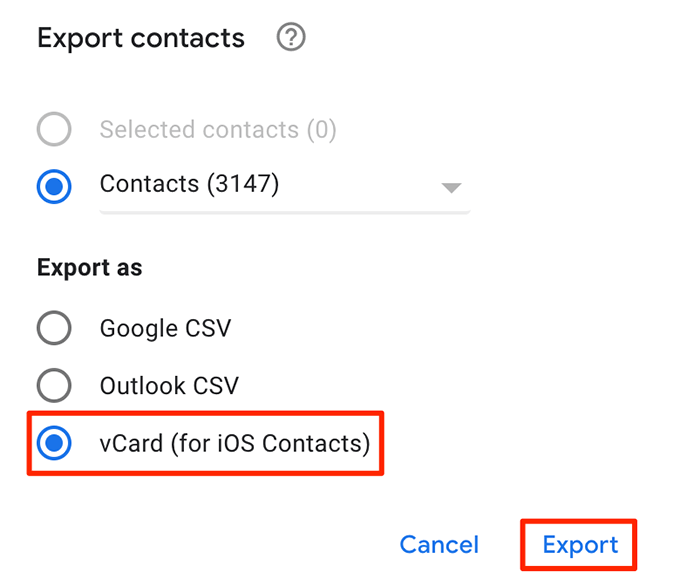
Import Google Contacts To Your iCloud Account
You now need to upload the Google contacts file available on your computer to iCloud.
- Head over to the iCloud site using a browser and log into your account.
- Click the Contacts option on the main interface.
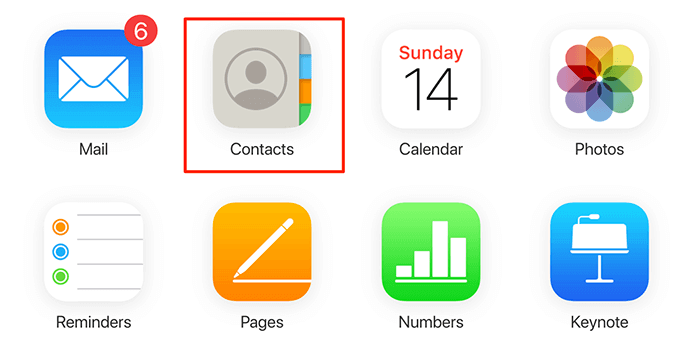
- Click the settings icon at the bottom-left corner and choose Import vCard.
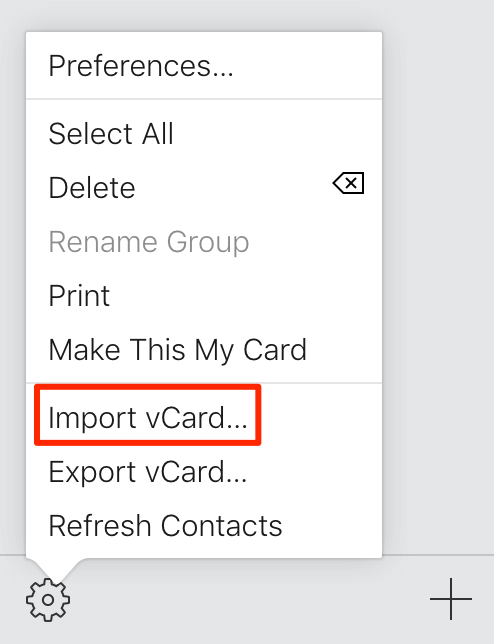
- Upload the contacts file that you’ve downloaded from Google Contacts to your iCloud account.
Sync iCloud Contacts With Your iPhone
Once your contacts are available in iCloud, you can enable iCloud sync to get those contacts on your iPhone.
- Open the Settings app on your iPhone.
- Tap your name banner at the top.
- Tap the iCloud option on the following screen.
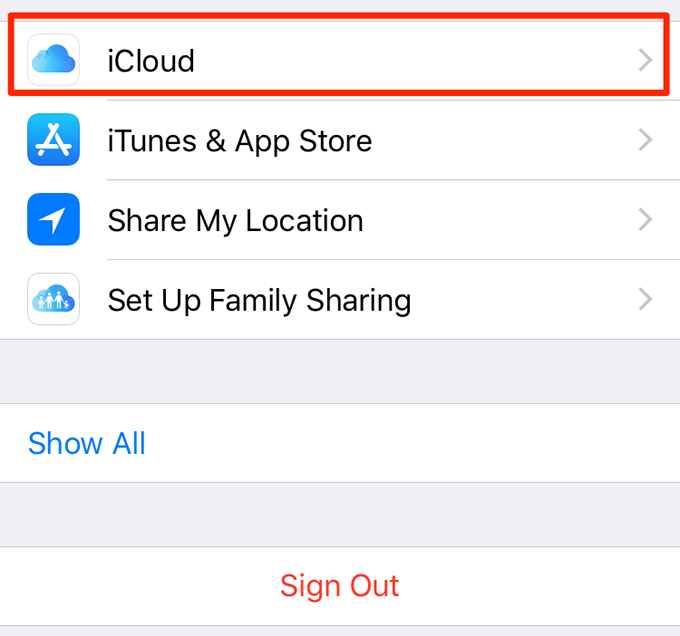
- Turn the toggle next to Contacts to the ON position.
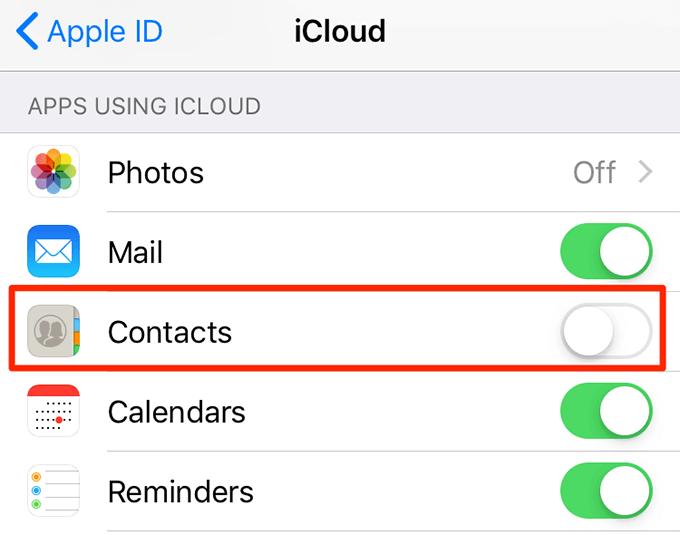
Use a SIM Card To Transfer Google Contacts To An iPhone
If you can’t use other methods to transfer Google contacts to your iPhone for some reason, you can use a SIM card to get your contacts moving. This should work regardless of what SIM card you have.
This method may not include all the data fields for your contacts but it’ll get the job done to some extent.
Export Your Android’s Contacts To Your SIM Card
You need to first load your SIM card with your Android contacts.
- Launch the Contacts app on your Android phone.
- Tap the three dots at the top-right corner and choose Settings.
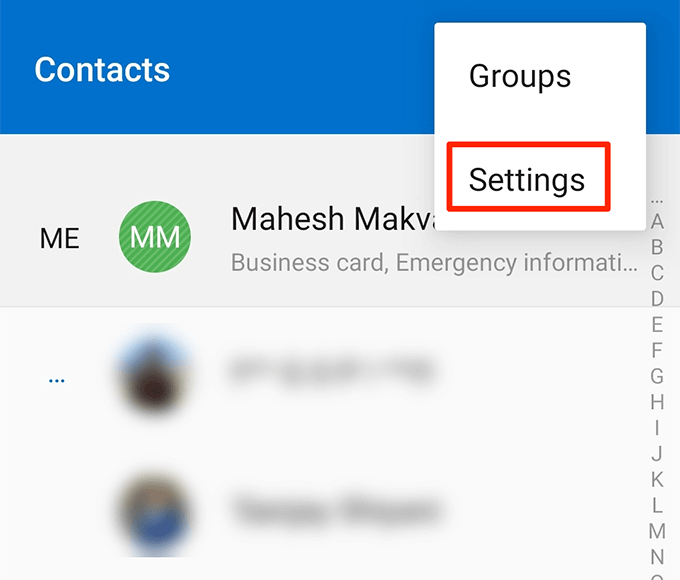
- Scroll down and tap the Import/export option.
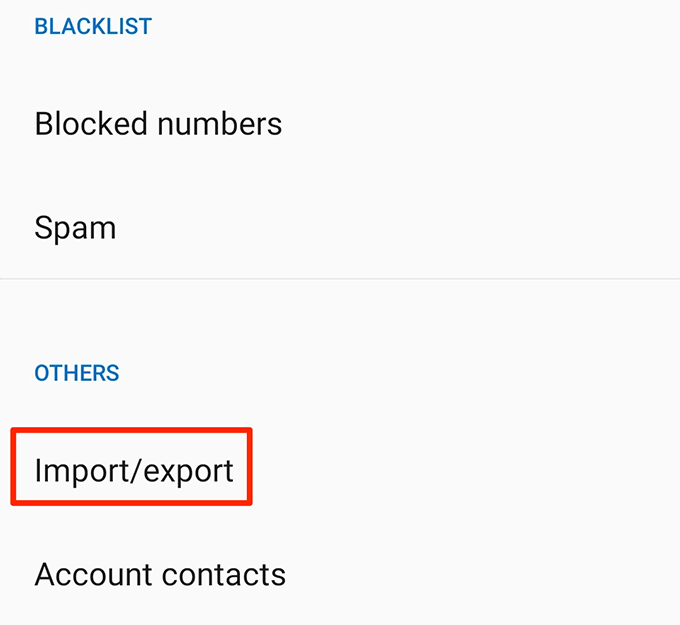
- Tap the Export to SIM card option. If you use multiple SIM cards with your phone, choose the one that you’ll use with your iPhone.
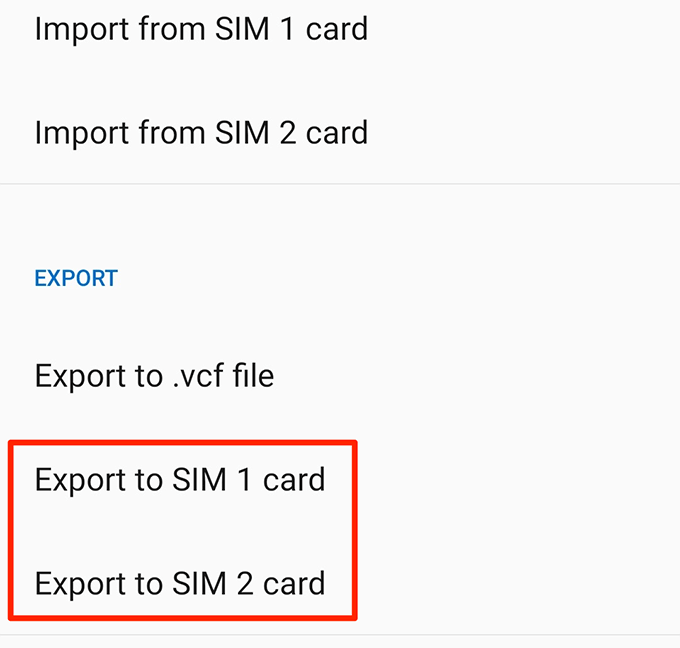
Import Contacts From a SIM Card To Your iPhone
It’s time to unload the contacts from your SIM card to your iPhone.
- Insert your SIM card into your iPhone.
- Launch the Settings app on your iPhone.
- Scroll down and tap the Contacts option.
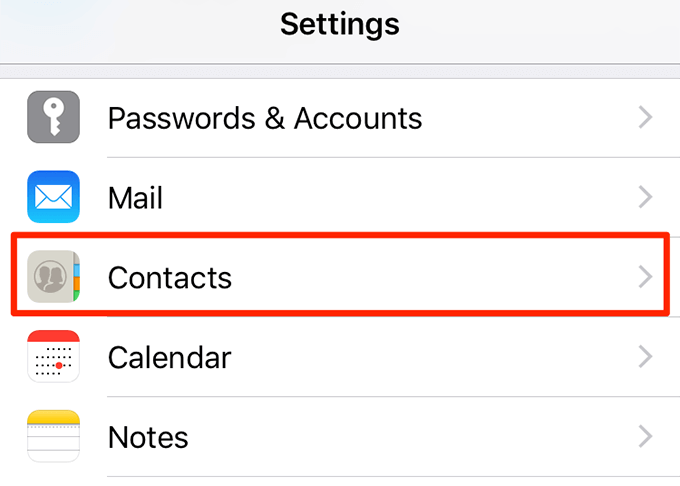
- Tap Import SIM Contacts.
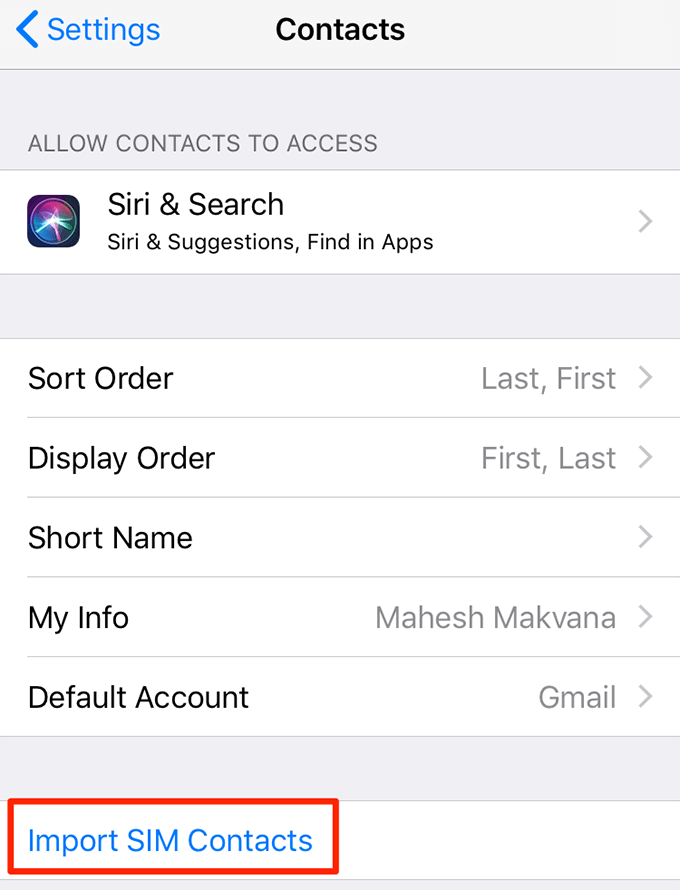
- Select where you’d like to save the imported contacts. You can use your online accounts as well as your offline iPhone storage.
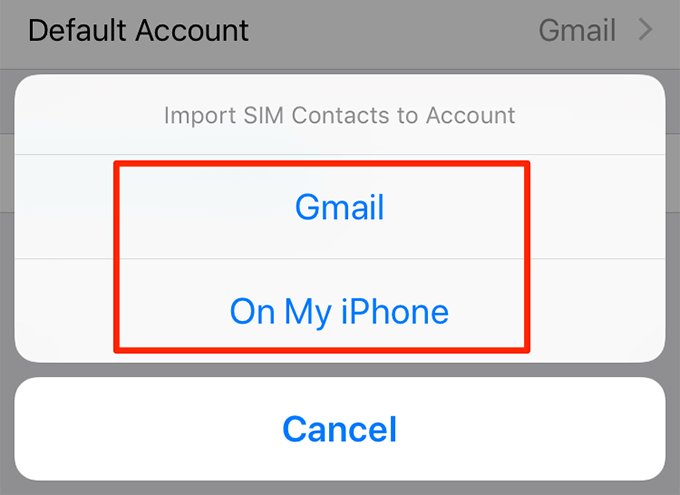
If you have your Google contacts saved in Outlook, you can sync your Outlook contacts with your iPhone. This lets you perform the contacts transfer process without the Internet.