Your contacts aren’t just numbers and addresses; they’re loved ones, acquaintances, and business connections. Each contact’s card probably contains important stuff or sensitive information you wouldn’t want to lose.
If you use Apple products inside and outside of work, you probably use Messages and FaceTime to contact family, friends, workmates or other people in your networks. One way to avoid the hassle of updating all their numbers on each new device is to sync your contacts.
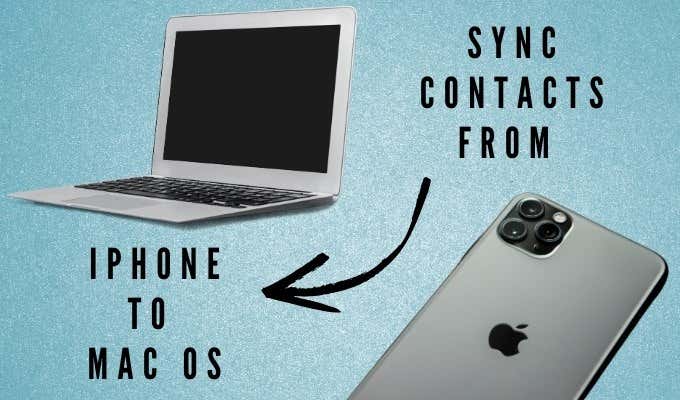
Syncing helps you update, transfer, and backup items between devices so that you can keep the same items updated everywhere.
This guide shows you how to sync contacts from an iPhone to a Mac so you can access those contacts from anywhere.
How to Sync Contacts From iPhone To Mac

Once you connect your iPhone to a Mac, the first step to take before syncing your contacts is to make a backup. Backing up your contacts ensures none of them goes missing and you can easily restore the backup in case anything goes wrong.
- To back up your iPhone contacts, connect your iPhone to a Mac, select Finder on your Mac, and select your iPhone from the Locations section.
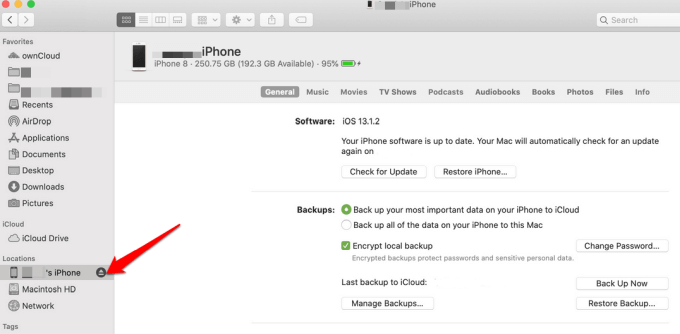
- Next, select the General tab and then select Back Up Now.
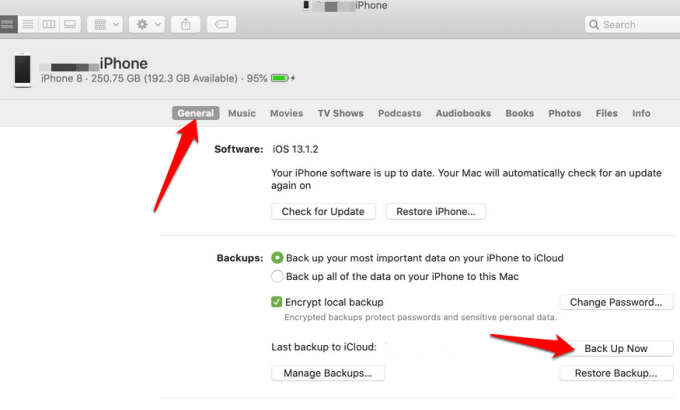
You can also backup your iPhone contacts to iCloud and access them from your Mac.
- To do this, go to iCloud.com on your web browser, sign in and select Contacts.
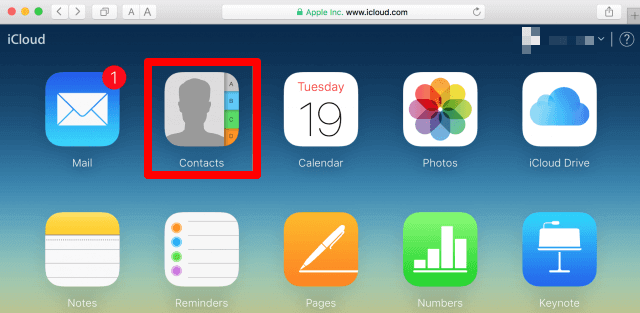
- Select all contacts and then select the gear icon on the lower left side of your screen.
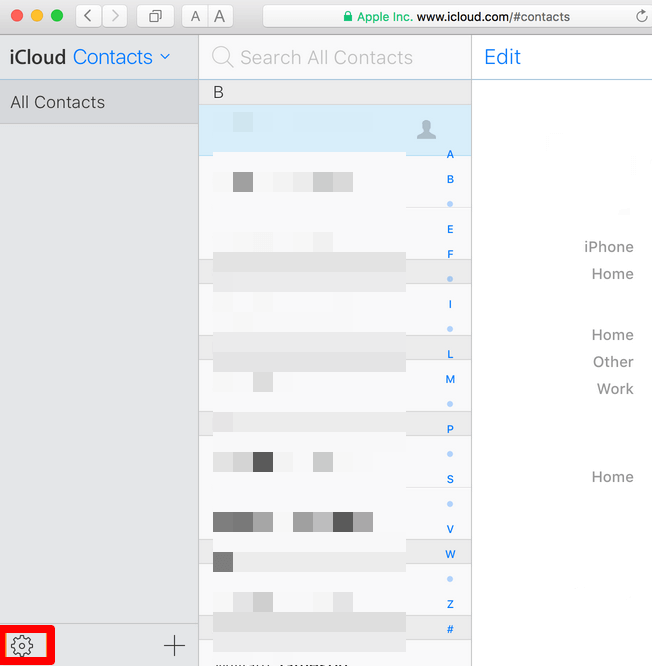
- Next, select Export vCard, and a file will download to the Downloads folder on your Mac.
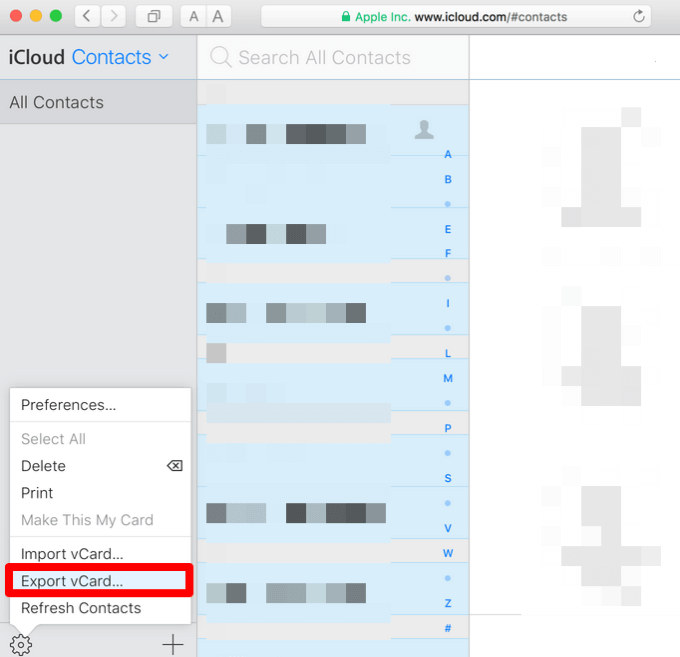
Once the backup is complete, follow the next steps below to sync contacts from your iPhone to your Mac.
Sync Contacts From iPhone to Mac Using iCloud
When you set up your iPhone, your contacts and calendars are synced over the air with iCloud. However, you can sync your contacts from a Mac by checking the Sync Contacts section to activate it, and indicate your preference from the available options.
In the Sync Contacts section, you can choose to sync all or selected contacts with iCloud, and your contact list will be updated.
- To turn on iCloud sync, open Settings on your iPhone, tap on your name and then tap iCloud. On iOS 10.2 or earlier, open Settings and tap iCloud.
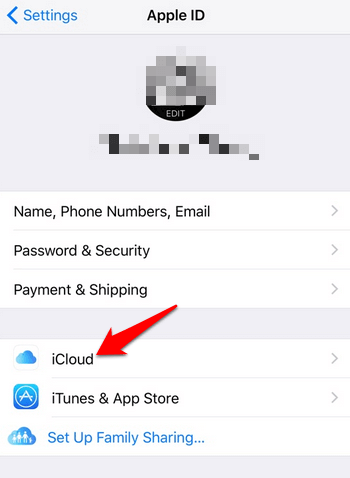
- Toggle the slider near the Contacts option to on/green.
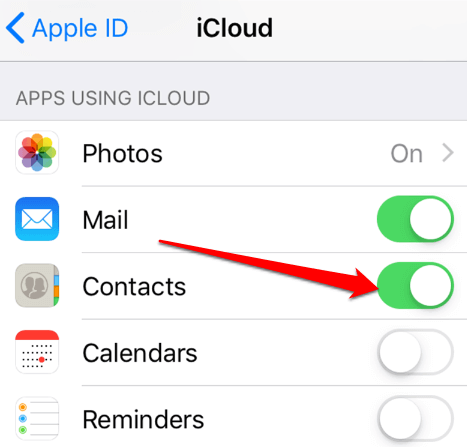
- Tap Merge if you get a prompt asking whether you want to Merge or Cancel. Your new contacts will be merged with any old ones you already have in iCloud, and then will download to your device.
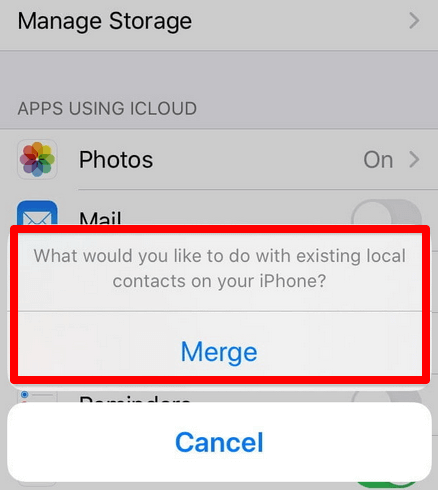
- Enable iCloud Contacts Sync on your Mac so you can access all your contacts on both devices. To do this, sign in to your Mac, and select Menu > System Preferences.
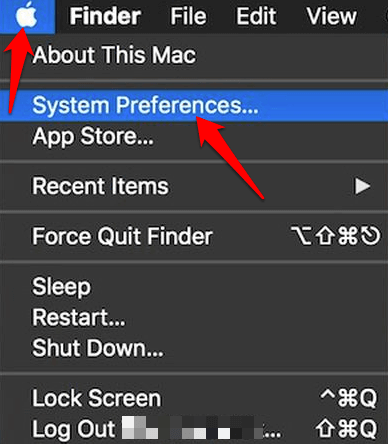
- Select iCloud and check the box near the Contacts option.
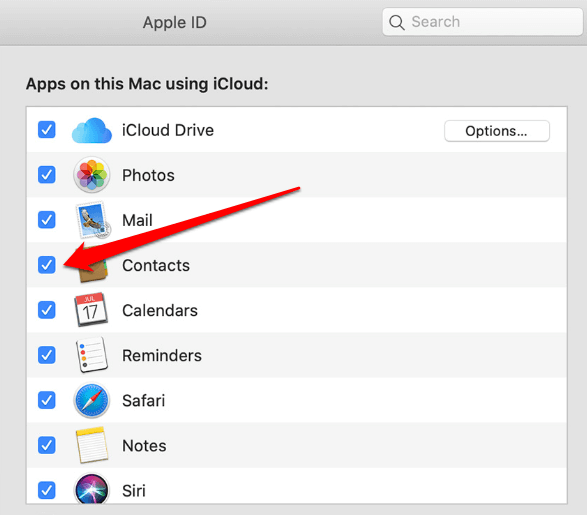
All contacts including any new ones on your Mac that you didn’t have on your iPhone will sync via iCloud. You can access the contacts from the Contacts app on your Mac.
Note: If you have an iPhone with iOS 5 or later, you don’t have to connect your iPhone to your Mac to sync. You can sync when both devices are connected to the same WiFi network. However, you’ll need to connect your devices with a cable to set up syncing via WiFi and then turn on the syncing via WiFi option.
How to Use AirDrop to Sync Contacts From iPhone to Mac
AirDrop is an application on Apple devices that allows you to send items wirelessly to a nearby Mac or other iOS devices. You can share contacts, documents, videos, photos, map locations, websites, and more.
You don’t need to install any software or USB cable to use AirDrop on your iPhone and Mac. Just make sure Bluetooth and WiFi work properly and that your iPhone and Mac are within range.
- On your iPhone, open the Control Center. Tap to enable Bluetooth, WiFi, and then turn on AirDrop.
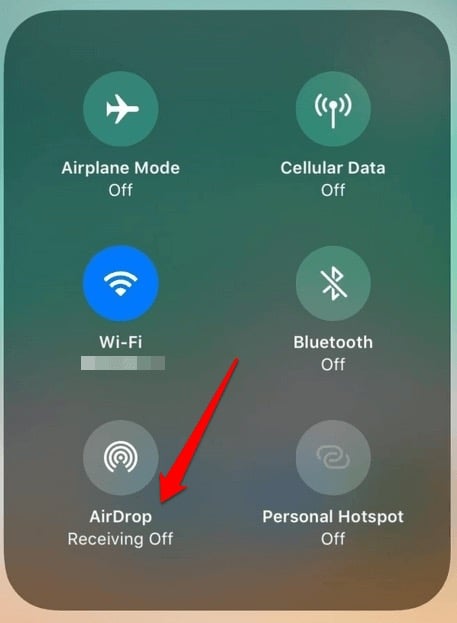
- Turn on AirDrop on your Mac by selecting Finder > AirDrop. Set your Mac to be discovered by your Contacts or by Everyone.
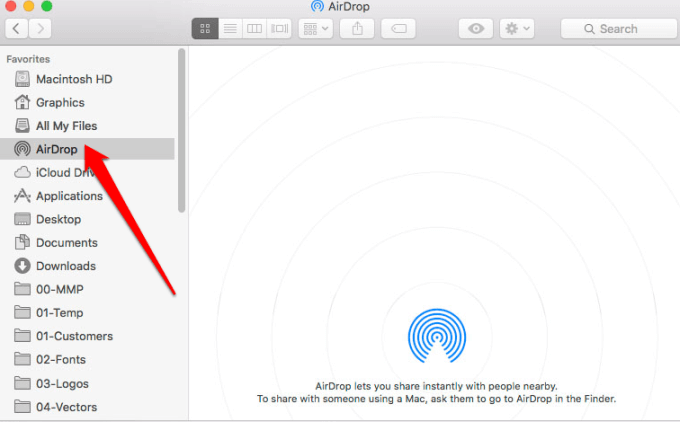
- Open Phone > Contacts and tap the contact or contacts you want to transfer. Click Share Contact.
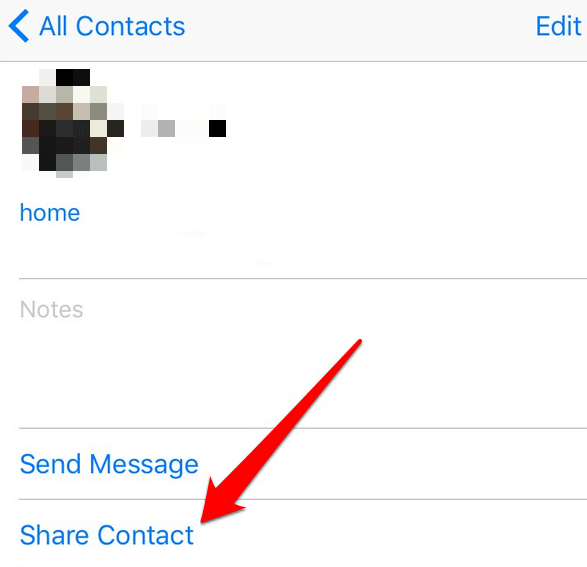
- Select AirDrop [your Mac’s name] in the prompt, and then select Accept on your Mac to receive the contacts.
Note: If your contacts are stored in a third-party email service, add the email to your iPhone and enable Contacts. This way, all the information in Contacts will be uploaded to iCloud and you can access the contacts from your Mac. Also, check out our guide on how to transfer Google Contacts to iPhone.
How to Use iTunes to Sync Contacts From iPhone to Mac
On Macs running macOS Mojave or earlier, you can use iTunes to sync contacts from an iPhone to a Mac.
- To do this, open iTunes on your Mac and connect with your iPhone. Click on your iPhone’s name and select the Info tab.
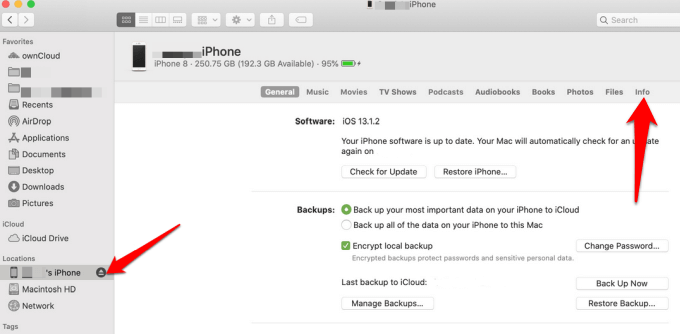
- Check the Sync contacts box and click Sync (or Apply). Once iTunes has completed backing up your contacts, you can sync them with your Mac and check the Contacts app to confirm that they’re all merged.
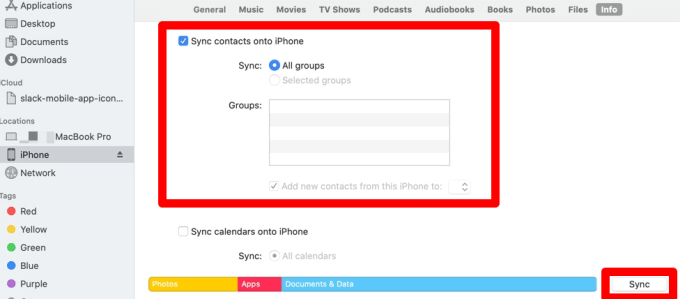
If your Mac is running macOS Catalina, you won’t find iTunes. However, you can use Finder to sync contacts from iPhone to Mac.
- To do this, connect your iPhone to your Mac, open Finder, and select your iPhone from the left sidebar.
- Tap Trust on your iPhone and on your Mac.
- Next, select the Info tab on your Mac, check the Sync contacts onto (iPhone name), and select Apply.
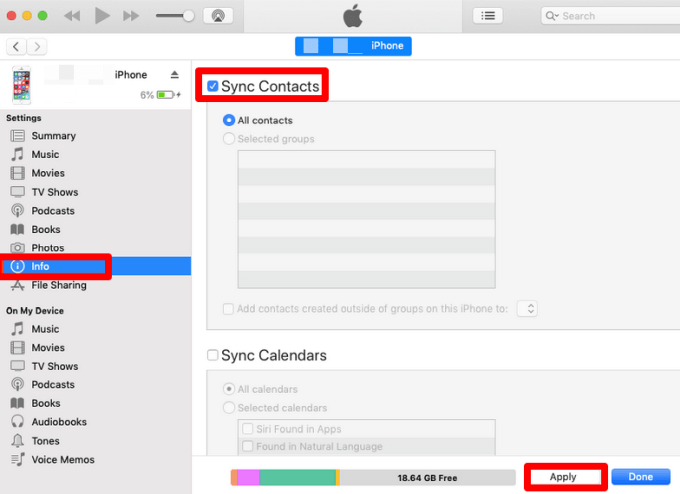
Keep Your Contacts in Sync
Syncing all your contacts between your iPhone and Mac means you’ll never lose them or have to manually update them each time you add or remove a contact. They’ll magically appear once you’re signed in and any changes you make on either device will be pushed to all your connected devices.
[related_posts_by_tax posts_per_page="5"]