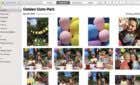Even if you can't use AirPrint
Thanks to Apple’s AirPrint protocol, printing on iPhone, iPad, and iPod Touch is easier than you think. You only have to spend a little time setting up your printer before you can start using it with an iOS or iPadOS device.
But what if you have a printer that doesn’t support AirPrint? Don’t worry. You can still rely on your printer manufacturer’s support app to send print jobs wirelessly. Also, if you use a wired-only printer, you can opt for a third-party AirPrint activator to help you out.
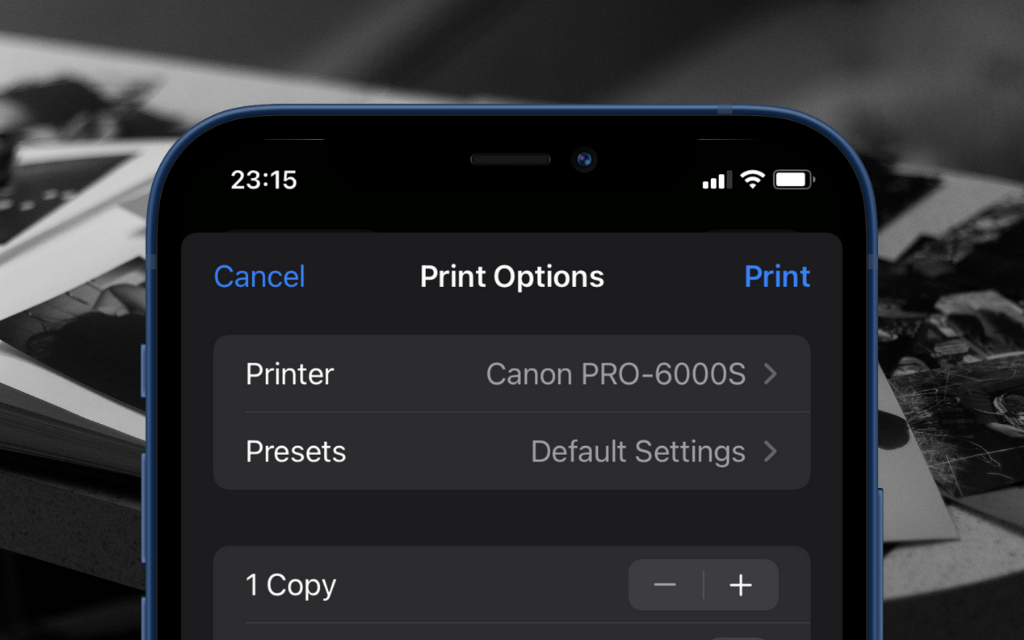
Use AirPrint to Print on iPhone and iPad
AirPrint is a wireless protocol by Apple that allows the iPhone iPad to communicate wirelessly with printers. It requires zero drivers or support software. The only thing you must do is make sure that the printer and your iOS device are on the same Wi-Fi router. If they are, you can print right away!
If you use a recent printer with wireless capabilities, chances are that it’s AirPrint-compatible. Here’s a complete list of compatible printer models featuring AirPlay support. If your printer is not listed there, skip to the next section.
1. Start by connecting your printer to the same wireless network router as your iPhone or iPad. You must check your printer’s user manual or online documentation for specific instructions. For example, if you use an HP printer with a touchscreen, open the Network or Wireless settings menu and use the Wireless Setup Wizard to join the network.
2. Open (or select) the image, document, or web page you want to print and tap the Share icon. It’s shaped like an arrow coming out of the top of a box and is present on most apps (e.g., Files, Photos, and Safari) on the iPhone and iPad. Then, tap the Print option on the Share Sheet.
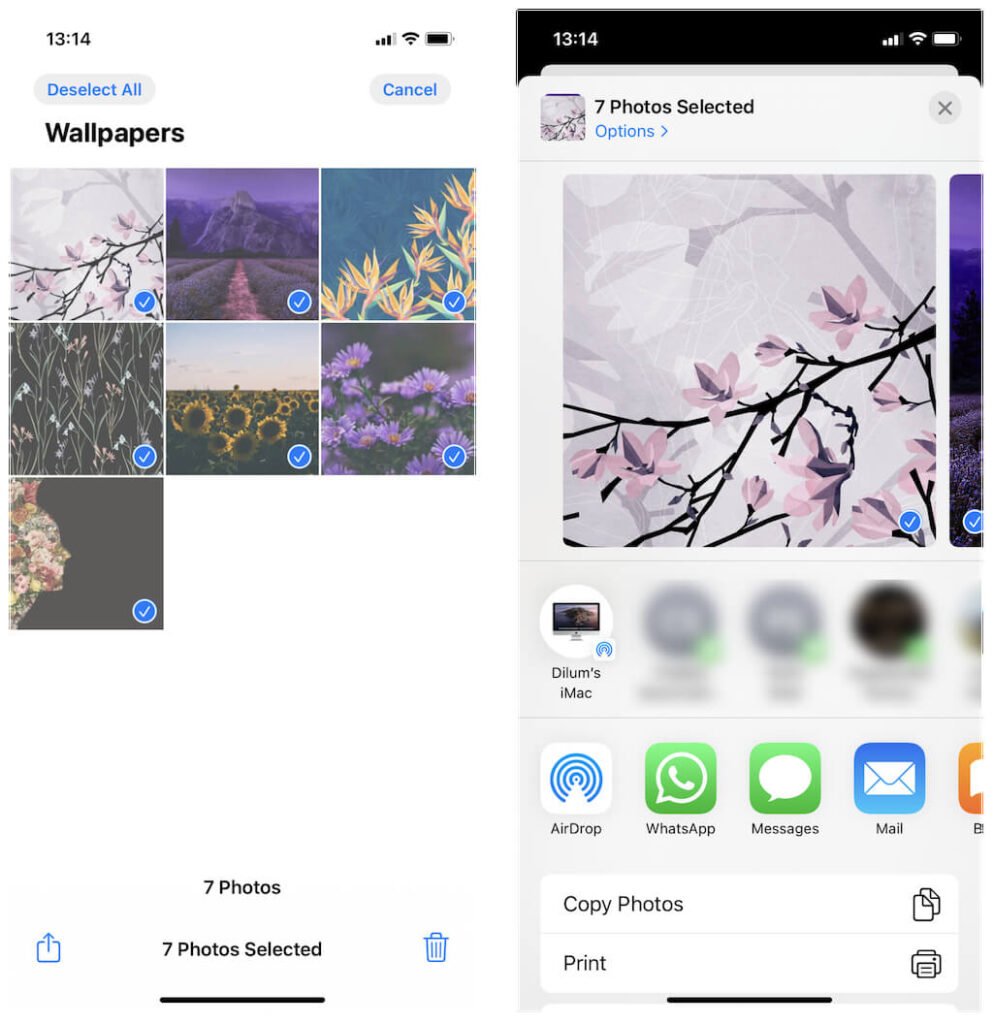
3. Tap the Select Printer option at the top of the screen. If your printer supports AirPlay (and you’ve connected to the same wireless network as your iPhone or iPad), it will appear within the list. Tap to select it.
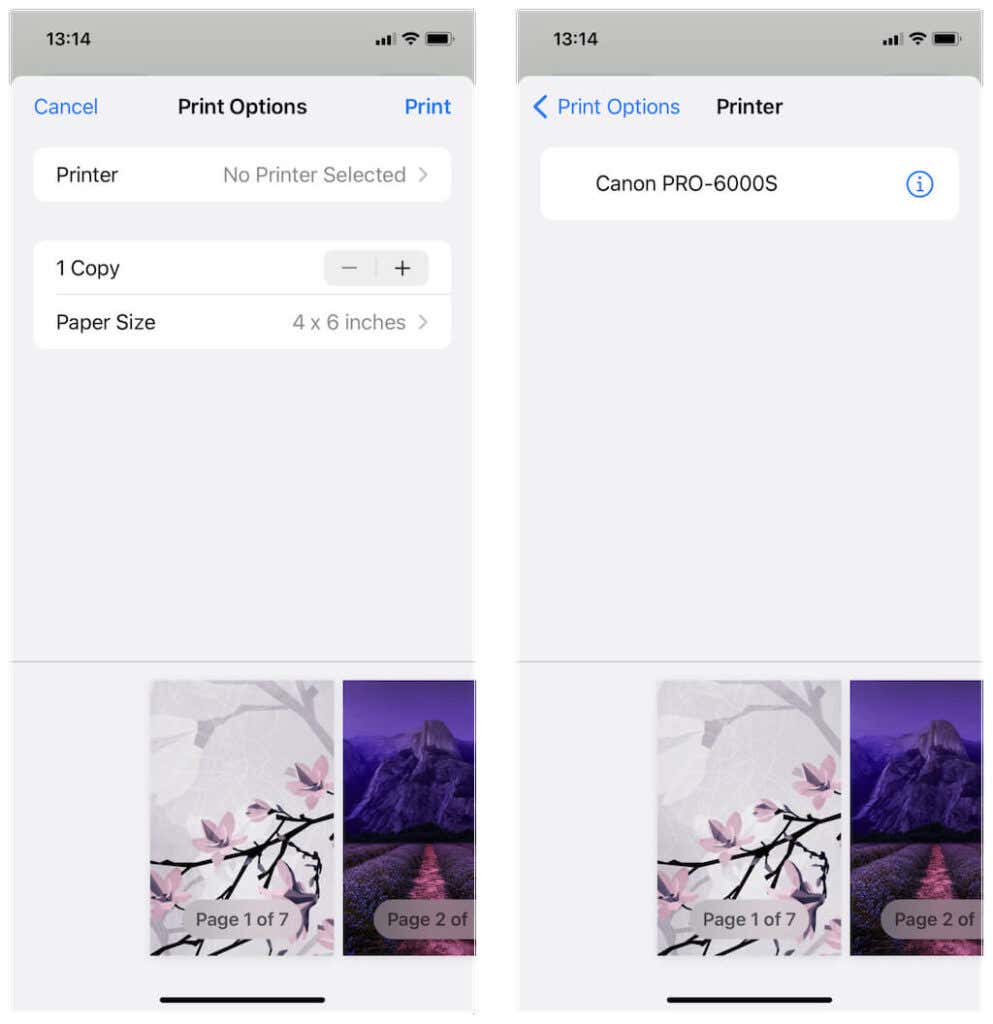
Learn what you can do to troubleshoot an AirPrint printer that fails to show up on your iPhone or iPad.
4. Make any adjustments to the print job, such as the number of copies, media quality, paper size, etc. Then, tap Print on the right corner of the screen. Your AirPrint printer will start printing immediately.
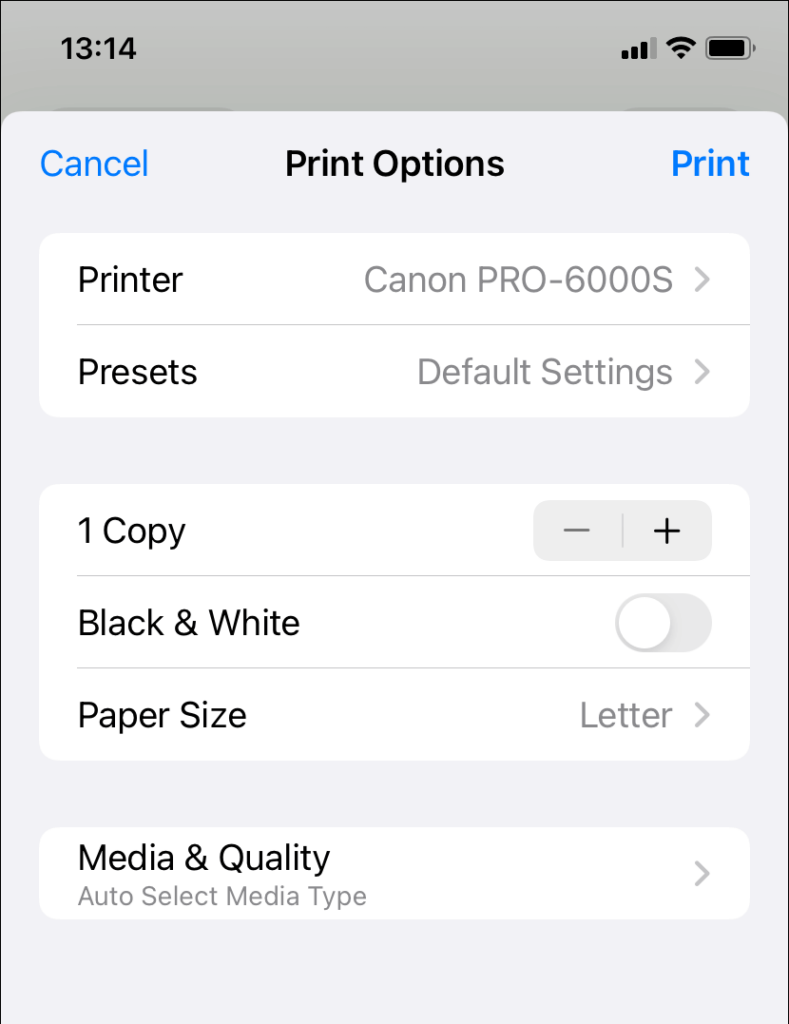
Note: Learn what you can do to troubleshoot an AirPrint printer that fails to show up on your iPhone or iPad.
5. You can keep queuing print jobs. If you want to view them, open the App Switcher on your Apple mobile device (swipe up from the bottom of the screen or double-click the Home button) and select Print Center. You can then tap on a print job and choose Cancel Printing if you want to cancel it.
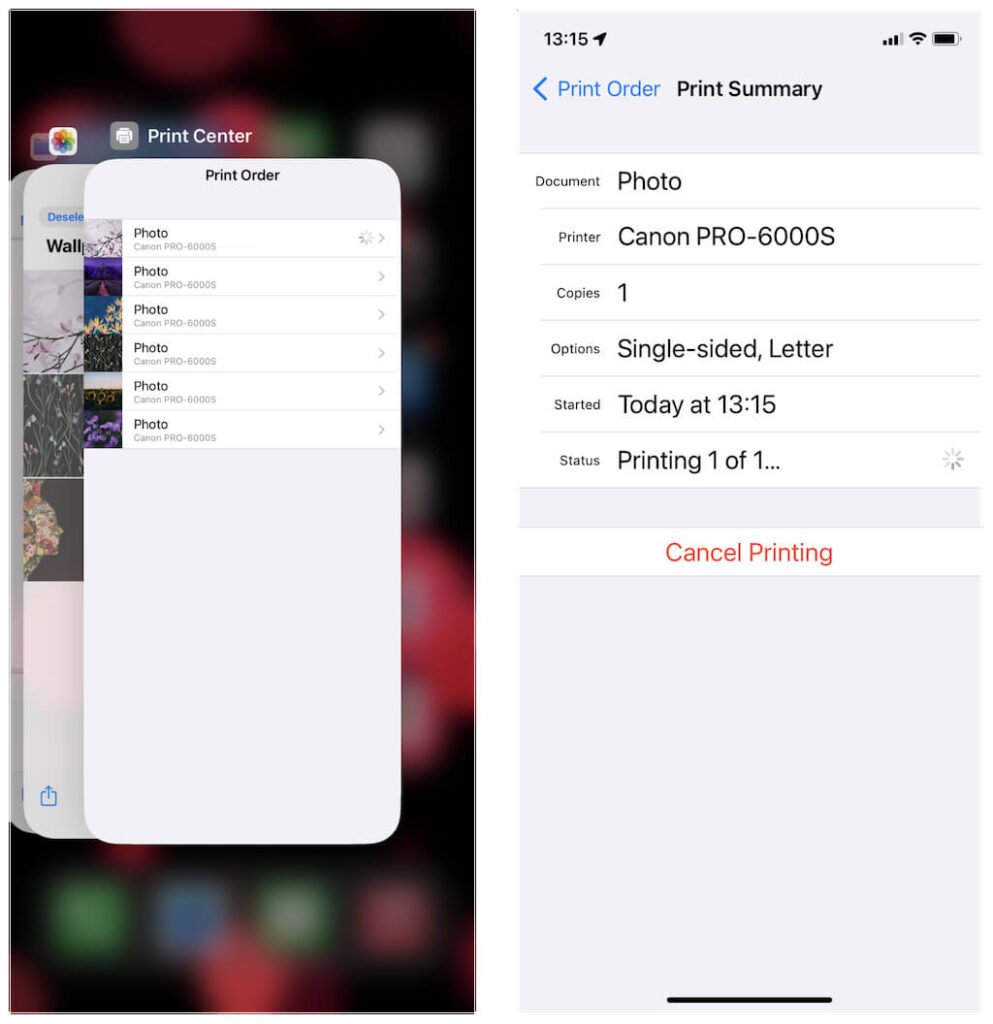
Use Printer Support Software to Print on iPhone and iPad
If your wireless printer doesn’t support AirPrint, you must install any available support software from the App Store. For example, printing apps such as Canon PRINT Inkjet/SELPHY, Epson iPrint, and HP Smart let you print wirelessly from your iPhone or iPad. These apps also provide additional customization options for AirPrint-compatible printers, so you may still want to install them regardless.
Here’s a brief rundown of the HP Smart app in action.
1. Install HP Smart from the App Store.
2. Open HP Smart and create an HP account (or sign in if you already have one).
3. Tap the Add Your First Printer option to add an HP printer.
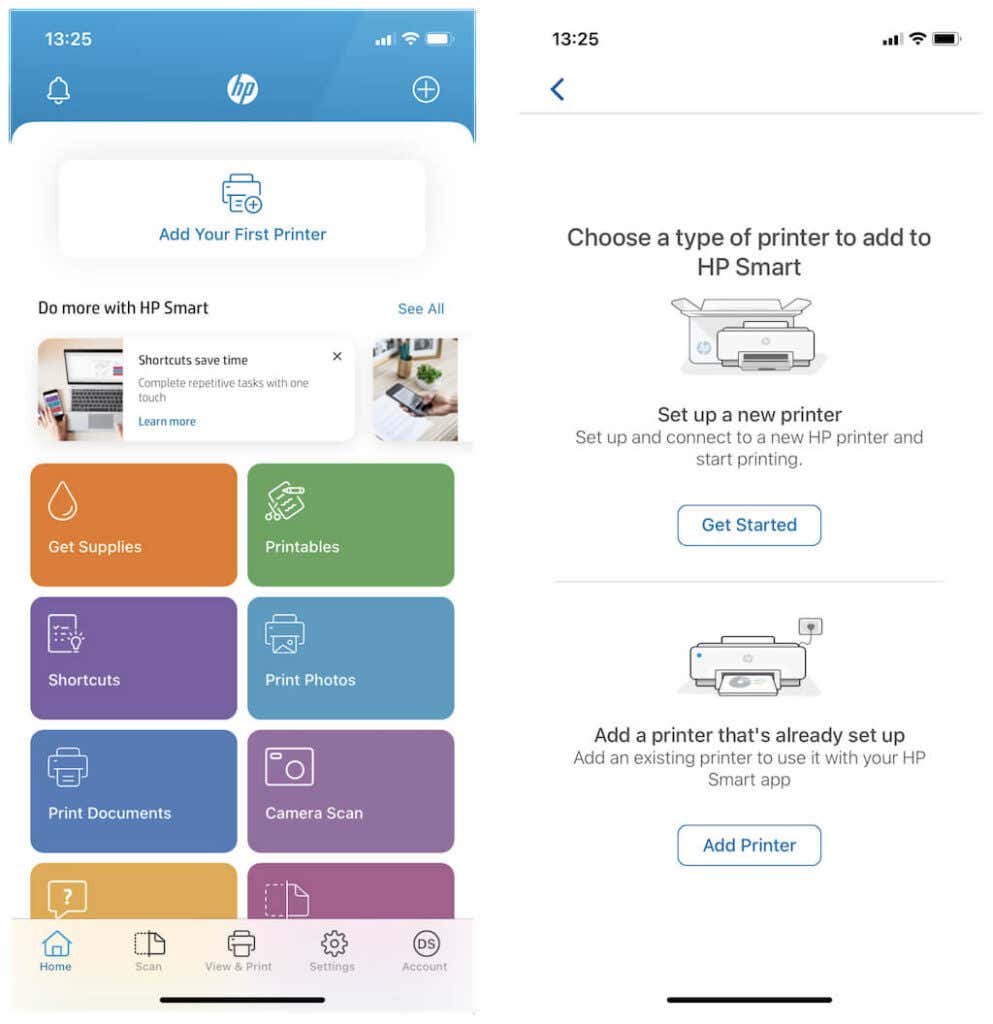
Note: If your wireless printer doesn’t show up, make sure that it’s connected to the same Wi-Fi network as your iPhone or iPad. Or enter its IP address. If the printer uses Bluetooth for connectivity, remember to activate the Bluetooth radio on iPhone and iPad.
4. Tap on a category (e.g., Print Photos or Print Documents) to create a print job.
5. Tap Print to send the print job to your HP printer.
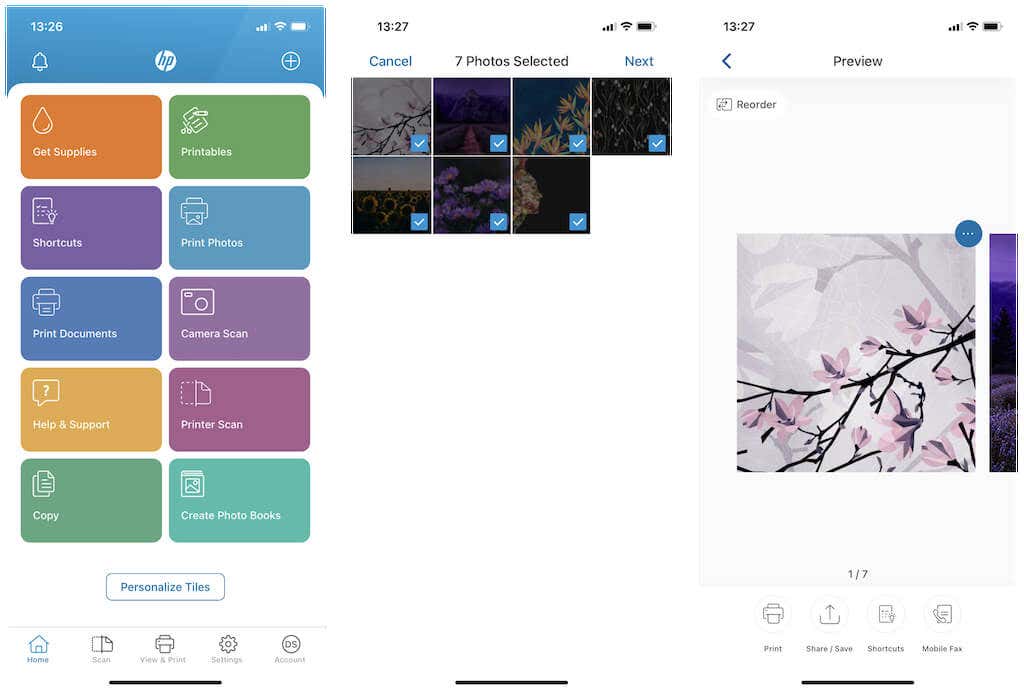
Note: If your print jobs fail to go through, work through these troubleshooting tips to fix your wireless printer.
Use Printopia or O’Print to Print on iPhone and iPad
Suppose you use a non-AirPrint wireless printer without support software or a wired-only printer. In that case, it’s possible to print from iPhone or iPad by sending print jobs wirelessly through desktop devices. For that, you need third-party apps for the Mac or PC that simulate AirPrint.
Printopia
Printopia is a paid app for the Mac that costs $19.99, but it comes with a free 7-day trial. It lets you add up to five printers for use with your iPhone or iPad. However, don’t expect it to work with Android smartphones.
After downloading and installing Printopia, open it and switch to the Printers tab. Then, select the Plus button to add a printer. If it doesn’t show up, make sure to connect the printer to your Mac first.
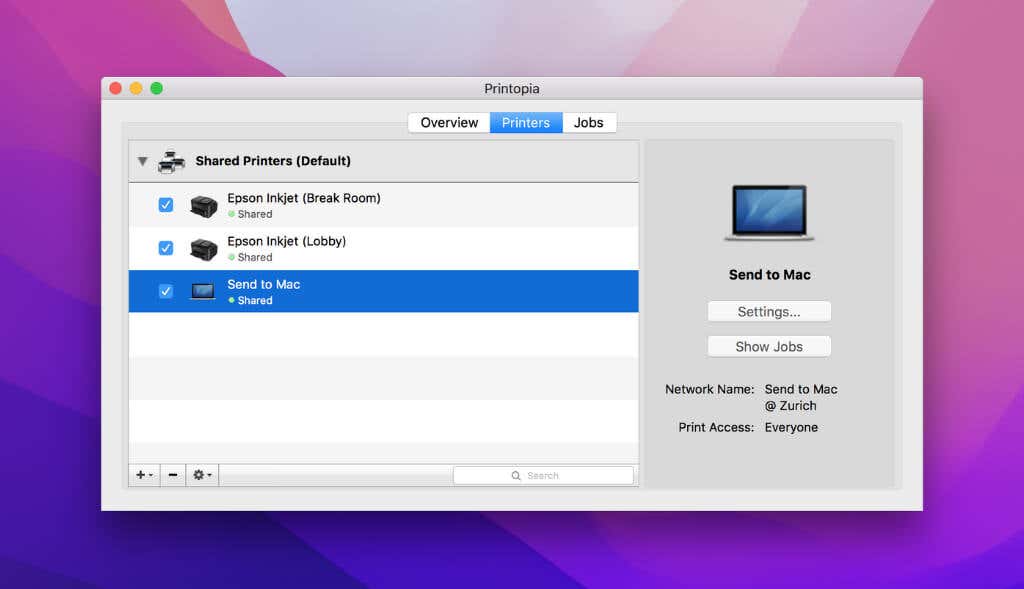
Then, assuming that your Apple devices are on the same Wi-Fi network, open the photo, document, or webpage you want to print on your iPhone or iPad and tap the Share button. Your printer will then appear within the printer selection pane. Select it, make the required adjustments for the print job, and tap Print.
O’Print
O’Print is an AirPrint activator for Windows PCs. It costs $19.80, but you can take advantage of a 30-day trial.
Download, install, and open O’Print. You should then see any printers you’ve already added to your PC.
By default, O’Print enables all printers (including PDF printers) for the iPhone and iPad. Simply select the green icon next to a printer to deactivate it.
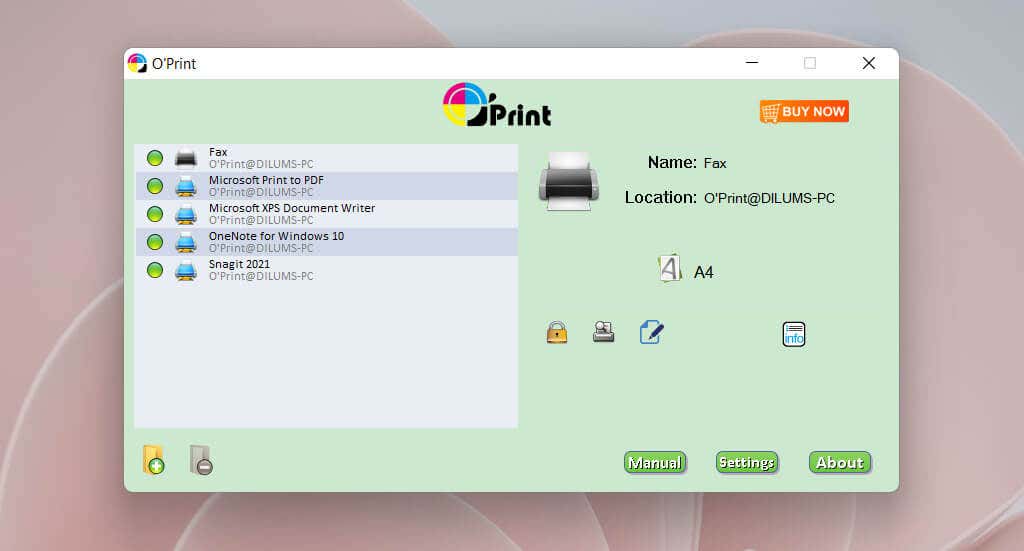
Following that, start a print job on your iPhone or iPad, and you should be able to select your printer. Then, modify the print job as needed and tap Print.
Print on Any Printer From iPhone and iPad
If your printer supports AirPrint, you can use it to print from an iPhone or iPad with minimal effort. If not, just use the support app from your printer manufacturer to get the job done. In the case of a wired USB printer, investing in Printopia or O’Print is a cost-effective solution compared to purchasing an AirPrint-compatible printer.