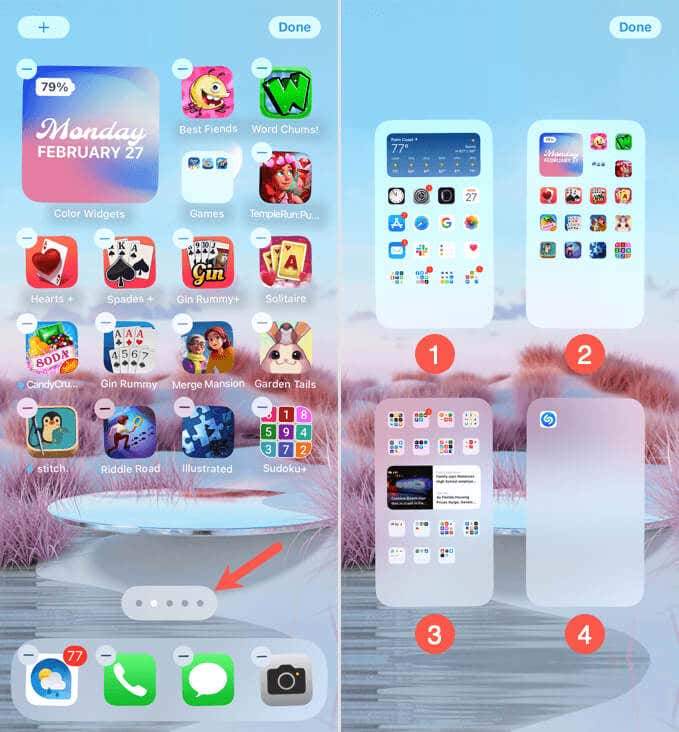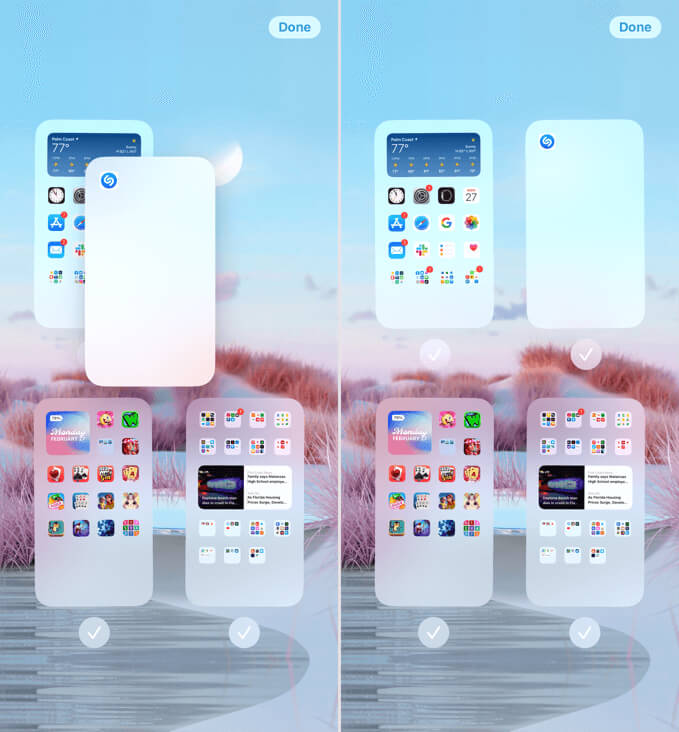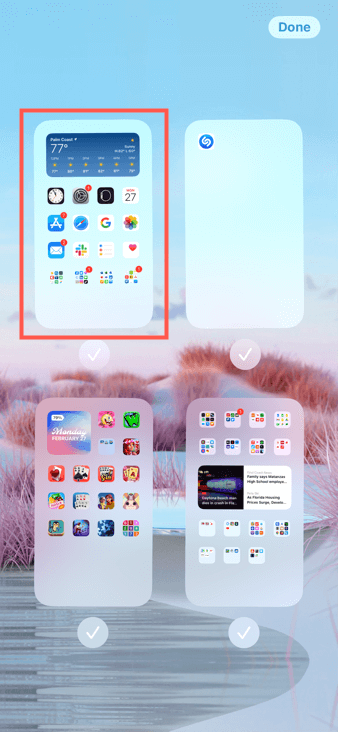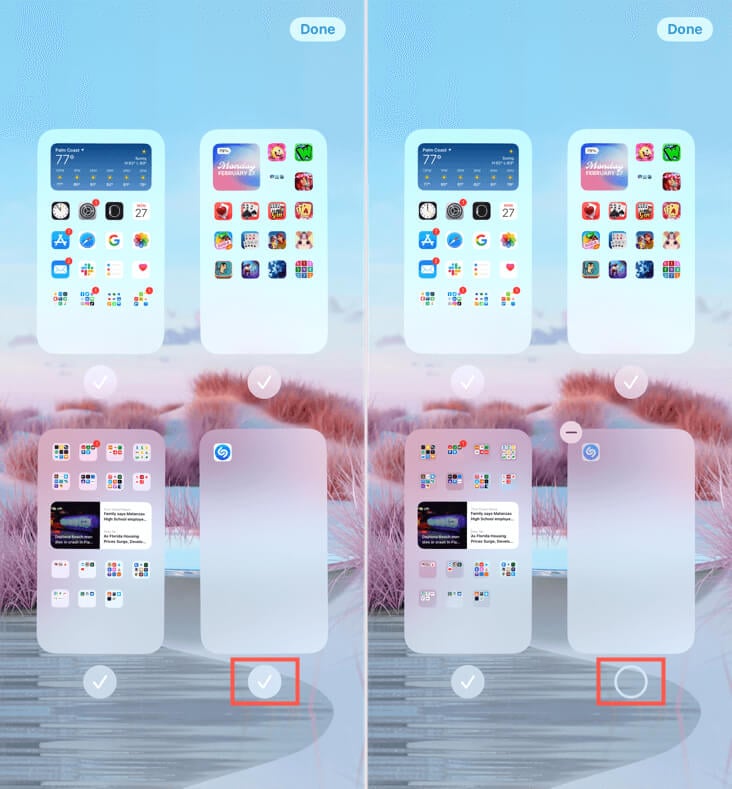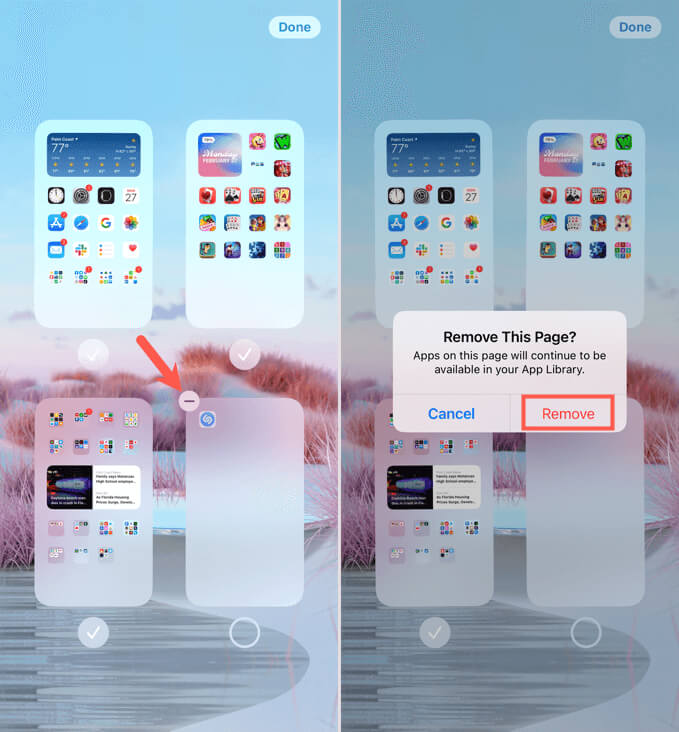With iOS 14 and iOS 15 (and the corresponding iPadOS versions), Apple introduced the ability to customize your Home Screen pages. This allows you to hide pages temporarily, reorder pages instead of rearranging apps, and easily set up your default iPhone Home Screen.
Reorder Pages and Set the Default Home Screen
Grab your iPhone or iPad and follow these steps to reorder pages and set the default Home Screen.
- Long-press (tap and hold) a blank spot on your Home Screen. You’ll notice your app icons jiggle.
- Tap the dots that display at the bottom of the screen.
- You’ll then see all of your Home Screen pages. The order is from top left to the right, then down to the left and to the right; just like reading a book.
- Select and drag a page to move it and release to drop it in place.
- To set the page you want for the default Home Screen, place it in the top left corner spot.
- Tap Done in the top right corner when you finish. You’ll then exit editing mode and return to your Home Screen view.
Tip: To add a new Home Screen page, long-press to enter edit mode as described in Step 1 above. Next, select and drag an app icon all the way to the right until you reach a blank page. Then, release the icon on the new page.
Hide or Remove Home Screen Pages
In addition to rearranging the Home Screen pages and setting the default screen, you can hide or remove pages.
Hide a Page
By hiding a page, you can keep it from displaying when you swipe from the right.
Tap to remove the checkmark below the page which hides it. Select Done on the top right when you finish.
To unhide the page later, tap the circle to replace the checkmark and select Done.
Remove a Page
There is also an option to remove a page you’ve created. This method does not remove the apps on that page from your device. Instead, it simply deletes the page. You can then head to the App Library to locate the apps that were on the page you deleted.
Tap the checkmark below the page and then select the Remove button (dash) on the top left corner of the thumbnail. Confirm this action by choosing Remove in the pop-up box.
Continue this process for additional pages you want to remove, and tap Done when you finish.
As an iPhone user, configuring Home Screen pages and setting a default is right up there with the ability to add widgets and unlock the device with Face ID. It just makes using an iPhone that much better. What are your thoughts?
For more, look at how to customize your iPhone Lock Screen.
[related_posts_by_tax posts_per_page="5"]