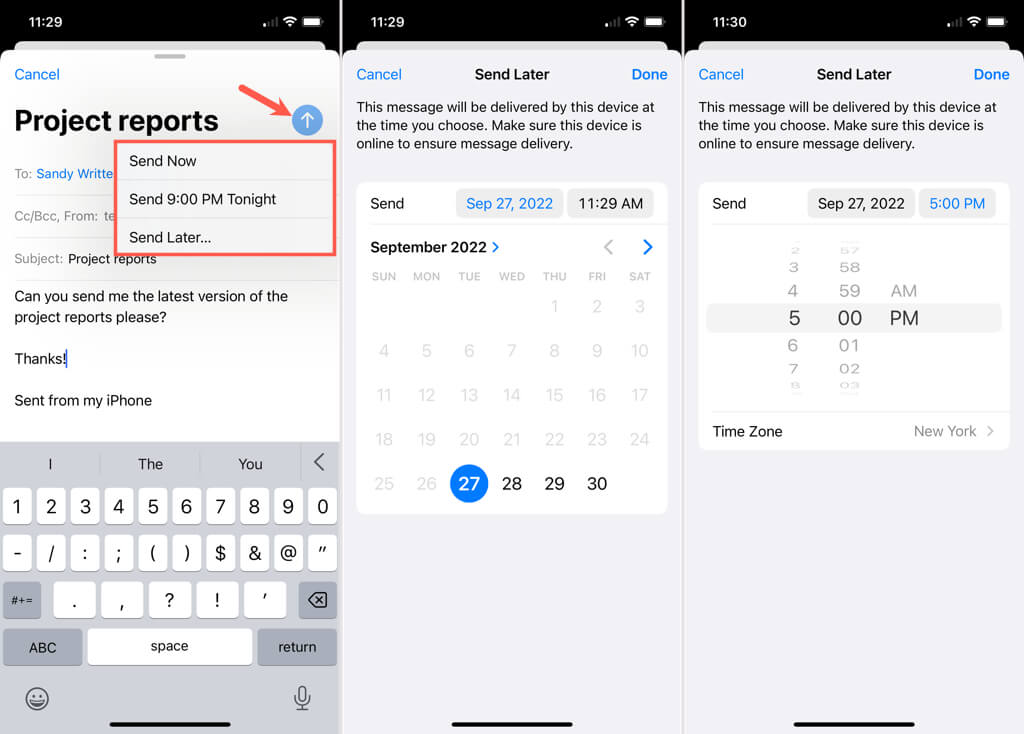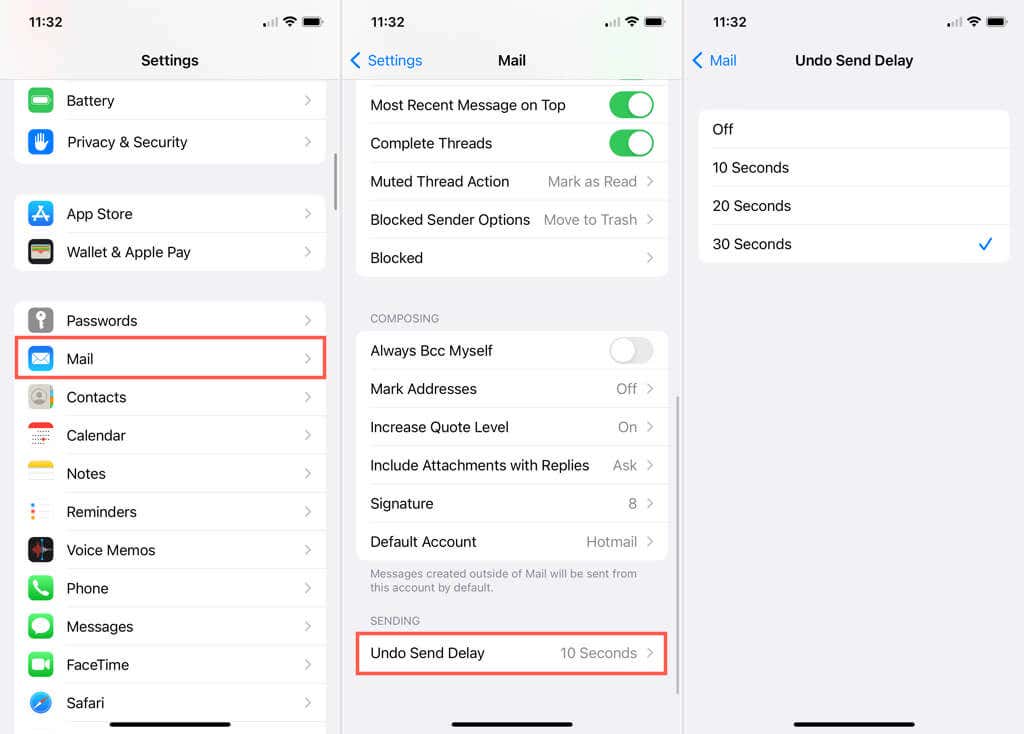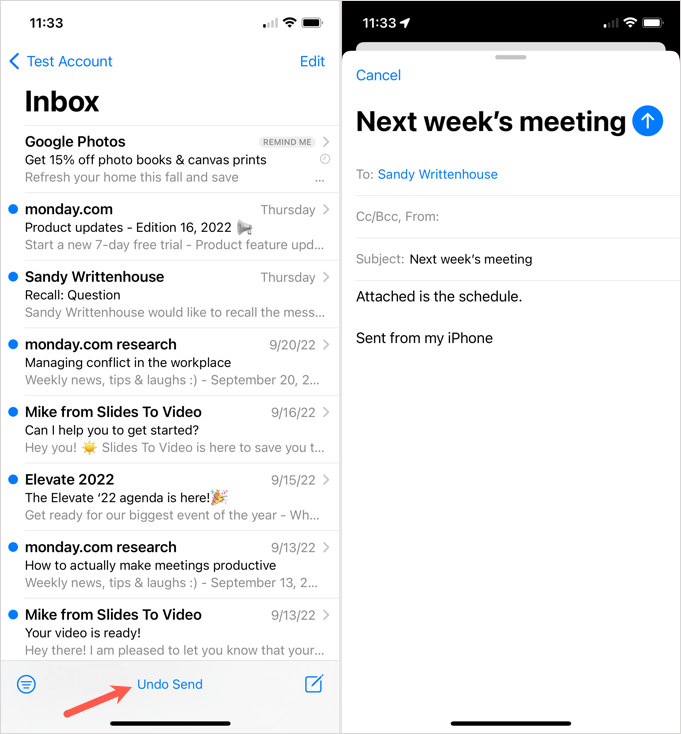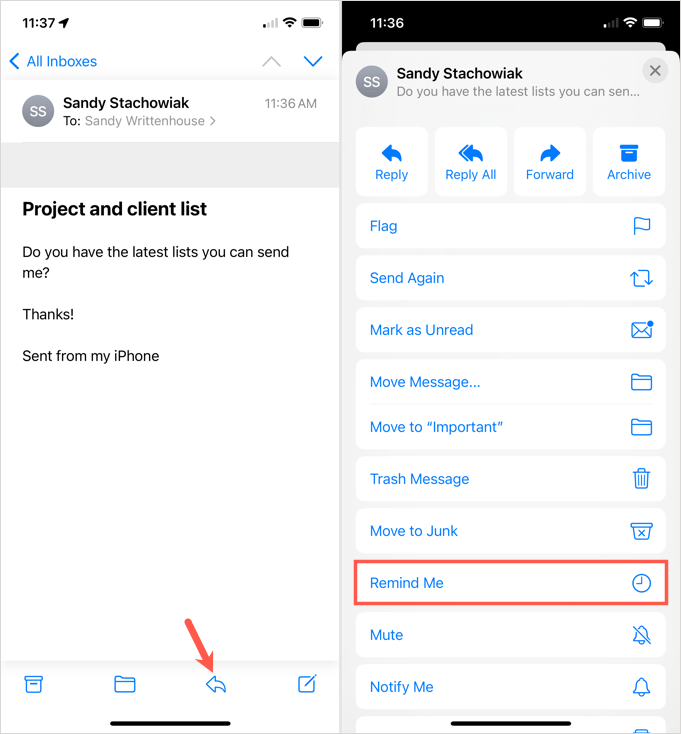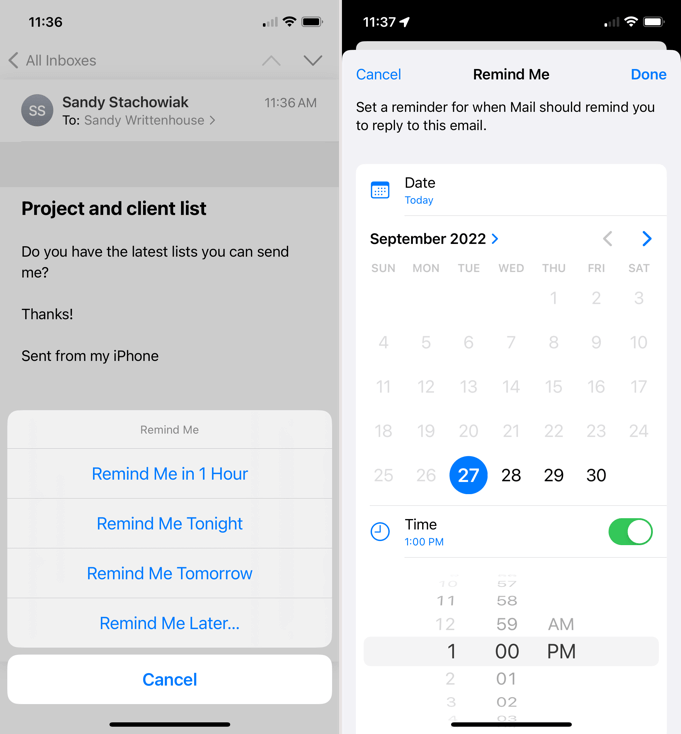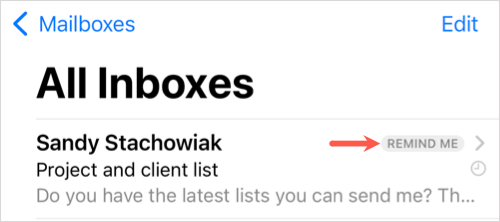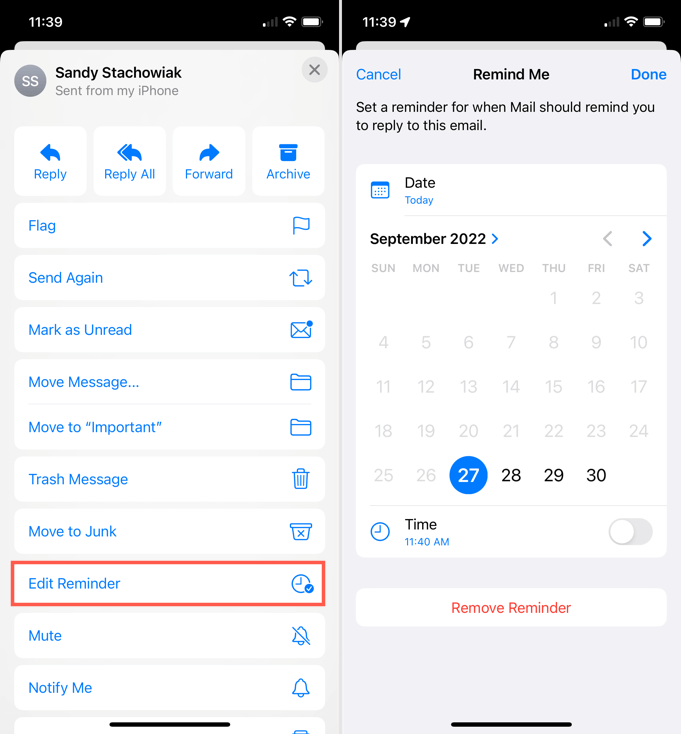With an enhancement introduced in iOS 16, you can do more with Apple Mail on your iPhone. You can send an email later, unsend one, and schedule a reminder to follow up.
This is a vast improvement to Apple’s Mail app with features that Gmail users have had for some time. If you’re ready to take advantage of these new features, let’s walk through how to use each one.
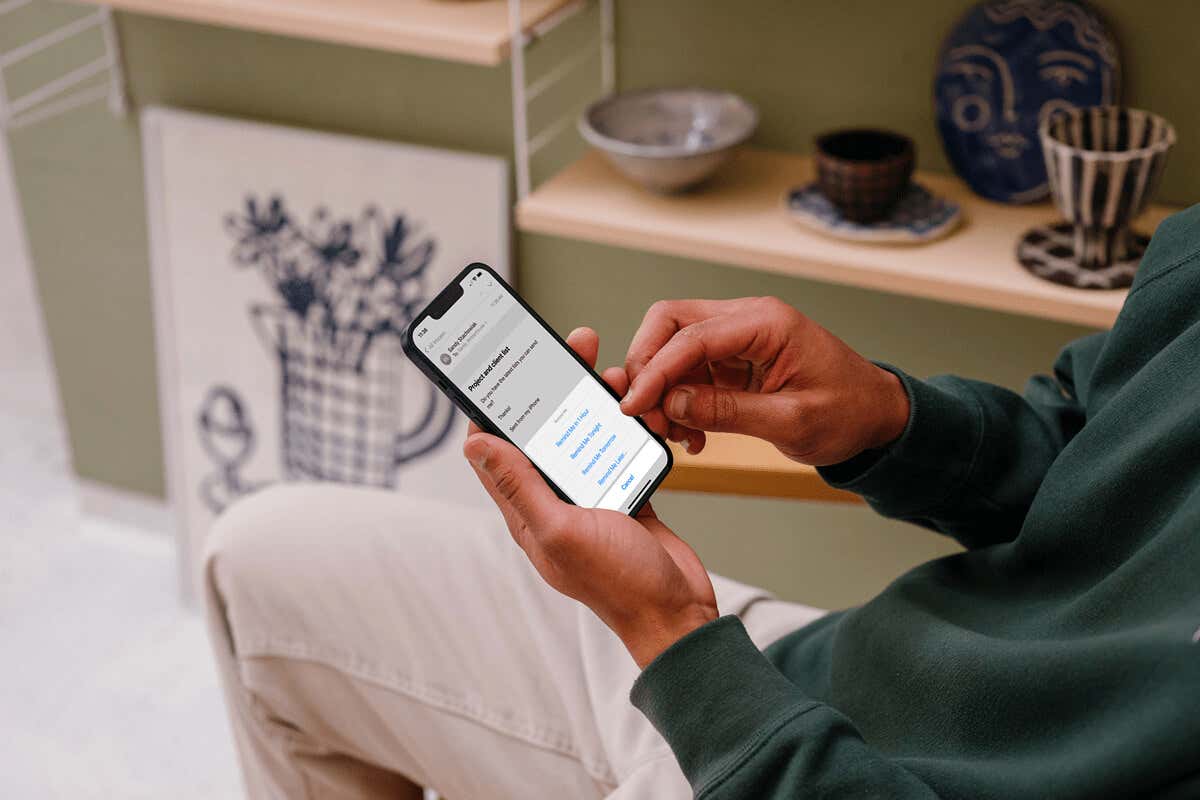
Schedule an Email to Send Later
One feature of an email application that can be super helpful is scheduling. You may want to compose an email but not send it until later.
- Create your email as you normally would in the Mail app. Be sure to include all details including recipient, subject line, and message before you schedule the email as described below.
- Tap and hold the Send button (up arrow) on the top right.
- Depending on the time of day, you’ll see a quick option letting you send the email that night or the next morning. You can choose that day and time or pick your own by selecting Send Later.
- Tap the date field and use the calendar to pick the date you want to send the email.
- Tap the time field and use the scroll wheel to pick the time on that date that you want to send the email.
- Select Done.
You’ll see your email disappear just like when you send it right away. However, it won’t actually send until the date and time you picked.
Note: There isn’t currently a spot to see your scheduled emails in the Mail app on iPhone. Hopefully this is something Apple will add down the road.
Use Undo Send to Stop an Email From Sending
Another much appreciated feature in an email app is the undo send option. This lets you quickly stop an email you just sent from making its way to the wrong recipient or without the attachment.
This feature has two parts to it. First, we’ll explain how to set the timing in your Mail settings for how long to delay sending an email. Second, we’ll show you how to unsend an email.
Choose the Undo Send Delay
You can choose the undo send delay for the number of seconds that works best for you.
- Open the Settings app and choose Mail.
- Scroll down to Sending and select Undo Send Delay.
- Pick from 10, 20, or 30 seconds for the delay. The default is 10 seconds. If you don’t want to use the feature at all, pick Off.
- Use the arrow on the top left to go back. You’ll see the timing you selected in the Undo Send Delay field.
- You can then use the arrow on the top left once more to exit the Mail settings.
Use Undo Send in Mail
If a situation pops up where you want to stop an email you just sent, tap Undo Send at the bottom of the screen. Keep in mind that you’ll only see the Undo Send option for the amount of time you choose in the Settings as described above.
You’ll then see the email open as a draft, just like when you initially composed it. From there, you can make changes, add the missing attachment, or cancel the email altogether.
Set Reminders in Mail
How many times have you opened an important email, got distracted, and forgot to return to that message? The Remind Me feature in Mail helps to solve this problem by returning emails you select to the top of your inbox.
- With the email open that you want a reminder for, tap the reply button (curved arrow) at the bottom.
- Choose Remind Me from the list.
- In the pop-up window, you can choose to receive a reminder from times and days like an hour, tonight, or tomorrow. To set a custom date and time, pick Remind Me Later.
- Use the calendar to select the date. To include a specific time, turn on the toggle at the bottom next to Time. Then, pick a time from the scroll wheel that displays.
- Select Done on the top right when you finish.
You can then close the email, return to your inbox, or take care of other business.
When the time comes, you’ll see the email appear at the top of your inbox. Depending on your notification settings, you may also see an alert.
Additionally, you’ll notice a “Remind Me” message next to the email in your inbox. This lets you know that the email isn’t brand new and that you scheduled a reminder for it.
Edit or Remove a Reminder
If you set a reminder that you want to change, this is doable. You can also remove a reminder you no longer need.
- Select the email to open it and tap the reply button at the bottom.
- Choose Edit Reminder in the list.
- Either make your changes and pick Done or select Remove Reminder.
These three handy features can make a big difference when you use Mail on iPhone. Keep them in mind for those times you want to send an email later, unsend a message, or schedule Apple Mail reminders.
Be sure to look for these features in Mail on iPadOS 16 and macOS Ventura too.
[related_posts_by_tax posts_per_page="5"]