Trick your Mac, no tech know-how needed
Once your data has been transferred safely and securely, switching from Windows to macOS is mostly a breeze! However, you may be used to Windows-exclusive apps for your general computing.
There are a few options. Emulation layers like WineBottler (free) and CrossOver Mac (reasonably priced) can trick many Windows apps into working under macOS without a full installation! Remarkably, they also do it with very little to no technical know-how involved. It’s a plug-and-play affair and a wonderful example of complex technology being simplified for the day-to-day user.
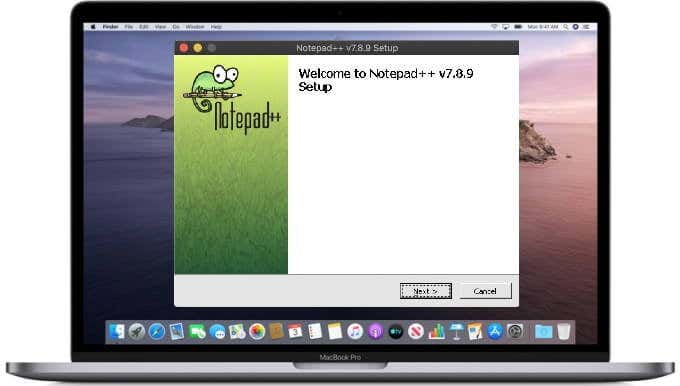
In this guide, you’ll learn how to use CrossOver Mac to reliably run a PaintDotNet alternative called PictBear and Notepad++. Hopefully, by the end of this guide, you’ll be able to install the Windows apps you want on your Mac all on your own!
Note: Some Windows apps won’t work using this solution. It’s impossible to run an app like PaintDotNet on a Mac without installing Windows under Boot Camp or a virtualization app. PaintDotNet is the kind of Windows app that relies heavily on system files and frameworks to function. Unfortunately, apps like this, or very large and complex apps will have a hard time functioning under an emulator like CrossOver Mac.
Before We Begin
One note on WineBottler before we start. Being the free alternative, it’s only natural that you will be tempted to try it. Unfortunately, WineBottler’s performance is underwhelming. The app catalog is smaller, it contains very outdated software, and most apps won’t run when you use it.
Hence, this guide is about CrossOver Mac. The app has a free 14-day trial period and licenses start at an affordable USD 29.95. You don’t have to pay anything to try it. It’s also fully compatible with macOS Catalina.
Installing CrossOver Mac
It takes little more than basic computer literacy to install and use CrossOver Mac. If you can open a .zip file and follow some instructions, you’re good to go.
1. Head to CodeWeavers’s website and download the trial version of CrossOver Mac.
2. Double-click the .zip file you downloaded to extract the CrossOver Mac installer.
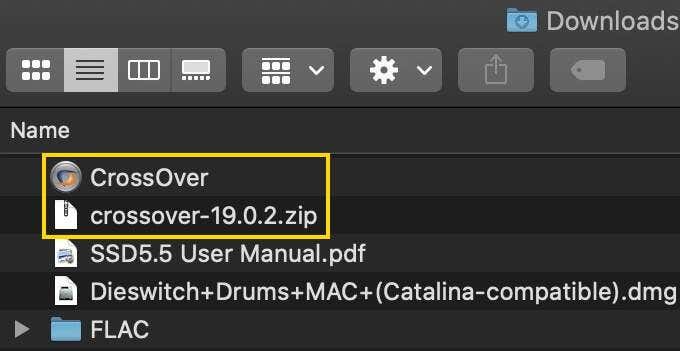
3. Double-click the CrossOver app to install the software. If prompted by macOS, select Open and continue by following the on-screen instructions.
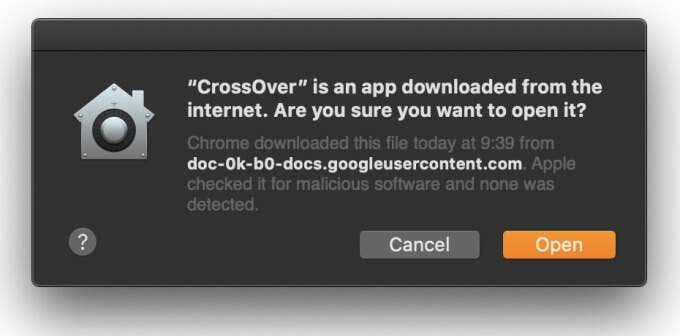
4. Following installation, launch CrossOver Mac and select Try when prompted:
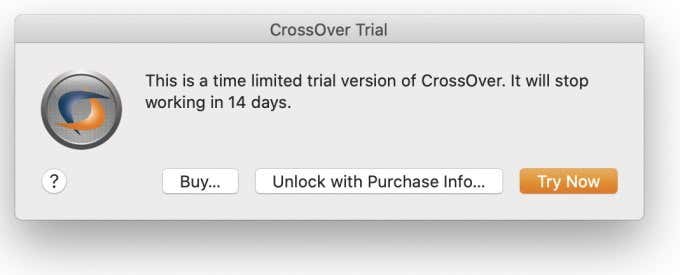
That’s it! The CrossOver Mac app will open.
Using CrossOver Mac
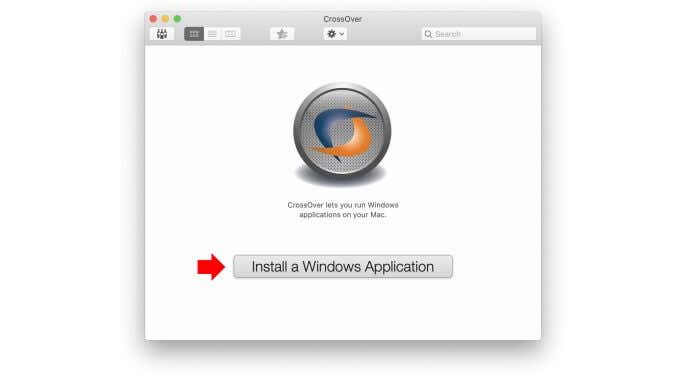
The journey begins from the simple window shown above. Select the big Install a Windows Application button.
The following window will appear. Select the Always Update button and wait a bit. The app will let you know when it’s finished updating.
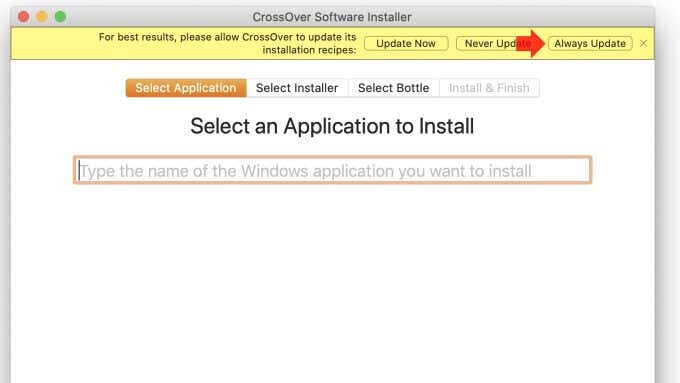
Next, type the name of the application you want to install in the text input field. Or click through the app catalog, which contains many apps that are known to work with CrossOver Mac. Select Continue when you’ve made your choice.
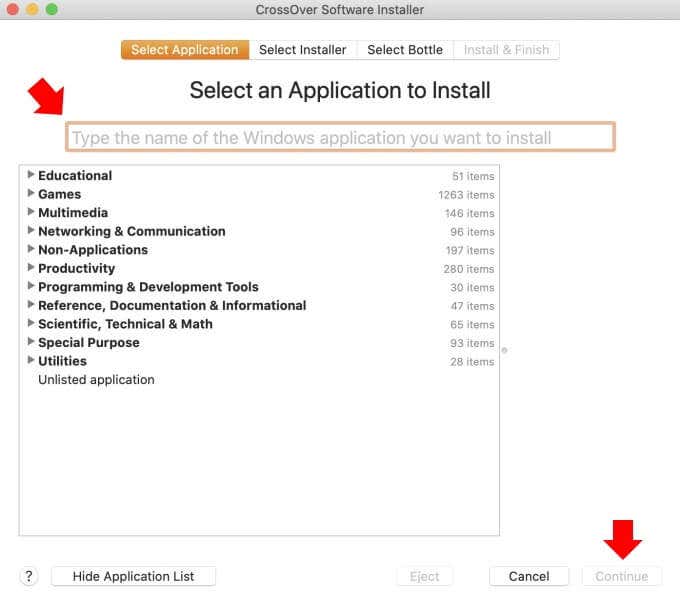
The app will begin installing. Depending on the app, you might see a typical Windows-like installer appear. Follow the on-screen instructions.
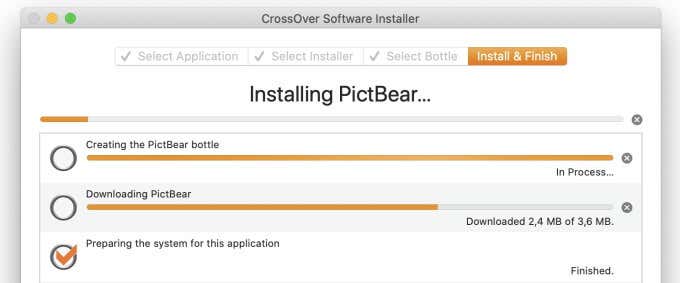
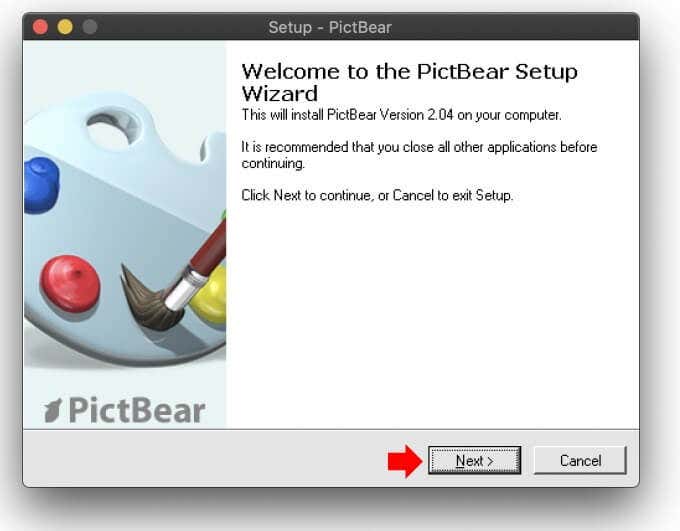
When the installation completes, select Done.
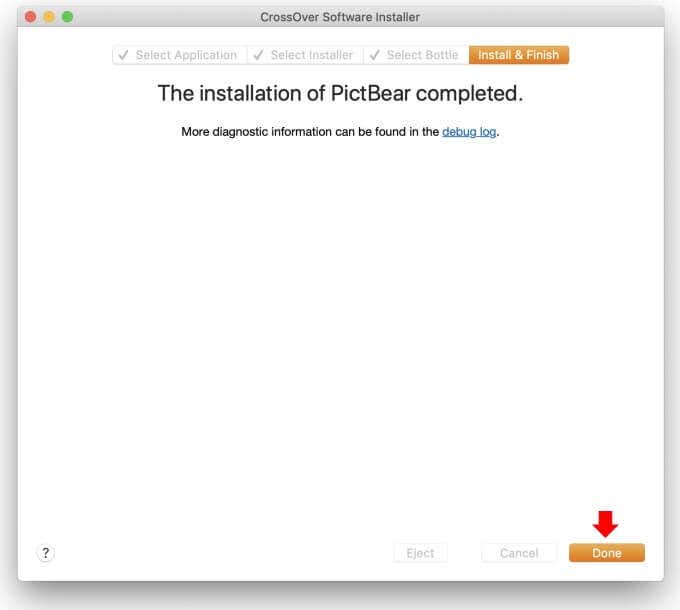
Next, you’ll see the window below.
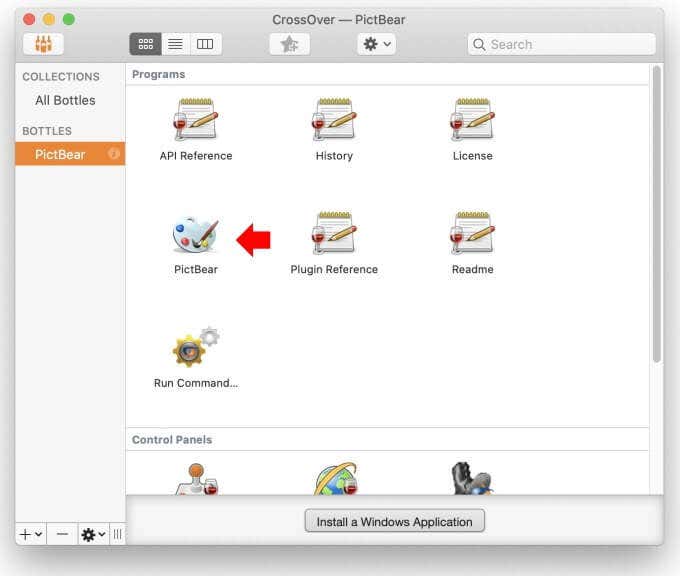
In CrossOver Mac terminology, the Windows applications you installed are called “Bottles”. That’s tongue-in-cheek since the app uses the Wine Windows emulation layer. Next, double-click the PictBear icon and the app will launch. That was easy!
How to Open Windows Apps
When you want to open PictBear or any other app you install in the future, you must open CrossOver Mac first. Then, select the app’s Bottle, and double-click its icon. Here’s PictBear running on a MacBook Pro:
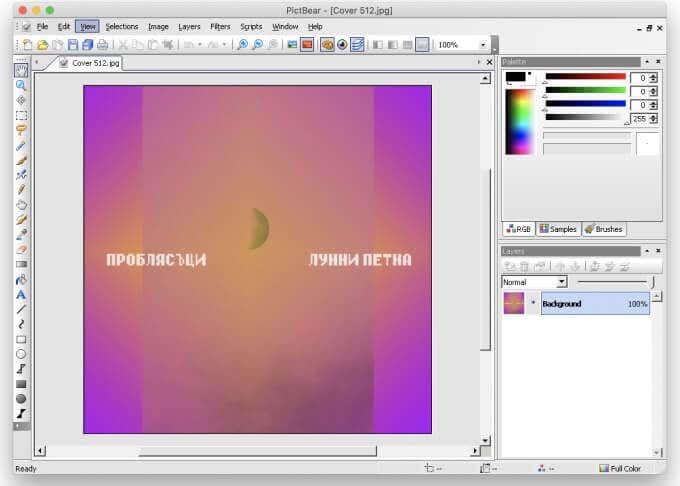
Installing Windows apps
Installing Notepad++, for example, works the same way. Simply open CrossOver Mac and select the Install a Windows Application button. Type Notepad++ or the name of your app in the text input box. If an installer for it is readily available, it will appear in your search like this:
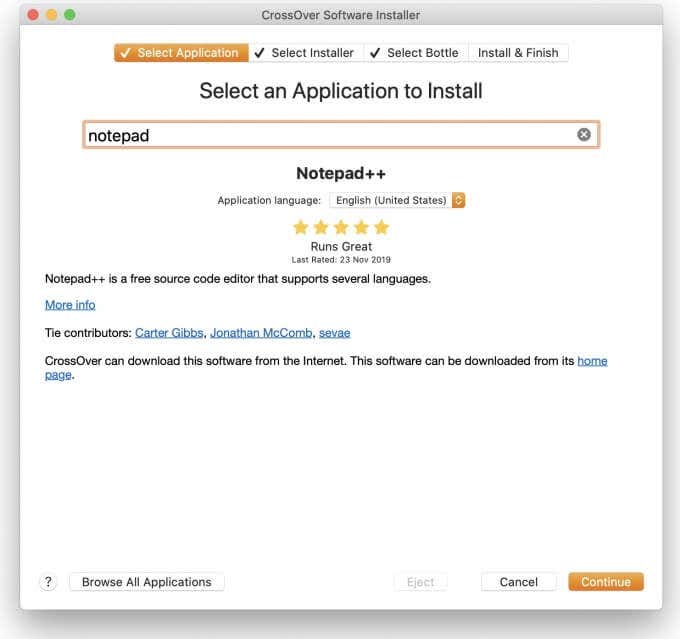
Select Continue and follow the on-screen instructions. The process is the same as it was for PictBear.
If an installer for your app is not readily available, chances are it won’t work under CrossOver Mac. However, you can still try!
1. Download the app’s installer (an executable file).
2. Click the Select Installer tab above and point CrossOver Mac to its location.
3. Follow the on-screen instructions.
Deleting Windows apps
Maybe the app you installed with CrossOver Mac didn’t live up to your expectations or you found a better alternative. Here’s how to get rid of it:
1. Open CrossOver Mac.
2. Command-click the app’s Bottle.
3. Select Delete <app name>.
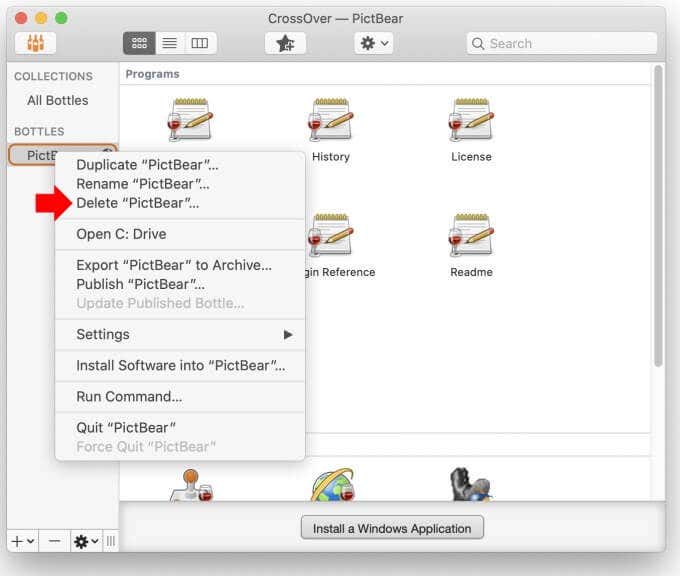
That’s it! I hope this guide makes your switch to Mac even easier.
Have you ever tried using CrossOver Mac to run Windows apps on your Mac? Did you do it using some other solution? Share your experiences with us in the comments section below.




