If it suddenly starts acting strange
A Mac is a reliable machine, but on rare occasions, it might start acting weird or crashing for no apparent reason.
You may notice some strange behaviors such as the keyboard not responding normally, lights and indicators not working correctly, or the operating system acting slower than usual. Other strange symptoms can include the Mac refusing to charge properly, entering sleep unexpectedly, or not booting at all.

You can solve some of these problems through a basic reboot and other troubleshooting tips. However, if they persist, you’ll need to reset the PRAM and SMC on your Mac.
What Is PRAM & SMC?
PRAM (Parameter RAM) stores vital information about your Mac’s control settings. These settings include a display, time zone, speaker volume, and more. PRAM is powered by an internal battery so that your settings aren’t lost even when you turn off your Mac.
In modern Macs, PRAM is known as NVRAM (non-volatile RAM), which serves the same purpose as PRAM. The main difference between PRAM and NVRAM is that even though both can get corrupted, it’s not as common with NVRAM.

SMC (System Management Controller) is incorporated into the motherboardof an Intel-based Mac and manages core tasks of your Mac. Tasks like power, lights, fans, and system performance fall under the SMC.
When your Mac starts acting strange, you can reset PRAM and SMC to get your Mac back to a working state.
When Should You Reset PRAM On Your Mac?
As we’ve already seen, the PRAM/NVRAM in your Mac manages basic control settings such as speaker volumes, mouse speed, startup fonts, startup disk, virtual memory, disk cache, port configuration, and many other operating facets. You can adjust these settings but you can also reset the PRAM/NVRAM to fix several behaviors including:

- Wrong date and time, or wrong time zone.
- Sound volume not sticking.
- Mac constantly boots from the wrong drive.
- Question mark appearing at startup.
- Weird mouse scrolling speed.
- Display resolution not changing.
When Should You Reset SMC On Your Mac?
SMC, on the other hand, manages the core hardware functions of your Mac, so if you experience one or more issues related to such core tasks, you’ll need to reset SMC.

Such issues include but aren’t limited to:
- Mac sleeps or shuts down unexpectedly.
- Keyboard backlight, battery indicator light, display backlight, and status indicator lights behave incorrectly.
- Battery doesn’t appear to be charging properly.
- Display brightness not working right.
- Mac runs unusually slowly even with little CPU usage.
- Fans running loudly and fast.
- Bluetooth and USB ports not working.
- External devices are not recognized.
- Power button doesn’t work well.
- Mac doesn’t respond properly when you open or close the lid.
- Not waking from or not entering sleep.
- Power indicator not displaying or displaying incorrectly.
- Target Display Mode working correctly.
- Bouncing Dock icons keep bouncing without opening the related apps.
How To Reset PRAM On Your Mac
Resetting your Mac should be a last resort when troubleshooting options such as rebooting and other tricks to speed up a slow computer failure.
Before you can reset the PRAM and SMC on your Mac, have a recent backup of all your critical stuff. You can back them up to an external drive or a USB key. Plus, you need to disconnect all speakers, dongles, drives, external displays, and keyboards so that nothing will interfere with the resetting process.
Resetting the PRAM/NVRAM on your Mac set the hard drive as the startup disk and restores the default hardware settings.
- To reset PRAM/NVRAM, shut down your Mac, power it on and press and hold the Option, Command, P, and R keys together at the same time. Release the keys after 20 or so seconds and your Mac will appear to restart.
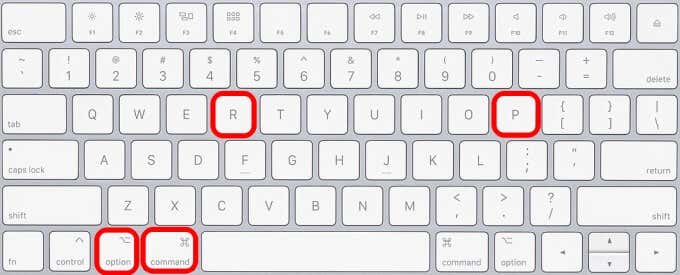
Note: If your Mac plays a startup sound, release the four keys after the second startup sound. If you have a Mac with the Apple T2 Security Chip, release the keys after the Apple logo appears and then disappears a second time.
- If your Mac uses a firmware password (meaning that other users without the password can only start up from the designated startup disk), you’ll have to turn off the firmware password before resetting NVRAM.
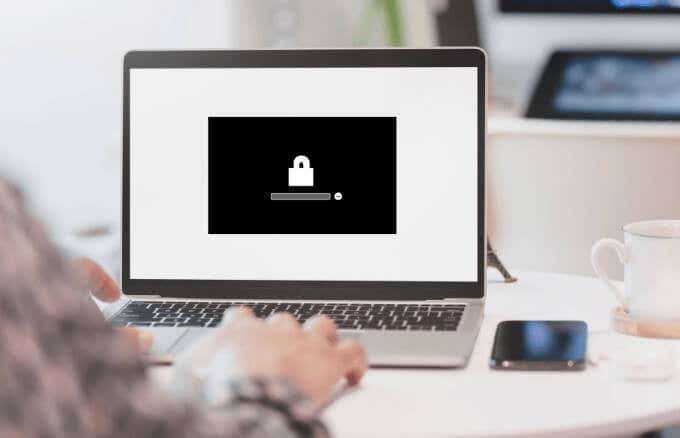
- Once the startup is completed, open System Preferences and adjust any settings that were reset like display resolution, sound volume, time zone, or startup disk selection among others. To open System Preferences, click the Apple menu > System Preferences or click the System Preferences icon in the Dock.
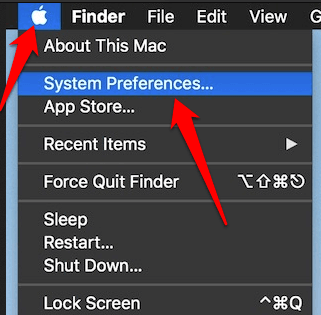
Note: For desktop Macs, you may need to replace the battery in case settings like time zone or sound volume are reset each time you shut down and unplug your computer.
How To Reset SMC On Your Mac
Resetting the SMC on your Mac restores default settings related to low-level settings that you can’t modify in the System Preferences. An SMC reset depends on the Mac you’re using, whether it has a removable or built-in battery, and if it runs off power from the wall.
- To reset SMC on your Mac, you’ll need to shut down your Mac. If the computer won’t shut down, press and hold down the power button for about 10 seconds or until the Mac powers off.
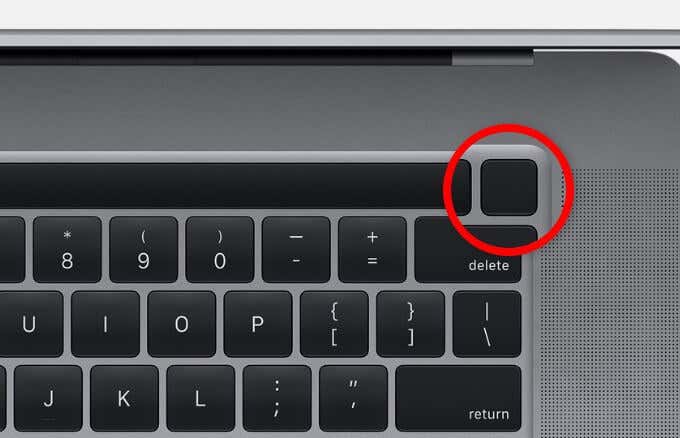
- If your Mac has the Apple T2 Security Chip, shut down the computer, press and hold the power button and release it after 10 seconds.
- Press the power button to turn on your Mac.
- If the Mac still doesn’t respond as it should, shut it down and then press and hold Control, Option and Shift keys at the same time for about 7 seconds. Press and hold down the Power button as well and wait for the Mac to go off.

- Hold down the Control, Option, Shift, and Power button down for another 7 seconds and then release them.
- Press the Power button to turn on your Mac and check if it works normally again.
For desktop Macs with the Apple T2 Security Chip, shut down the computer and unplug the power cable. Wait for 10-15 seconds, plug back the power cable, and then press the power button after 5 seconds to turn on the computer.
Note: Resetting SMC doesn’t affect the contents of PRAM/NVRAM.
- To reset SMC on Macs that don’t have the Apple T2 Security Chip, shut down the Mac, and press and hold down the Shift, Control, and Option keys.

- While still holding the Shift, Control, and Option keys, press and hold down the Power button. Hold all four keys for 10 seconds.

- Release the four keys after 10 seconds and press the Power button to turn on the Mac.
If you have a Mac notebook with a removable battery, shut down the Mac and remove the battery. Press and hold the Power button for 5 seconds, reinstall the battery, and then press the Power button to turn on the Mac.
For desktop Mac computers without the Apple T2 Security Chip, shut down the Mac, unplug the power cable and wait 15 seconds before plugging the cable back in. Wait another 5 seconds and then press the Power button to turn on the computer.
If a PRAM/NVRAM or SMC reset doesn’t help, try using the Apple Diagnostics or Apple Hardware Test (for Macs introduced before June 2013). These tests contain a suite of diagnostics that test your Mac for hardware issues, suggest solutions, and help you contact Apple Support for further assistance.
Get Your Mac Working Again
If your Mac has been misbehaving, resetting the PRAM or SMC (or both) will get it back to operating as you expect it to. Is your Mac running normally after using these steps? Share with us in a comment.




