These are the most common issues
Is your slow MacBook driving you nuts? We may have the answer to speeding up your computer’s performance. The problem can usually be blamed on one of five common issues:
– Background applications
– Limited hard drive space
– Outdated hardware
– Applications that slow down login
– Outdated software
Let’s dive into each issue and what can be done to fix them.

Background Applications
Applications that run in the background can put a massive strain on your MacBook’s performance. And when it can’t handle the stress, the system will come to a crawl.
Fortunately, Mac OS comes with its own version of Task Manager (PC). Through Activity Monitor, users can see a list of active applications. Use this tool to manage running programs, especially the resource-heavy ones.
Go to Finder > Go > Utilities. Select Activity Monitor from the list of utilities.
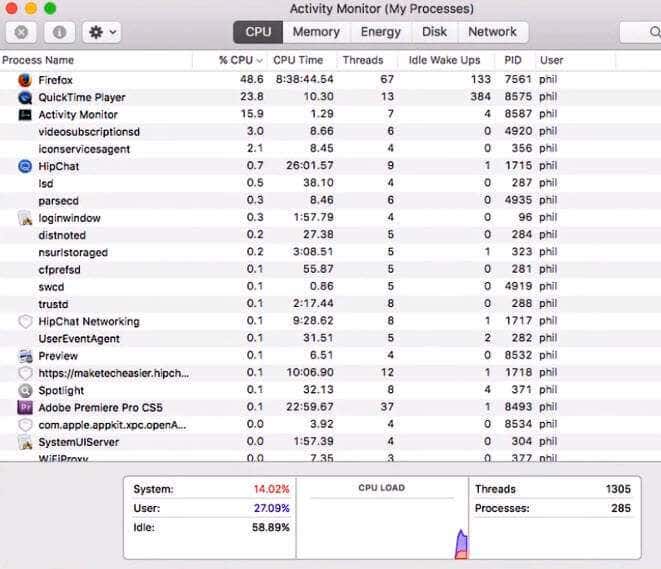
Activity Monitor will bring up a list of active applications. Explore the five tabs (CPU, Memory, Energy, Disk, and Network). Double-click suspicious applications to see more information. Note: Sorting columns will make it easier to browse through the list.
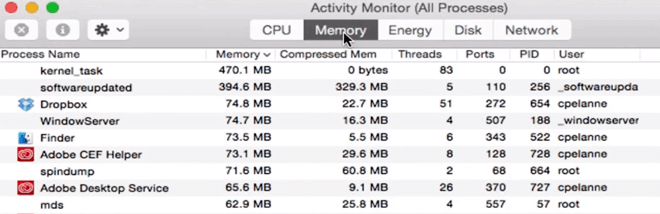
If the application is causing the MacBook to slow down, force it to stop by hitting Quit.
Limited Hard Drive Space
Not having enough space in your hard drive will definitely slow down your MacBook. However, there are some built-in solutions that can help free up space.
Click on the Apple logo beside Finder and select About This Mac.
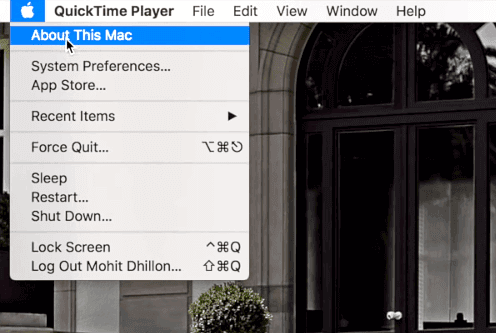
Open the Storage tab. This will display the hard drive status.
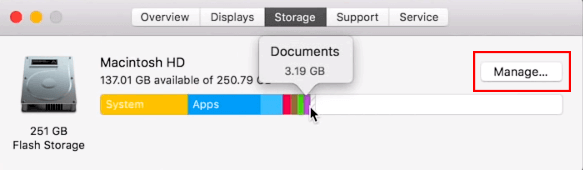
Click Manage. This will open another page showing recommendations on managing hard drive space.
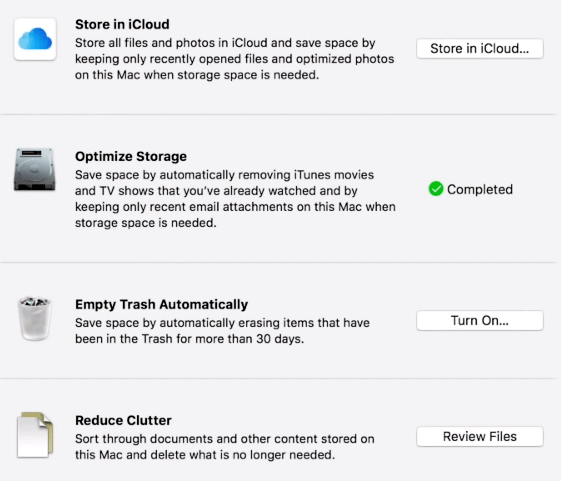
There are four recommendations in total for freeing up disk space. Which options to choose will depend on your budget (one of the options is subscription-based) and needs.
- Store in iCloud – Stores most of your files in
iCloud for a fee (price increases the more GB you need). - Optimize Storage – Removes iTunes movies and
shows you’ve already watched. - Empty Trash Automatically – Removes deleted
items in the Trash automatically every 30 days. - Reduce Clutter – Manually sort through
documents and delete items you no longer need.
Outdated Hardware
Sometimes an upgrade is necessary to breathe new life into your MacBook. However, Apple discourages users from opening their computers and working on it themselves. But that’s not to say it’s impossible to make the necessary upgrades on your own.
Before buying RAM or a new solid-state hard drive, you should check with Apple to see what kind your model can support or if your Mac can handle hard drive upgrades at all. The best site to find compatible SSD drives for your Mac is Crucial.
You will also need special screwdrivers (like a Torx head screwdriver for the hard drive). So make sure you have all the tools you’ll need before you begin. The best site to learn all of this is iFixit.
Slow Login Applications
When your Mac boots up, a lot of applications start running at the same time. What you can do is turn off any unnecessary items that cause slowdowns while you’re booting up.
Go to System Preferences> Users & Groups > Current User > Login Items
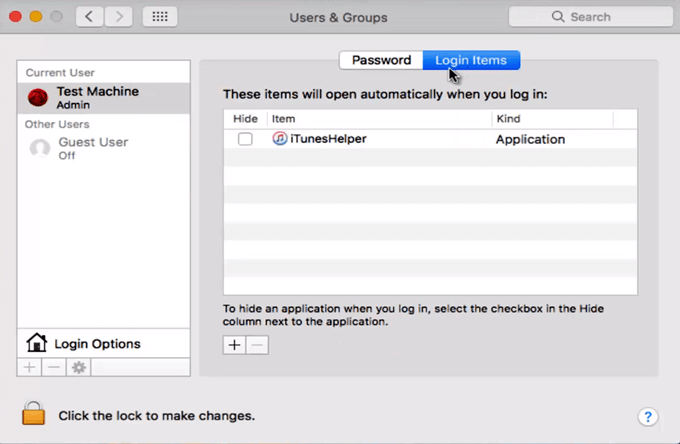
Browse through the list of applications. Select items you don’t want to run during startup.
Click the minus button to remove the applications from the list.
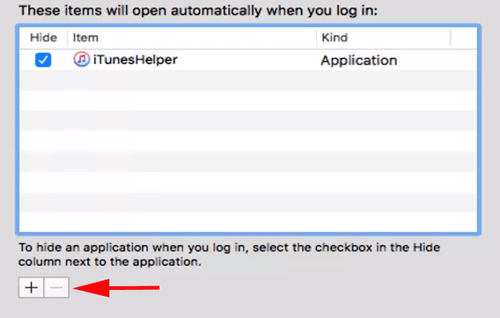
Outdated software
Don’t forget to check the App Store to make sure all your applications are up to date. These updates contain bug fixes that can stop your MacBook from running slowly. To put you at ease, perform regular backups so you can update without worrying about irreparable damage.
You will regularly be notified when updates are available. It should not interfere with your regular usage unless necessary. At worst, you will be required to reboot your computer if the update calls for one.
But you will agree that if the update results in a faster computer, then it’s worth the minor inconvenience. Enjoy!




